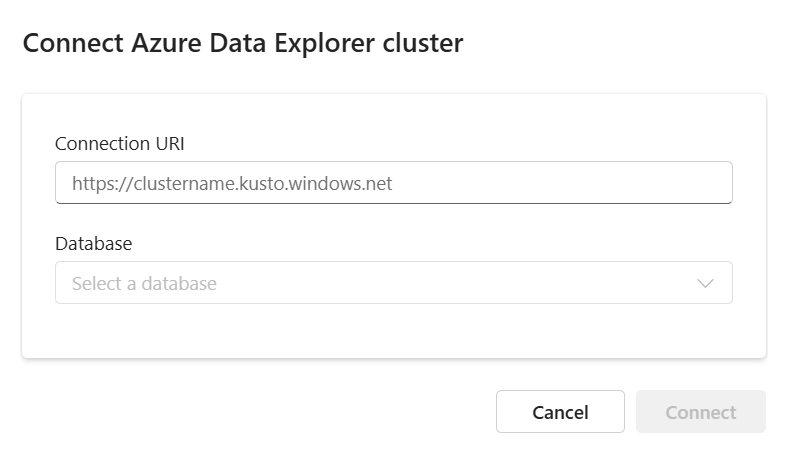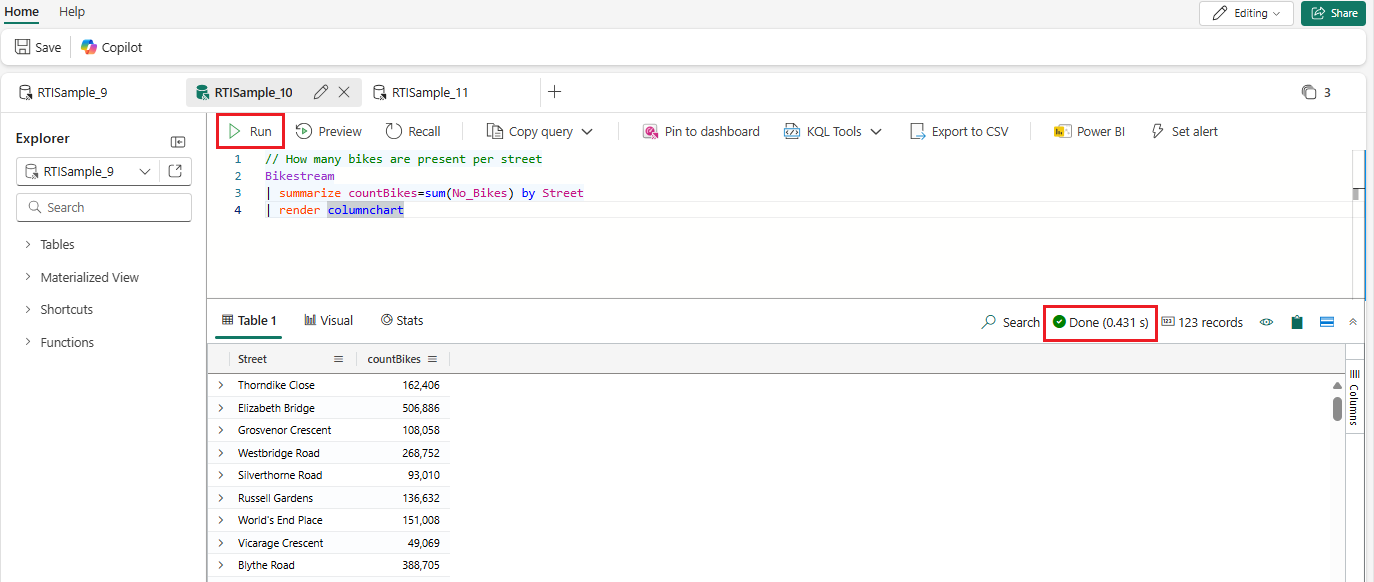Примечание
Для доступа к этой странице требуется авторизация. Вы можете попробовать войти или изменить каталоги.
Для доступа к этой странице требуется авторизация. Вы можете попробовать изменить каталоги.
Из этой статьи вы узнаете, как использовать набор запросов KQL. Набор запросов KQL — это элемент, используемый для выполнения запросов, просмотра и настройки результатов запросов для данных из разных источников данных, таких как Eventhouse, база данных KQL и многое другое.
Вы также можете использовать набор запросов KQL для выполнения запросов между службами с данными из рабочей области Azure Monitor Log Analytics или из ресурса Application Insights.
Набор запросов KQL использует язык запросов Kusto для создания запросов, а также поддерживает множество функций SQL. Дополнительные сведения о языке запросов см. в обзоре языка запросов Kusto.
Требования
- Рабочая область с поддерживаемой Microsoft Fabric емкостью
- База данных KQL с разрешениями на редактирование и данными или кластер и база данных Azure Data Explorer с разрешениями AllDatabaseAdmin.
Выбор источника данных
Запросы выполняются в контексте источника данных. Вы можете изменить связанный источник данных в любой момент и сохранить запросы, сохраненные в редакторе запросов. Набор запросов KQL можно связать с несколькими источниками данных различных типов, включая базу данных KQL, кластер Azure Data Explorer или Azure Monitor.
Выберите вкладку, соответствующую требуемому типу источника данных.
Откройте набор запросов KQL.
В области обозревателя под строкой поиска откройте переключатель
 базы данных и выберите Добавить источник данных>Eventhouse / База данных KQL.
базы данных и выберите Добавить источник данных>Eventhouse / База данных KQL.
В окне каталога OneLake выберите базу данных KQL, чтобы подключиться к набору запросов KQL, а затем нажмите кнопку Connect.
Кроме того, закройте окно концентратора данных OneLake
используйте меню + Добавление источника данных для подключения к другому источнику данных.
Список таблиц, связанных с этим источником данных, отображается под именем источника данных.
Напишите запрос
Теперь, когда вы подключены к источнику данных, вы можете выполнять запросы к этим данным. Набор запросов KQL использует язык запросов Kusto (KQL) для запроса данных из любого из источников данных, к которых у вас есть доступ. Дополнительные сведения о KQL см. в обзоре языка запросов Kusto.
В следующих примерах используются данные, доступные в общедоступном режиме https://kustosamples.blob.core.windows.net/samplefiles/StormEvents.csv.
Напишите или скопируйте запрос в верхней области набора запросов KQL.
Нажмите кнопку "Выполнить" или нажмите клавишу SHIFT+ВВОД, чтобы запустить запрос.
Выходные данные результирующего запроса отображаются в сетке результатов, которая отображается под областью запроса. Обратите внимание на зеленую проверку, указывающую на успешное завершение запроса и время, используемое для вычисления результатов запроса.
Замечание
Вы также можете использовать Copilot для написания запросов. Дополнительные сведения см. в разделе Copilot для написания запросов KQL.
Взаимодействие с источниками данных
Обозреватель источников данных позволяет переключаться между источниками данных, подключенными к вкладке набора запросов, в которую вы находитесь.
В верхней части области обозревателя источников данных в разделе Explorer можно использовать панель поиска для поиска определенного источника данных. Вы также можете использовать переключатель базы данных под строкой поиска, чтобы развернуть меню подключений к источнику данных. Выберите источник данных, который вы хотите использовать. Если имя вкладки ранее не было изменено, оно автоматически называется источником данных.
Панель обозревателя источников данных содержит два раздела. В верхнем разделе перечислены все элементы в источнике данных, а в нижнем разделе показаны все доступные источники данных в наборе запросов.
Элементы в источнике данных
В верхнем разделе обозревателя источников данных отображаются все элементы, включенные в источник данных, который вы используете.
- Таблицы
- Материализованные представления
- Ярлыки
- Функции
Щелкните стрелку > слева от элемента, который требуется развернуть. Чтобы просмотреть дополнительные сведения, щелкните стрелку > слева от элементов в последующих уровнях списка. Например, в разделе Таблицыщелкните стрелку > слева от таблицы, чтобы отобразить список столбцов в этой таблице.
Чтобы открыть меню действий, наведите указатель мыши на элемент в развернутом списке и выберите пункт "Дополнительно " [...]. В меню показаны следующие параметры:
- Обновление базы данных
- Просмотр профиля данных
- Изучение данных
- Вставка — создание и копирование скрипта
- Получение данных: добавление нового источника данных
- Создание панели мониторинга
- Удаление таблицы
Различные действия доступны для разных типов элементов.
Доступные источники данных
В нижнем разделе обозревателя источников данных отображаются все доступные источники данных, добавленные в набор запросов.
Чтобы открыть меню действий, наведите указатель мыши на имя источника данных и выберите меню "Дополнительно " [...]. В меню показаны следующие параметры:
- Обновление базы данных
- Используйте эту базу данных: переключитесь на использование этого источника данных на текущей вкладке
- Запрос на новой вкладке: откройте этот источник данных на новой вкладке в наборе запросов
- Удаление источника: удаляет все базы данных в этом источнике данных
- Удаление базы данных: удаляет только выбранную базу данных.
- Откройте базу данных KQL: открывает этот источник данных в базе данных KQL.
Управление вкладками набора запросов
В наборе запросов KQL можно создать несколько вкладок. Каждая вкладка может быть связана с другой базой данных KQL и позволяет сохранять запросы для последующего использования или совместного использования с другими пользователями для совместной работы с исследованием данных. Вы также можете изменить базу данных KQL, связанную с любой вкладкой, что позволяет выполнять один и тот же запрос на данные в разных базах данных.
Вы можете управлять вкладками следующими способами:
Изменение существующего подключения к источнику данных : в разделе обозревателяи панели поиска используйте переключатель базы данных, чтобы развернуть меню подключений к источнику данных. - Переименовать вкладку: рядом с именем вкладки выберите значок карандаша.
- Добавить новую вкладку: справа от существующих вкладок на панели команд выберите плюс +. Различные вкладки можно подключить к разным источникам данных.
- дополнительные действия: в правой части панели команд есть меню вкладок с дополнительными действиями для управления несколькими вкладками в наборе запросов.
- изменение позиций вкладок: используйте жесты перетаскивания.
Удалить запрос KQL
Чтобы удалить набор запросов KQL, выполните приведенные действия.
Выберите рабочую область, в которой расположен набор запросов KQL.
Наведите указатель мыши на набор запросов KQL, который вы хотите удалить. Выберите еще [...], а затем нажмите кнопку "Удалить".