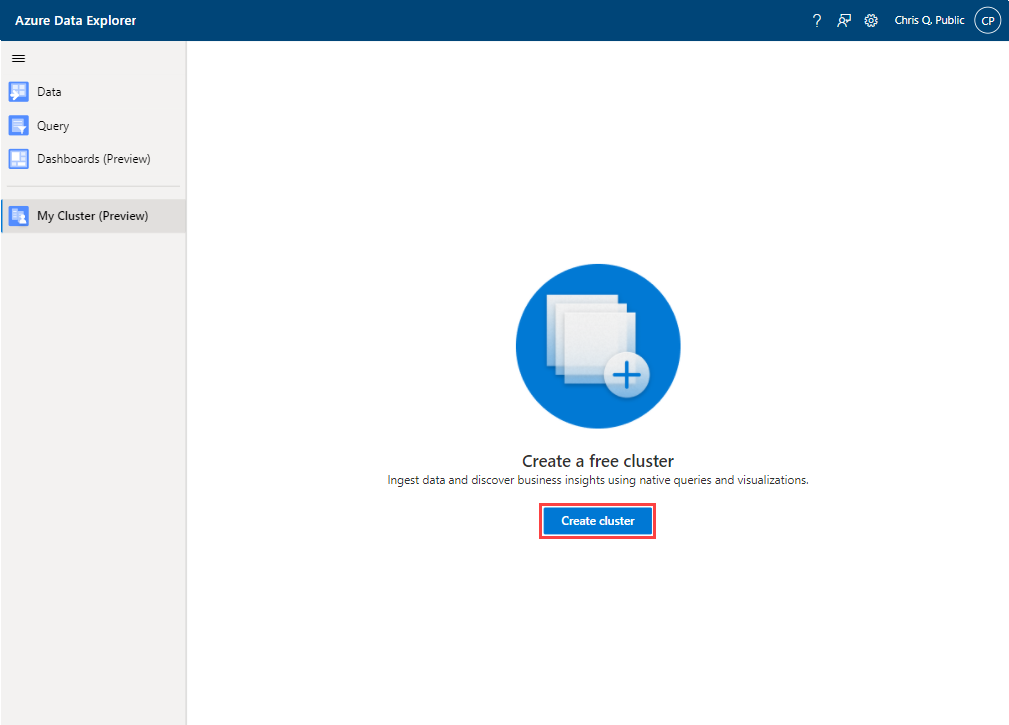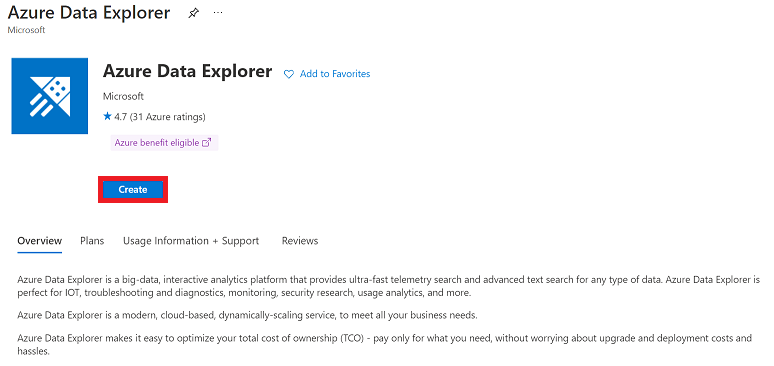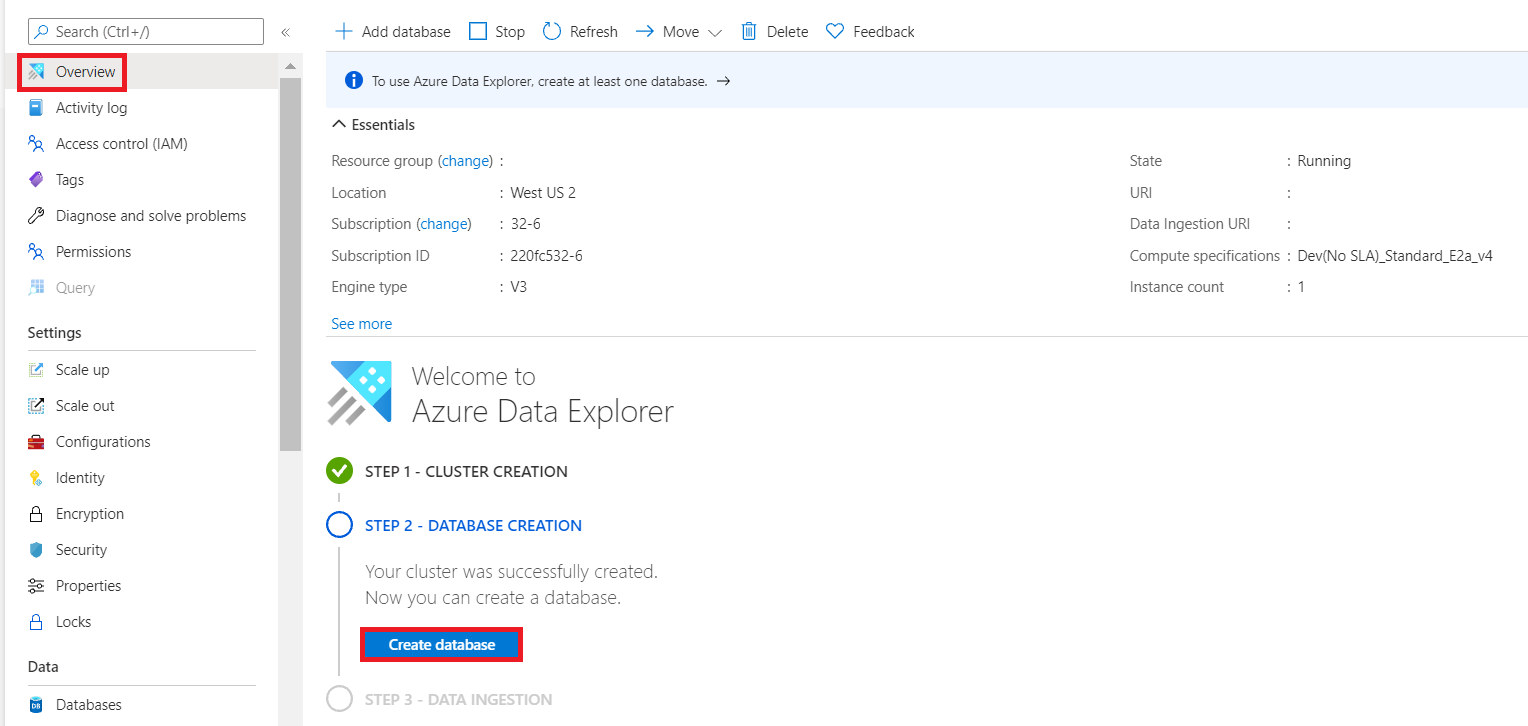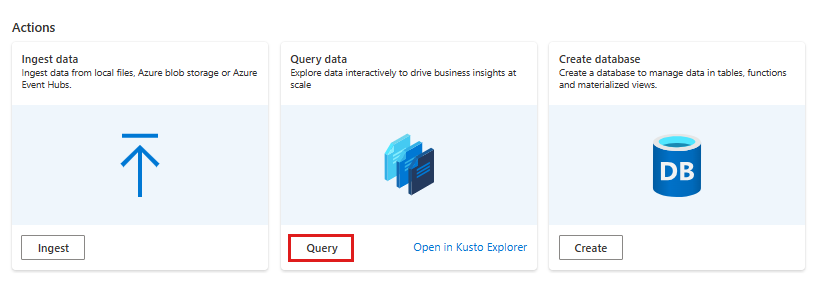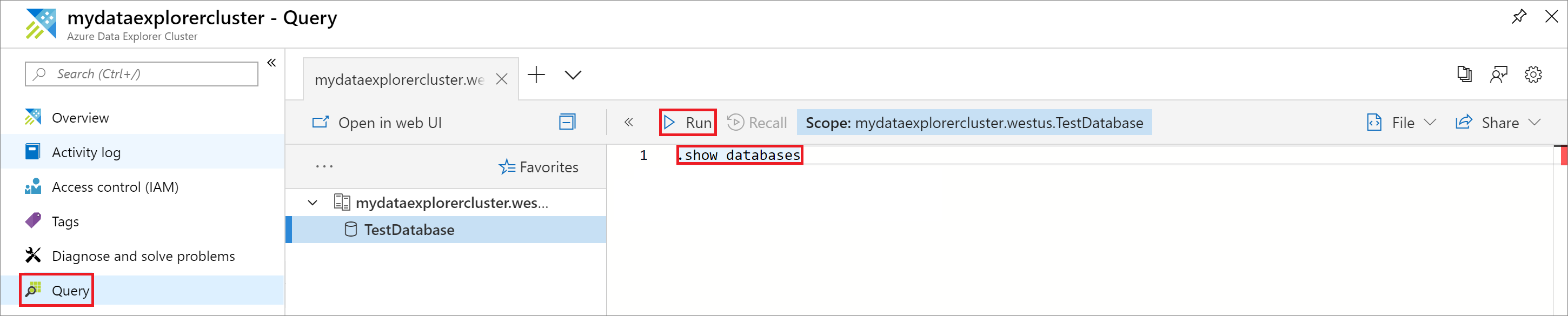Azure Data Explorer — это быстрая и высокомасштабируемая служба для изучения данных журналов и телеметрии. Чтобы использовать Azure Data Explorer, сначала создайте кластер, а затем создадите одну или несколько баз данных в этом кластере. В этой статье описывается, как создать бесплатный кластер и базу данных или создать полный кластер и базу данных. Чтобы решить, что подходит для вас, проверьте сравнение функций.
В этой статье на портале Azure создается полный кластер. Вы также можете создать полный кластер и базу данных с помощью C#, Python, Go, Azure CLI, PowerShell или шаблона Azure Resource Manager (ARM). Дополнительные сведения см. в разделе "Создание кластера и базы данных".
Сведения об ограничениях подписки на кластер см. в разделе об ограничениях Azure Data Explorer.
Предпосылки
Предварительные требования варьируются в зависимости от того, создаётся ли бесплатный или полный кластер. Выберите соответствующую вкладку.
Учетная запись Майкрософт или удостоверение пользователя Microsoft Entra для создания бесплатного кластера. Вам не нужна подписка Azure или кредитная карта.
Создание кластера
Выберите соответствующую вкладку, чтобы узнать, как создать бесплатный или полный кластер.
Чтобы создать бесплатный кластер, выполните приведенные действия.
Откройте раздел Мой кластер и выберите Создать кластер.
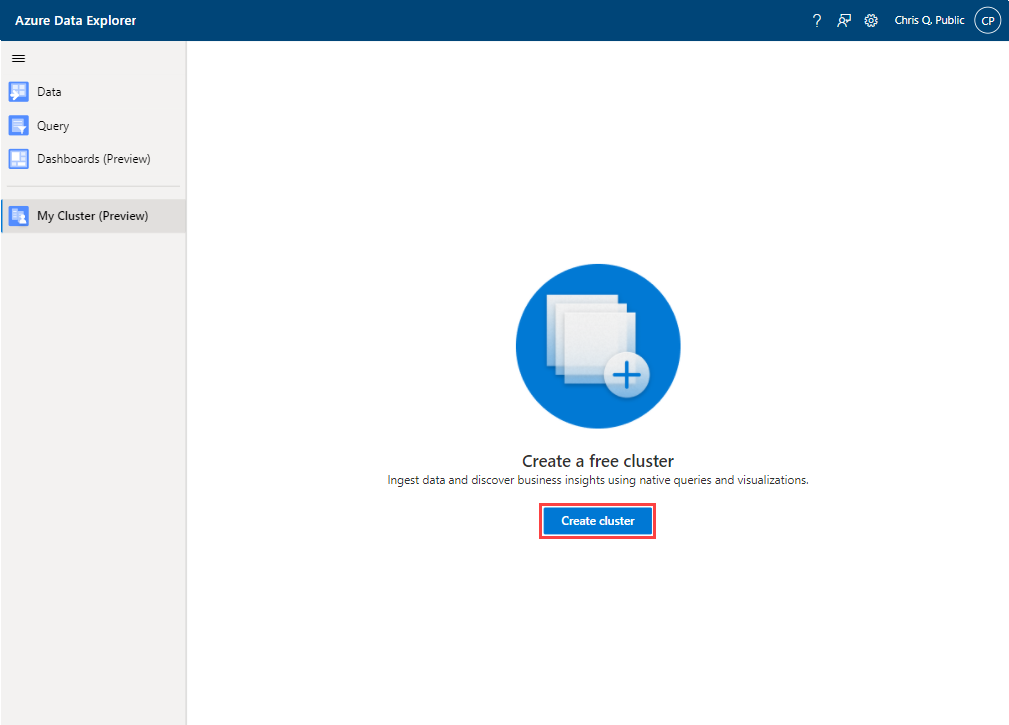
В диалоговом окне Создание бесплатного кластера укажите следующие сведения о кластере.

| Настройки |
Рекомендуемое значение |
Описание |
|
Отображаемое имя кластера |
MyFreeCluster |
Это отображаемое имя кластера. При развертывании создается уникальное имя кластера, к которому добавляется доменное имя [регион].kusto.windows.net. |
|
Имя базы данных |
МояБазаДанных |
Имя создаваемой базы данных. Имя должно быть уникальным в пределах кластера. |
|
Выбрать расположение |
Европа |
Место, где будет создан кластер. |
Ознакомьтесь с условиями предоставления услуг и примите их, установив нужный флажок.
Щелкните Создать, чтобы подготовить кластер. Подготовка обычно занимает несколько минут.
Создайте кластер Azure Data Explorer с определенным набором вычислительных ресурсов и ресурсов хранилища в группе ресурсов Azure.
Нажмите кнопку +Создать ресурс в левом верхнем углу портала.

Найдите Azure Data Explorer.

В Azure Data Explorer нажмите кнопку "Создать".
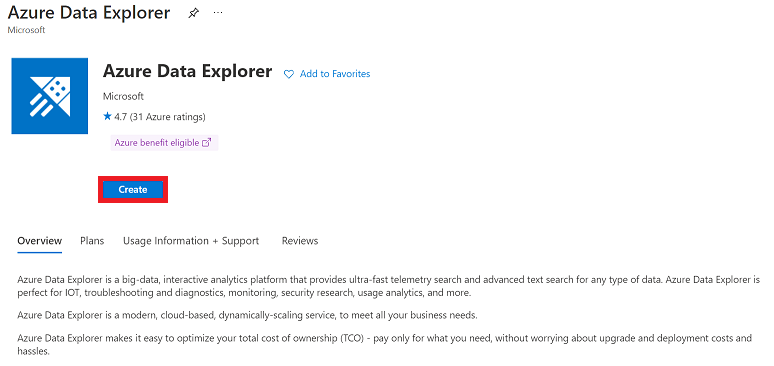
Заполните основные сведения о кластере следующими сведениями.

|
Настройки |
Рекомендуемое значение |
Описание поля |
| Подписка |
Ваша подписка |
Выберите подписку Azure, которую вы хотите использовать для кластера. |
| Группа ресурсов |
Ваша группа ресурсов |
Воспользуйтесь существующей группой ресурсов или создайте новую. |
| Имя кластера |
Уникальное имя кластера |
Выберите уникальное имя, идентифицирующее кластер. Доменное имя [регион].kusto.windows.net добавляется к указанному имени кластера. Имя может содержать только строчные буквы и цифры. Он должен содержать от 4 до 22 символов. |
| Регион |
Западная часть США или западная часть США 2 |
Для этого быстрого старта выберите Западная часть США или Западная часть США 2 (если используются зоны доступности). Для производственной системы выберите регион, лучше всего соответствующий вашим потребностям. |
| Загруженность |
Разработка и тестирование |
Выберите "Разработка и тестирование " для этого краткого руководства. В рабочей системе выберите спецификацию, которая лучше всего соответствует вашим потребностям. |
| Спецификации вычислений |
Dev(No SLA)_Standard_E2a_v4 |
Выберите dev(No SLA)_Standard_E2a_v4 для этого краткого руководства. В рабочей системе выберите спецификацию, которая лучше всего соответствует вашим потребностям. |
| Зоны доступности |
Включено |
Включение этой функции распределяет хранилище кластера и вычислительные ресурсы между несколькими физическими зонами в пределах региона для дополнительной защиты и доступности. По умолчанию эта функция включена, если зоны поддерживаются в регионе. Если для вычислительных экземпляров доступно менее трех зон, на портале отображается количество поддерживаемых зон. Развертывание в зонах доступности возможно при создании кластера или может быть перенесено позже. Дополнительные сведения о зонах доступности Azure. |
Нажмите кнопку "Проверка и создание ", чтобы просмотреть сведения о кластере, и на следующем экране нажмите кнопку "Создать ", чтобы подготовить кластер. Подготовка обычно занимает около 10 минут.
После завершения развертывания выберите Перейти к ресурсу.

Замечание
Если развертывание завершается ошибкой SubscriptionNotRegistered, повторите операцию.
Ошибка развертывания возникает, если поставщик ресурсов Kusto не зарегистрирован в используемой подписке, которая описана в поставщиках и типах ресурсов Azure. Если развертывание завершается сбоем, поставщик ресурсов Kusto регистрируется в подписке, а повторная попытка может завершиться успешно.
Создание базы данных
Выберите соответствующую вкладку, чтобы узнать, как создать базу данных в кластере.
Чтобы создать базу данных в бесплатном кластере, выполните действия.
Откройте веб-интерфейс Azure Data Explorer.
В меню слева выберите "Мой кластер".
В разделе "Действия" найдите панель "Создать базу данных ". Затем выберите Создать.

Введите имя базы данных. Нажмите кнопку "Далее". Создайте базу данных.

Чтобы создать базу данных в полном кластере, выполните приведенные в ней действия.
Перейдите в ваш кластер на портале Azure .
На вкладке "Обзор" выберите "Создать базу данных".
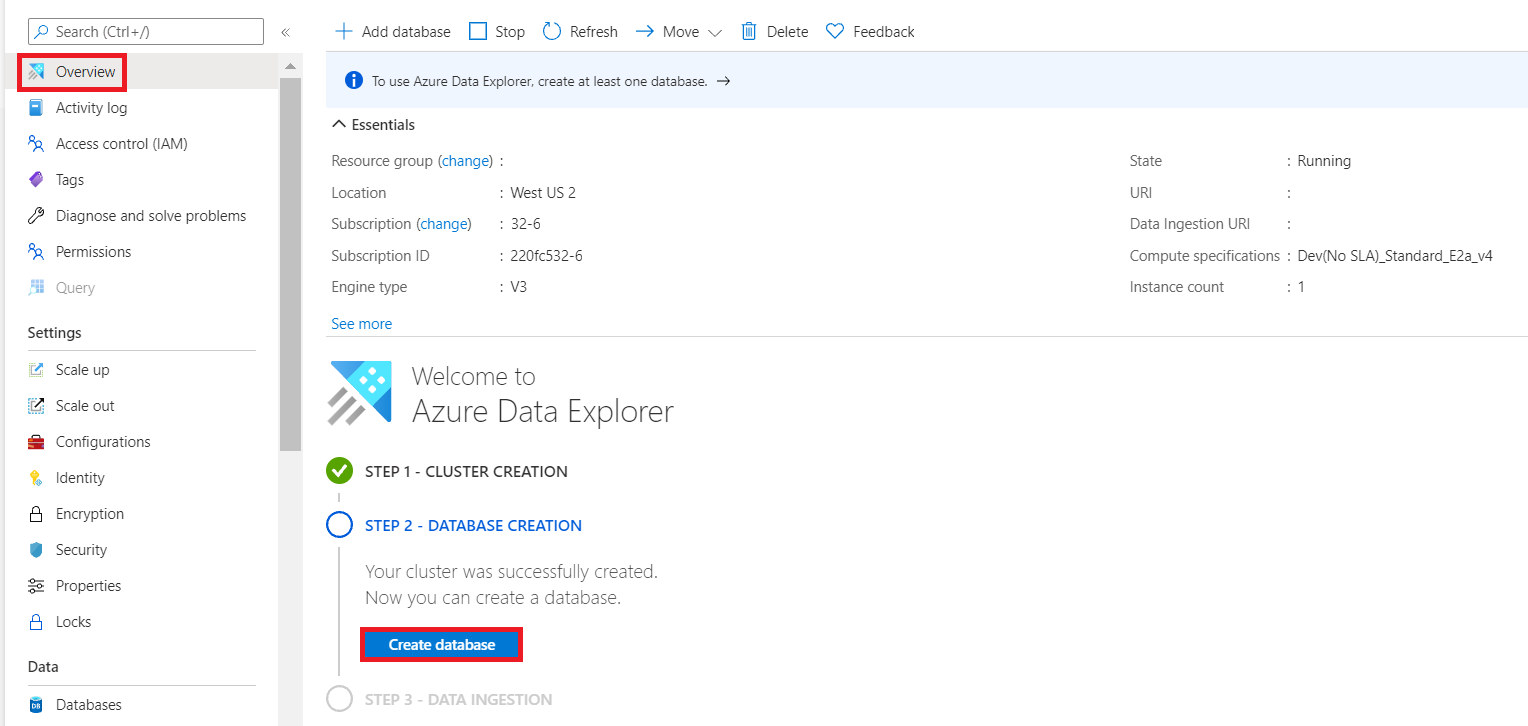
Заполните форму, указав следующую информацию.
|
Настройки |
Рекомендуемое значение |
Описание поля |
| Администратор |
Выбрано по умолчанию |
Поле администратора отключено. Новых администраторов можно добавить после создания базы данных. |
| Название базы данных |
TestDatabase |
Имя создаваемой базы данных. Имя должно быть уникальным в пределах кластера. |
| Период хранения |
365. |
Количество дней, в течение которых данные доступны для запроса. Период измеряется с момента поступления данных. |
| Период кэширования |
31 |
Количество дней для хранения часто запрашиваемых данных в хранилище SSD или ОЗУ для оптимизации запросов. |

Чтобы создать базу данных, выберите Создать. Создание обычно занимает меньше минуты. По завершении процесса вы вернеесь на вкладку "Обзор кластера".
Выполнение команд в базе данных
После создания кластера и базы данных можно выполнять запросы и команды. База данных еще не имеет данных, но вы по-прежнему можете увидеть, как работают средства.
В разделе "Действия" найдите панель данных запроса . Затем нажмите кнопку "Запрос". Вставьте команду .show databases в окно запроса и нажмите кнопку "Выполнить". Результирующий набор показывает TestDatabase, единственную базу данных в кластере.
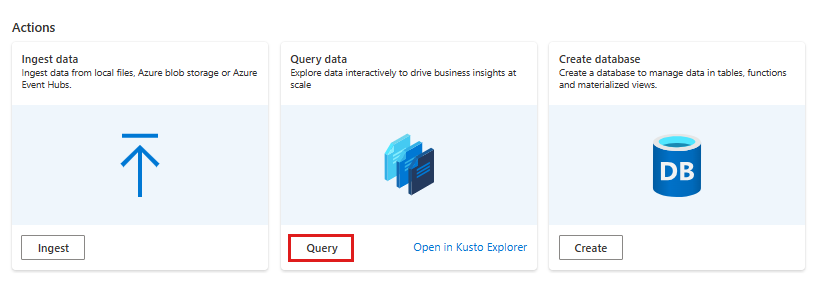
Вставьте команду .show tables в окно запроса и нажмите кнопку "Выполнить". Эта команда возвращает пустой результирующий набор, так как у вас еще нет таблиц. Вы добавите таблицу в следующей статье в этой серии.
В кластере выберите "Запрос". Вставьте команду .show databases в окно запроса и нажмите кнопку "Выполнить".
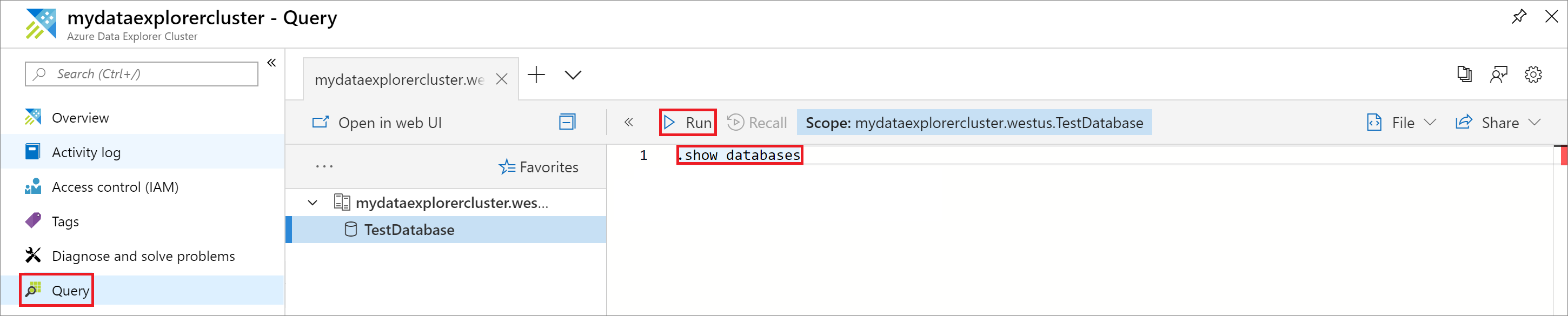
Результирующий набор показывает TestDatabase, единственную базу данных в кластере.
Вставьте команду .show tables в окно запроса и нажмите кнопку "Выполнить".
Эта команда возвращает пустой результирующий набор, так как у вас еще нет таблиц. В следующей статье в этой серии вы добавите таблицу.
Остановка и перезапуск кластера
Вы не можете остановить и перезапустить бесплатный кластер.
Вы можете остановить и перезапустить кластер в зависимости от бизнес-потребностей. Остановка кластера значительно снижает затраты по мере выпуска вычислительных ресурсов, которые являются основной частью общей стоимости кластера, не удаляя базу данных.
Чтобы остановить кластер, в верхней части вкладки "Обзор " нажмите кнопку "Остановить".

Замечание
Когда кластер остановлен, данные недоступны для запросов, и вы не сможете получать новые данные.
Чтобы перезапустить кластер, в верхней части вкладки "Обзор " нажмите кнопку "Пуск".
При перезапуске кластера требуется около 10 минут, чтобы он стал доступным, как после первоначальной настройки. Для загрузки данных в горячий кэш требуется больше времени.
Очистите ресурсы
Чтобы удалить базу данных в бесплатном кластере, выполните приведенные действия.
Откройте веб-интерфейс Azure Data Explorer.
В меню слева выберите "Мой кластер".
В разделе "Базы данных" выберите значок корзины рядом с базой данных, которую вы хотите удалить.
Если вы планируете использовать другие руководства по быстрому старту и учебные пособия, сохраните созданные ресурсы. В противном случае очистите группу ресурсов, чтобы избежать затрат.
На портале Azure выберите группы ресурсов в левом углу и выберите группу ресурсов, содержащую кластер Data Explorer.
Выберите "Удалить группу ресурсов ", чтобы удалить всю группу ресурсов. При использовании существующей группы ресурсов можно удалить только кластер Data Explorer.
Следующий шаг