Примечание
Для доступа к этой странице требуется авторизация. Вы можете попробовать войти или изменить каталоги.
Для доступа к этой странице требуется авторизация. Вы можете попробовать изменить каталоги.
С помощью конструктора конфигураций Windows можно создать пакет подготовки (.ppkg), содержащий параметры настройки, а затем применить пакет подготовки к устройству под управлением клиента Windows.
Совет
Мы рекомендуем создать учетную запись локального администратора при разработке и тестировании пакета подготовки. Мы также рекомендуем использовать учетную запись пользователя домена с наименьшими привилегиями для присоединения устройств к домену Active Directory.
Создание нового проекта
Откройте конструктор конфигураций Windows. В меню Пуск или в меню "Пуск" введите Конструктор конфигураций Windows, а затем выберите ярлык Конструктор конфигураций Windows .
Выберите Расширенная подготовка на начальной странице, которая предлагает несколько вариантов создания пакета подготовки, как показано на следующем рисунке:
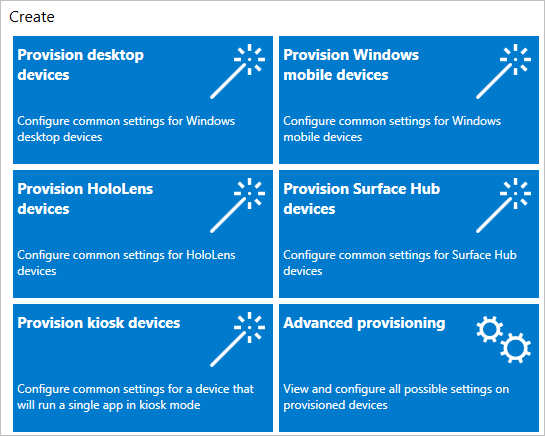
Совет
Приступить к созданию проекта можно в обычном мастере, а затем перенести проект в расширенный редактор.
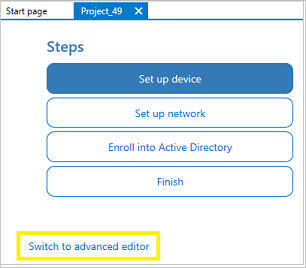
Введите имя проекта и нажмите кнопку Далее.
Выберите параметры, которые требуется настроить, в зависимости от типа устройства, а затем нажмите кнопку Далее. В следующей таблице приведено описание параметров.
Выпуск Windows Параметры, доступные для настройки Применение пакета подготовки Все выпуски Windows Общие параметры Все клиентские устройства Windows Все выпуски Windows для настольных ПК Общие параметры и параметры, относящиеся к настольным устройствам Все выпуски клиентского рабочего стола Windows (Домашняя, Pro, Корпоративная, Pro для образовательных учреждений, Enterprise Education) Windows 10 IoT Базовая Общие параметры и параметры, относящиеся к Windows 10 IoT Базовая Все устройства с Windows 10 IoT Базовая Windows 10 Holographic Общие параметры и параметры, относящиеся к Windows 10 Holographic Microsoft HoloLens Выпуск Windows 10 для совместной работы Общие параметры и параметры, относящиеся к Windows 10 для совместной работы Microsoft Surface Hub На странице Импорт пакета подготовки (необязательно) можно нажать кнопку Готово , чтобы создать проект, или перейти к и выбрать существующий пакет подготовки для импорта в проект, а затем нажать кнопку Готово.
Совет
Функция Импорт пакета подготовки позволяет упростить создание разных пакетов подготовки, содержащих некоторые общие параметры. Например, можно создать пакет подготовки, включающий параметры сети вашей организации. Затем импортируйте этот пакет в другие создаваемые пакеты, чтобы не перенастраивать эти общие параметры повторно.
В области Доступные настройки теперь можно настроить параметры для пакета.
Настройка параметров
При создании проекта с помощью расширенной подготовки конструктор конфигураций Windows откроет панель Доступные настройки. Пример на следующем изображении основан на параметрах для Всех выпусков Windows для настольных ПК.
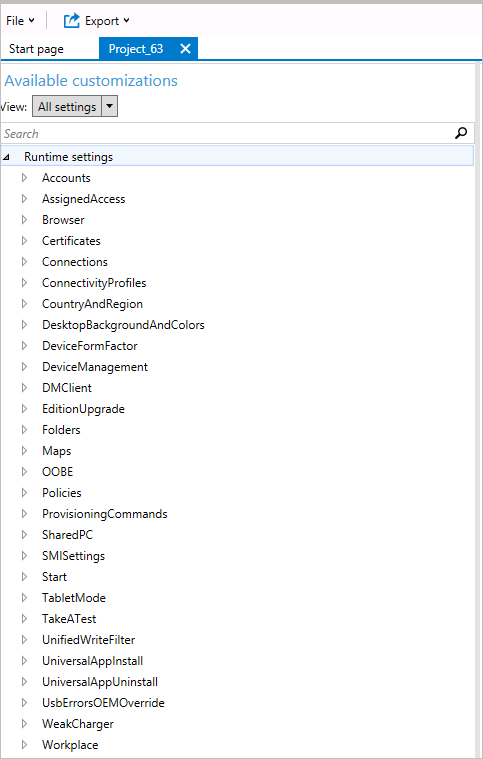
Параметры в конструкторе конфигураций Windows основаны на поставщиках служб конфигурации клиента (CSP) Windows. Дополнительные сведения о поставщиках служб конфигурации см. в разделе Основы работы с поставщиками служб конфигурации (CSP) для ИТ-специалистов.
Примечание.
Для целевых устройств под управлением версий более ранних версий, чем Windows 10 версии 2004, настройка ComputerName должна быть определена из пути параметров: Accounts/ComputerAccount/ComputerName из расширенного редактора. Путь по умолчанию из простого редактора использует новый CSP, который недоступен в старых системах.
Процесс настройки параметров является одинаковым для всех параметров. В следующей таблице приведен пример.
Разверните категорию:
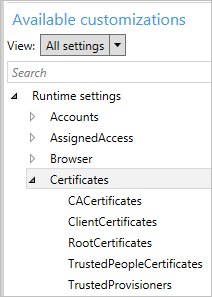
Выберите параметр:
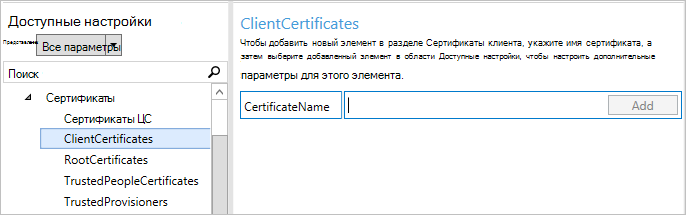
Введите значение для параметра. Нажмите кнопку Добавить , если отображается кнопка:
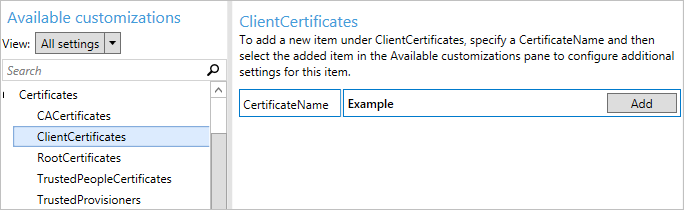
Для некоторых параметров (таких как в этом примере) нужно указать дополнительные сведения. В разделе Доступные настройки выберите созданное значение, и отобразятся другие параметры:
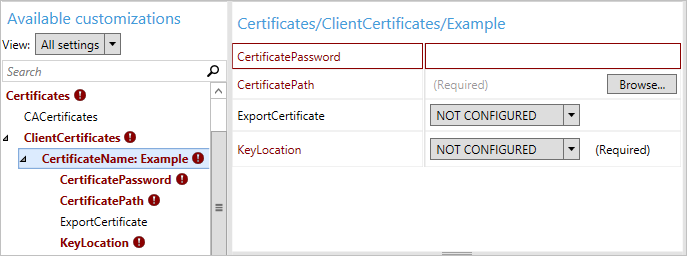
Когда параметр настроен, он отображается в области Выбранные настройки :
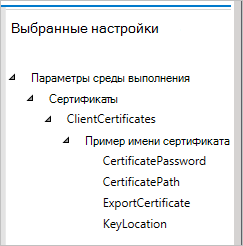
Дополнительные сведения о каждом конкретном параметре см. в Справочнике по параметрам подготовки Windows. Справочная статья по параметру также отображается в конструкторе конфигураций Windows при выборе параметра, как показано на следующем рисунке.
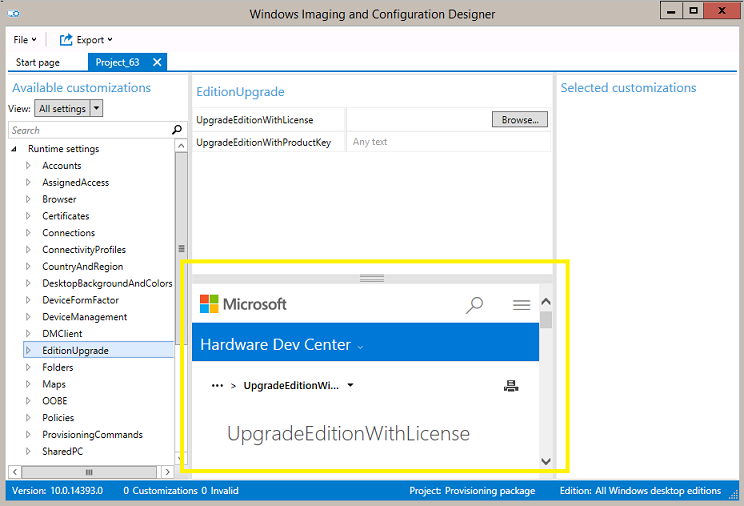
Сборка пакета
После настройки настроек выберите Экспорт, а затем — Пакет подготовки.
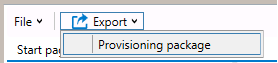
В окне Описание пакета подготовки введите следующие сведения и нажмите кнопку Далее:
- Имя — это поле предварительно заполнено именем проекта. Вы можете изменить это значение, введя другое имя в поле Имя.
- Версия (в формате Major.Minor — необязательно). Вы можете изменить версию пакета по умолчанию, задав новое значение в поле Версия.
- Владелец — выберите пункт ИТ-администратор. Дополнительные сведения см. в разделе Приоритеты пакетов подготовки.
- Ранг (от 0 до 99) — необязательное поле. Можно выбрать значение от 0 до 99 включительно. Ранг пакета по умолчанию — 0.
В окне Выбор сведений о безопасности для пакета подготовки можно зашифровать и (или) подписать пакет подготовки с помощью выбранного сертификата, а затем нажать кнопку Далее. Оба варианта являются необязательными:
- Шифровать пакет . Если этот параметр выбран, на экране отображается автоматически созданный пароль.
- Подписать пакет — при выборе этого пункта необходимо выбрать действительный сертификат, который будет использоваться для подписывания пакета. Вы можете указать сертификат, выбрав Выбрать и выбрав сертификат, который вы хотите использовать для подписи пакета.
Примечание.
Безопасность пакета подготовки следует настраивать только в том случае, если пакет используется для подготовки устройств и если пакет содержит содержимое с конфиденциальными данными безопасности, такими как сертификаты или учетные данные, которые следует предотвратить. При применении зашифрованного и/или подписанного пакета подготовки во время запуска при первом включении или через пользовательский интерфейс настройки пакет может быть расшифрован, и если он подписан, стать доверенным без явного согласия пользователя. ИТ-администратор может задать политики на устройстве пользователя, чтобы запретить удаление необходимых пакетов с устройства или выполнение подготовки потенциально опасных пакетов на устройстве.
Если пакет подготовки подписан доверенным поставщиком, его можно установить на устройстве без запроса на получение согласия от пользователя. Чтобы включить сертификаты доверенного поставщика, перед установкой доверенного пакета подготовки необходимо настроить параметр TrustedProvisioners. Это единственный способ установки пакета без согласия пользователя. Для обеспечения дополнительной защиты также можно настроить параметр RequireProvisioningPackageSignature, который запретит пользователям устанавливать пакеты подготовки не подписанные доверенными поставщиками.
В окне Выбор места для сохранения пакета подготовки укажите выходное расположение, куда требуется отправить пакет подготовки после его сборки, а затем нажмите кнопку Далее. По умолчанию конструктор конфигураций Windows использует в качестве расположения выходных данных папку проекта.
В окне Сборка пакета подготовки выберите Сборка. Сборка пакета подготовки выполняется быстро. Сведения о проекте отображаются на странице сборки, а индикатор выполнения указывает состояние сборки.
Если необходимо отменить сборку, выберите Отмена. Это отменяет текущий процесс сборки, закрывает мастер и возвращается на страницу Настройки .
В случае сбоя сборки появляется сообщение об ошибке, содержащее ссылку на папку проекта. Вы можете просмотреть журналы, чтобы определить, что вызвало ошибку. После устранения проблемы попробуйте выполнить построение пакета еще раз.
Если сборка выполнена успешно, отображается имя пакета подготовки, выходной каталог и каталог проекта.
При желании вы можете выполнить построение пакета подготовки снова и выбрать другой путь для выходного пакета. Для этого нажмите кнопку Назад , чтобы изменить имя и путь выходного пакета, а затем нажмите кнопку Далее , чтобы начать другую сборку.
По завершении нажмите кнопку Готово , чтобы закрыть мастер и вернуться на страницу Настройки .
Дальнейшие действия
Дополнительные сведения о применении пакета подготовки: