Примечание
Для доступа к этой странице требуется авторизация. Вы можете попробовать войти или изменить каталоги.
Для доступа к этой странице требуется авторизация. Вы можете попробовать изменить каталоги.
подготовке Windows позволяет ИТ-администраторам легко настраивать устройства конечных пользователей без создания образов. Конструктор конфигураций Windows — это средство для настройки образов и параметров среды выполнения, которые затем встроены в пакеты подготовки.
Некоторые конфигурации HoloLens, которые можно применить в пакете подготовки, включают в себя следующее:
- Обновление HoloLens (1-го поколения) до Windows Holographic for Business
- Настройка локальной учетной записи
- Настройка подключения Wi-Fi
- Применение сертификатов к устройству
- Включение режима разработчика
- Настройте режим киоска, следуя нашим подробным инструкциям.
Мастер подготовки пакета HoloLens
Мастер HoloLens помогает настроить следующие параметры в пакете подготовки:
Обновление HoloLens (1-го поколения) с Windows Holographic до выпуска Enterprise, Windows Holographic for Business
Заметка
Эти параметры можно применять только к HoloLens (1-го поколения), если пакет подготовки включает лицензию на обновление выпуска до Windows Holographic for Business или если устройство уже обновлено до Windows Holographic for Business.
Настройка первого интерфейса HoloLens (OOBE)
Настройка сети Wi-Fi
Регистрация устройства в идентификаторе Microsoft Entra или создание локальной учетной записи
Добавление сертификатов
Включение режима разработчика
Настройте режим киоска, следуя нашим подробным инструкциям.
Предупреждение
Необходимо запустить конструктор конфигураций Windows в Windows 10, чтобы настроить регистрацию Microsoft Entra с помощью любого из мастеров.
Пакеты подготовки могут включать инструкции и политики управления, пользовательские сетевые подключения и политики и многое другое.
Кончик
Используйте мастер рабочего стола для создания пакета с общими параметрами, а затем перейдите в расширенный редактор, чтобы добавить другие параметры, приложения и политики.
Скачивание Windows Configuration Manager
Скачайте Windows Configuration Manager изMicrosoft Store. Она включает возможности HoloLens 2.
Если вы знаете, что вы будете использовать автономный компьютер, сначала скачайте и установите пакет средств оценки и развертывания Windows (ADK) для Windows 10, а затем выберите конструктор конфигураций в диалоговом окне Выберите компоненты, которые требуется установить. ADK не включает возможности HoloLens 2, поэтому следуйте инструкциям по установке автономных приложений для расширенного компаньона восстановления, а затем выберите Конструктор конфигураций Windows.
Создание пакета подготовки
Откройте конструктор конфигураций Windows (по умолчанию %windir%\Program Files (x86)\Windows Kits\10\Assessment and Deployment Kit\Imaging and Configuration Designer\x86\ICD.exe).
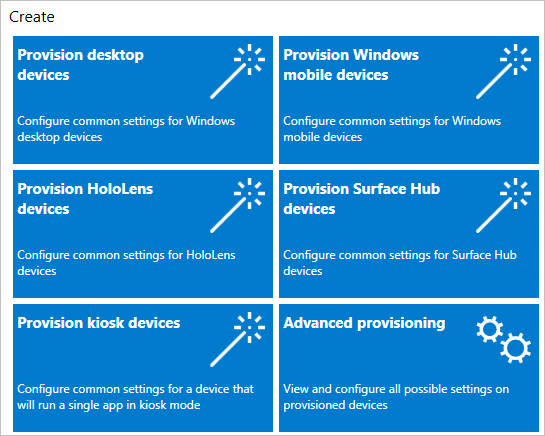
Выберите подготовка устройств HoloLens, выберите устройство HoloLens и выберите Далее.
Назовите проект и выберите Готово.
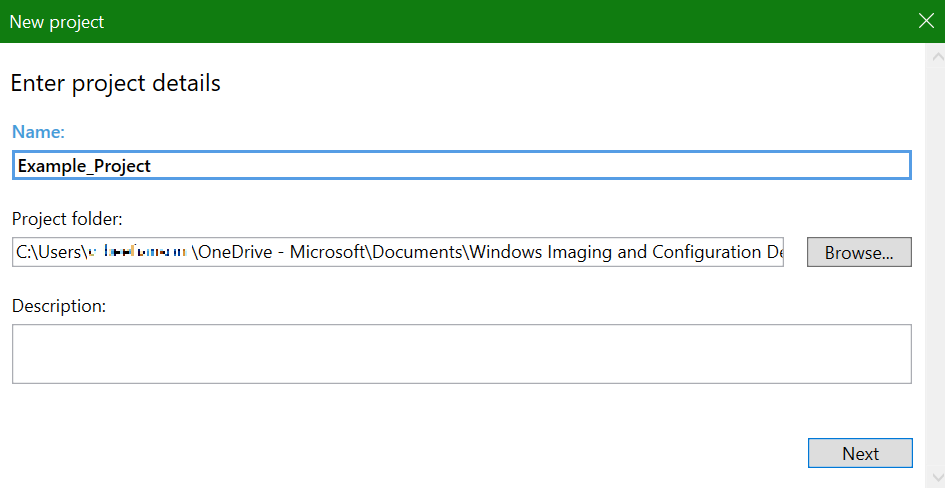
Ознакомьтесь с инструкциями на странице "Начало работы" и выберите "Далее". Страницы подготовки классических приложений описаны ниже.
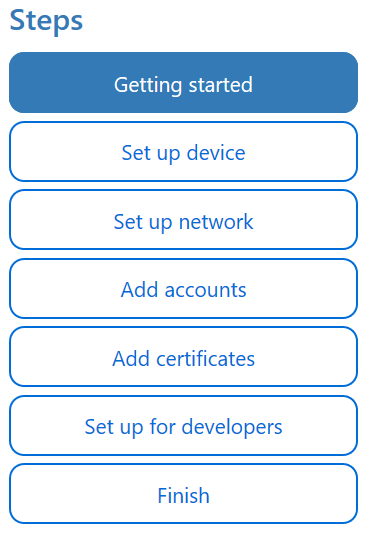
Важный
При создании пакета подготовки можно включить конфиденциальную информацию в файлы проекта и в файл пакета подготовки (PPKG). Хотя у вас есть возможность зашифровать PPKG-файл, файлы проекта не шифруются. Файлы проекта следует хранить в безопасном расположении и удалять файлы проекта, если они больше не нужны.
Настройка параметров
1. Настройка устройства
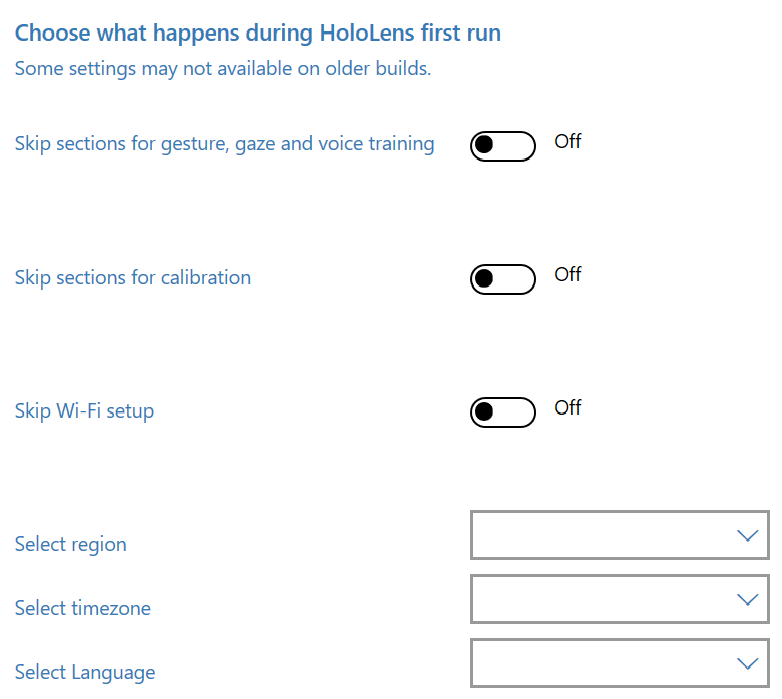 OOBE
OOBE
Перейдите к файлу лицензии Enterprise и выберите файл лицензии Enterprise, чтобы обновить выпуск HoloLens. Вы также можете переключать Да или Нет, чтобы скрыть части первого интерфейса.
Чтобы настроить устройство без необходимости подключения к сети Wi-Fi, установите переключатель пропускать Wi-Fi настройки, чтобы В, а затем выберите регион и часовой пояс, в котором будет использоваться устройство.
2. Настройка сети
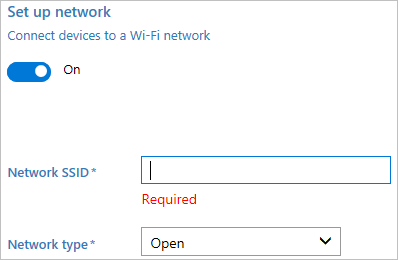
В этом разделе можно ввести сведения о беспроводной сети Wi-Fi, к которым устройство должно автоматически подключаться. Для этого выберите в, введите SSID, тип сети (Открыть или WPA2-Personal) и (если WPA2-Personal) пароль для беспроводной сети.
3. Добавление учетных записей
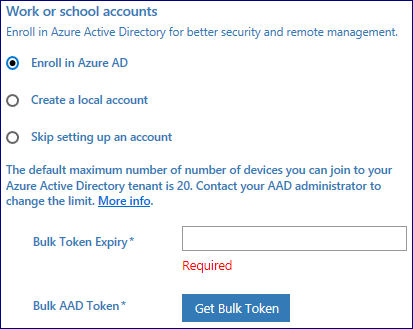
Вы можете присоединить устройство к Microsoft Entra или создать локальную учетную запись на устройстве. Прежде чем использовать мастер конструктора конфигураций Windows для настройки массовой регистрации Microsoft Entra, настроить присоединение Microsoft Entra к вашей организации.
максимальное количество устройств на пользователя в клиенте Microsoft Entra определяет, сколько раз может использоваться массовый маркер, который можно использовать в мастере. Чтобы присоединить устройство к Microsoft Entra, выберите этот параметр и введите понятное имя массового маркера, которое вы получите с помощью мастера. Задайте дату окончания срока действия маркера (максимум 30 дней с даты получения маркера). Выберите Получить массовый маркер. В окне Давайте войдем вход в окне, введите учетную запись с разрешениями на присоединение устройства к Microsoft Entra, а затем пароль. Выберите Принять, чтобы предоставить конструктору конфигураций Windows необходимые разрешения.
Чтобы создать локальную учетную запись, выберите этот параметр и введите имя пользователя и пароль.
4. Добавление сертификатов
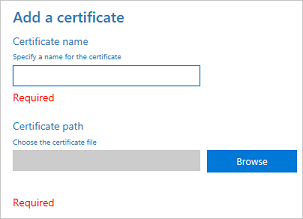
Чтобы подготовить устройство с помощью сертификата, выберите Добавить сертификат. Введите имя сертификата, а затем перейдите и выберите используемый сертификат.
5. Настройка для разработчиков
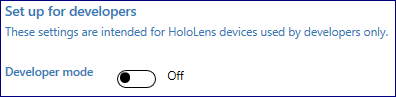
Переключение да или нет, чтобы включить режим разработчика в HoloLens. Дополнительные сведения о режиме разработчика. Хотя режим разработчика не рекомендуется для развертываний в масштабе, после включения режима разработчика можно также задать учетные данные для входа на портал устройств.
6. Готово
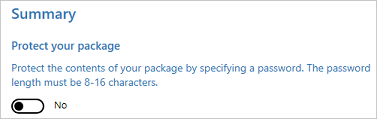
Не устанавливайте пароль для защиты пакета подготовки. Если пакет подготовки защищен паролем, подготовка устройства HoloLens завершится ошибкой.
После завершения выберите Создать. Это занимает всего несколько секунд. При построении пакета расположение, в котором хранится пакет, отображается в виде гиперссылки в нижней части страницы.
Создание пакета подготовки для HoloLens с помощью расширенной подготовки
Заметка
Чтобы успешно применить пакет подготовки, создаваемый в Advanced provisioning к HoloLens (1-го поколения), вам не нужно включать лицензию на обновление выпуска до Windows Holographic for Business. дополнительные сведения о Windows Holographic for Business for HoloLens (1-го поколения).
На начальной странице конструктора конфигураций Windows выберите дополнительныеподготовки.
В окне Введите сведения о проекте укажите имя проекта и расположение проекта. При необходимости введите краткое описание для описания проекта.
Выберите Далее.
В выберите параметры для просмотра и настройки окна, выберите Windows 10 Holographic, а затем нажмите кнопку Далее.
Выберите Готово.
Разверните параметры среды выполнения и настройте пакет с помощью любого из параметров, описанных далее в этой статье.
Важный
(Только для Windows 10 версии 1607) При создании локальной учетной записи в пакете подготовки необходимо изменить пароль с помощью параметра приложения каждые 42 дня. Если пароль не изменяется в течение этого периода, учетная запись может быть заблокирована и не сможет войти. Если учетная запись пользователя заблокирована, необходимо выполнить полное восстановление устройств.
Выберите файл>сохранить.
Прочтите предупреждение о том, что файлы проекта могут содержать конфиденциальную информацию и нажмите кнопку ОК.
Важный
При создании пакета подготовки можно включить конфиденциальную информацию в файлы проекта и в файл пакета подготовки (PPKG). Хотя у вас есть возможность зашифровать PPKG-файл, файлы проекта не шифруются. Файлы проекта следует хранить в безопасном расположении и удалять файлы проекта, если они больше не нужны.
Выберите
Экспортироватьпакет подготовки . Измените владельца
на ИТ-администратор . Это задает приоритет этого пакета подготовки выше, чем пакеты подготовки, примененные к этому устройству из других источников. Выберите Далее.Задайте значениеверсии пакета
. Кончик
Вы можете внести изменения в существующие пакеты и изменить номер версии, чтобы обновить ранее примененные пакеты.
В Выберите сведения о безопасности для пакета подготовкивыберите Далее.
Предупреждение
Если зашифровать пакет подготовки, подготовка устройства HoloLens завершится ошибкой.
Выберите Далее, чтобы указать расположение выходных данных, в котором требуется, чтобы пакет подготовки пошел после его создания. По умолчанию конструктор конфигураций Windows использует папку проекта в качестве выходного расположения.
При необходимости можно выбрать Обзор, чтобы изменить расположение выходных данных по умолчанию.
Выберите Далее.
Выберите сборка, чтобы начать сборку пакета. Сведения о проекте отображаются на странице сборки, а индикатор хода выполнения указывает состояние сборки.
После завершения сборки нажмите кнопку Готово.
Применение пакета подготовки к HoloLens во время установки
Устройства HoloLens 2 в Windows Holographic версии 2004 или сборке 19041.1103 или более поздней версии могут использовать USB-накопитель для применения пакета подготовки. Скопируйте PPKG-файл в корневой каталог USB-диска. Пакеты подготовки будут применяться только в том случае, если они в корне USB-накопителя. Несколько пакетов подготовки будут применяться последовательно.
Устройства HoloLens 2 на Windows Holographic версии 20H2 или более поздних версий имеют более новые возможности для упрощения и упрощения этого процесса. Ознакомьтесь со следующими разделами:
- автоматическое запуск подготовки из USB-
- пакеты автоматической проверки подготовки в OOBE
- Автоматическая подготовка без использования пользовательского интерфейса
Используйте USB-кабель для подключения устройства к компьютеру (или USB-накопителю для HoloLens 2, как упоминалось выше), а затем запустите устройство. Не продолжайте работу с первой страницы OOBE.
- На HoloLens (1-го поколения) эта страница содержит синий прямоугольник.
- На HoloLens 2 эта страница содержит хамминг-птицу.
Кратко нажмите и отпустите том вниз и кнопки Power одновременно.
HoloLens отображается как устройство в проводнике на компьютере.
В проводнике перетащите пакет подготовки (PPKG) в хранилище устройств.
Кратко нажмите и отпустите тома
и кнопки Power одновременно, пока на страницепервой страницы OOBE.Устройство спрашивает, доверяете ли пакет и хотите применить его. Убедитесь, что вы доверяете пакету.
Вы увидите, был ли пакет применен успешно или нет. Если он произошел сбой, вы можете исправить пакет и повторить попытку. Если оно выполнено успешно, перейдите к OOBE.
Заметка
Если устройство было приобретено до августа 2016 года, необходимо войти на устройство с помощью учетной записи Майкрософт, получить последнее обновление операционной системы, а затем сбросить операционную систему, чтобы применить пакет подготовки.
Автоматическое запуск подготовки из USB
Эти автоматизированные процессы позволяют меньше взаимодействия с пользователем при использовании USB-накопителей с пакетами подготовки во время OOBE.
До этого выпуска пользователям пришлось запустить экран подготовки вручную во время OOBE для подготовки с помощью сочетания кнопок. Теперь они могут пропустить сочетание кнопки с помощью пакета подготовки на USB-накопителе.
- Подключите USB-диск с пакетом подготовки во время первого неразрешимого момента OOBE.
- Когда устройство будет готово к подготовке, оно автоматически откроет запрос со страницей подготовки.
Заметка
Если USB-диск остается подключенным во время загрузки устройства, OOBE перечислит существующее USB-устройство хранения и следить за дополнительными подключаемыми устройствами.
Ознакомьтесь с применением пакетов подготовки во времяOOBE.
Автоматическое подтверждение пакетов подготовки в OOBE
Эти автоматизированные процессы позволяют меньше взаимодействия с пользователем. При отображении страницы пакета подготовки он автоматически применит все перечисленные пакеты.
Когда появится основной экран подготовки, OOBE отсчитывает 10 секунд, прежде чем автоматически приступить к применению всех пакетов подготовки. Пользователи по-прежнему могут подтвердить или отменить в течение 10 секунд после проверки ожидаемых пакетов.
Автоматическая подготовка без использования пользовательского интерфейса
Эти объединенные автоматические процессы позволяют сократить взаимодействие с устройством для подготовки.
Объединяя автоматическое запуск подготовки с USB-устройств и автоматическое подтверждение пакетов подготовки, пользователь может автоматически подготавливать устройства HoloLens 2 без использования пользовательского интерфейса устройства или даже ношения устройства. Вы можете продолжать использовать один и тот же USB-диск и пакет подготовки для нескольких устройств. Это полезно для развертывания нескольких устройств одновременно в одной области.
- создание пакета подготовки с помощью конструктора конфигураций Windows.
- Скопируйте пакет на USB-накопитель.
- Вспышка HoloLens 2 до 19041.1361 или более позднейсборки.
- Когда Advanced Recovery Companion завершил мигание устройства отключать кабель USB-C.
- Подключите USB-диск к устройству.
- Когда устройство HoloLens 2 загружается в OOBE, оно автоматически обнаружит пакет подготовки на USB-диске и запустит страницу подготовки.
- Через 10 секунд устройство автоматически применит пакет подготовки.
Теперь устройство настроено и отобразится экран "Подготовка успешно".
Применение и удаление пакета подготовки к HoloLens после установки
Заметка
Эти действия применяются ко всем устройствам HoloLens 2 и устройствам HoloLens (1-го поколения) в Windows Holographic версии 1809 и выше.
На компьютере выполните следующие действия.
- Создайте пакет подготовки, как описано в создание пакета подготовки для HoloLens с помощью мастера HoloLens.
- Подключите устройство HoloLens к компьютеру с помощью USB-кабеля. HoloLens отображается как устройство в проводнике на компьютере.
- Перетащите пакет подготовки в папку Documents в HoloLens.
В HoloLens выполните следующие действия.
- Перейдите к разделу "Параметры>учетные записи>доступ к рабочей или учебной".
- В связанных параметроввыберите Добавить или удалить пакет подготовки.
- На следующей странице выберите Добавить пакет, чтобы запустить средство выбора файлов и выбрать пакет подготовки. Если папка пуста, убедитесь, что вы выбрали этом устройстве и выберите документы.
После применения пакета он отображается в списке установленных пакетов . Чтобы просмотреть сведения о пакете или удалить пакет с устройства, выберите указанный пакет.
Что можно настроить
Пакеты подготовки используют поставщиков служб конфигурации (CSP). Если вы не знакомы с поставщиками услуг csps, ознакомьтесь с введение в поставщики служб конфигурации (CSPs) для ИТ-специалистов.
В конструкторе конфигураций Windows при создании пакета подготовки для Windows Holographic параметры в доступных настроек основаны на CSPs, поддерживаемых в Windows Holographic. В следующей таблице описаны параметры, которые могут потребоваться настроить для HoloLens.
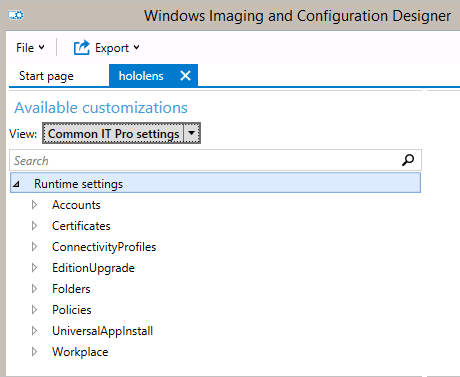
| Оправа | Описание |
|---|---|
| сертификатов | Разверните сертификат в HoloLens. |
| ConnectivityProfiles | Разверните профиль Wi-Fi в HoloLens. |
| EditionUpgrade | обновление до Windows Holographic для бизнеса. |
| политик |
Разрешить или запретить режим разработчика в HoloLens. политики , поддерживаемые Windows Holographic for Business |
Установка приложения с помощью пакета подготовки
Приложения можно установить с помощью пакетов подготовки на устройствах HoloLens 2. Это позволяет легко повторно использовать пакет, который можно использовать для распространения приложений. Ознакомьтесь с полными инструкциями по развертыванию приложений с помощью пакетов подготовки.
Заметка
HoloLens (1-го поколения) имеет ограниченную поддержку установки приложений (UniversalAppInstall) с помощью пакета подготовки. Устройства HoloLens (1-го поколения) поддерживают установку приложения только через PPKG только во время OOBE и только с установками контекста пользователя.