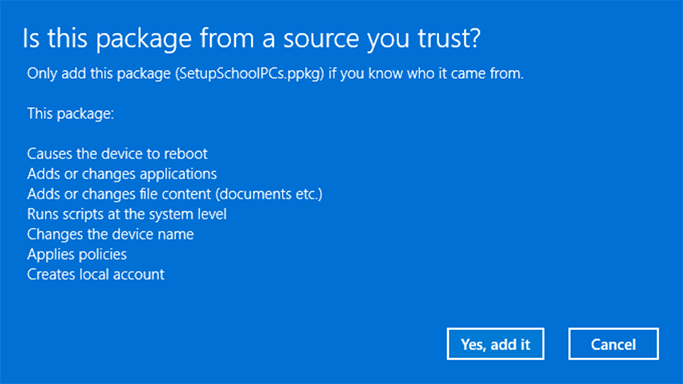Примечание
Для доступа к этой странице требуется авторизация. Вы можете попробовать войти или изменить каталоги.
Для доступа к этой странице требуется авторизация. Вы можете попробовать изменить каталоги.
Пакеты подготовки могут применяться к устройству во время начальной настройки (встроенный интерфейс или "OOBE") и после ("среда выполнения").
Примечание.
- Чтобы применить пакеты подготовки к настольному устройству, нужны права администратора на этом устройстве.
- Вы можете прервать длительный процесс подготовки, нажав клавишу ESC.
- Помимо следующих методов, можно использовать командлет PowerShell Install-ProvisioningPackage с
-LogsDirectoryPathдля получения журналов для операции.
Во время начальной настройки
Чтобы применить пакет подготовки с USB-накопителя во время начальной настройки, выполните указанные ниже действия.
Начните с устройства на экране начальной настройки. Если устройство выходит за этот экран, сбросьте его, чтобы начать заново. Чтобы выполнить сброс, перейдите в раздел Параметры>Восстановление>системы>Сброс этого компьютера.
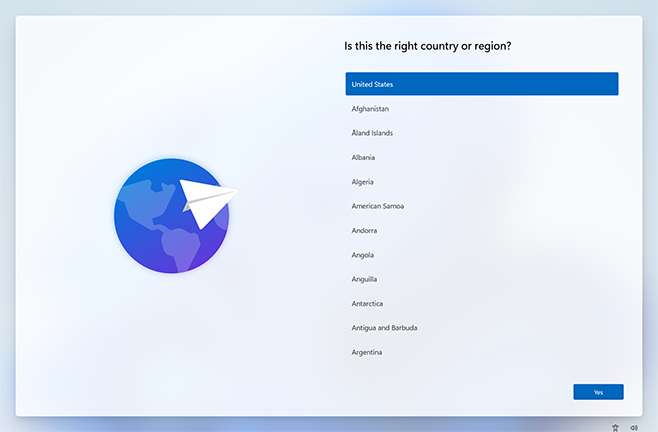
Вставьте USB-накопитель. Если при этом ничего не происходит, нажмите клавишу Windows пять раз.
- Если на USB-накопителе есть только один пакет подготовки, применяется пакет подготовки. См. шаг 5.
- Если на USB-накопителе есть несколько пакетов подготовки, программа установки Windows распознает диск и спрашивает, как подготовить устройство. Выберите Установить пакет подготовки и нажмите кнопку Далее.
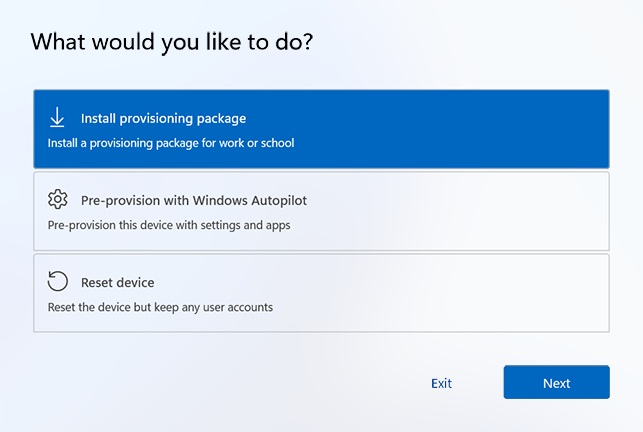
Выберите пакет подготовки (
.ppkg), который требуется применить, и нажмите кнопку Да.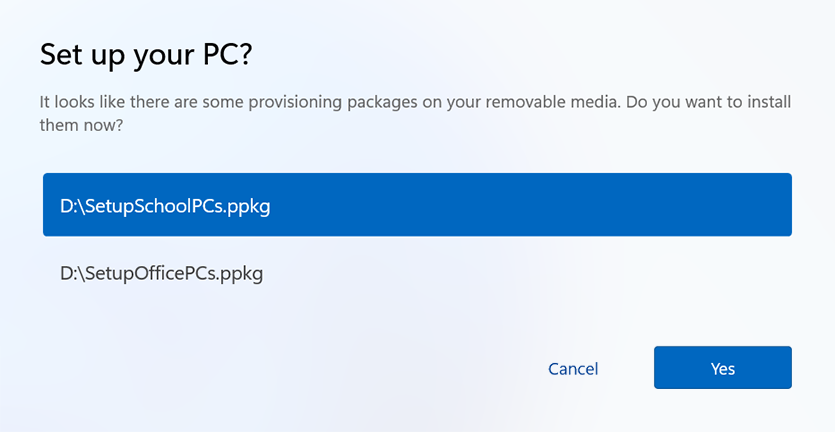
Выбранный пакет подготовки применяется к устройству.
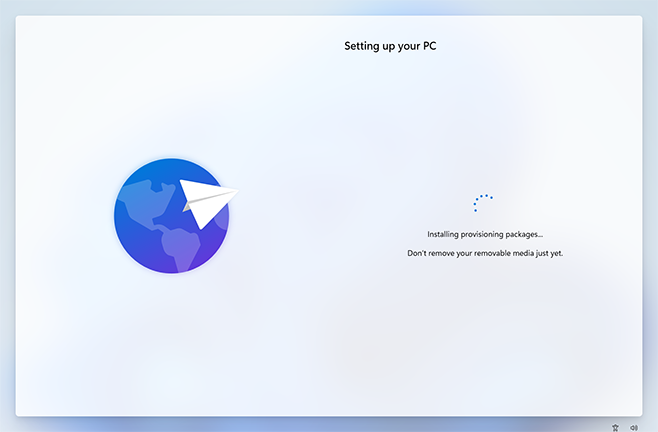
Дождитесь, пока устройство загрузит, и начните применять пакет подготовки. После того как появится сообщение "Вы можете удалить съемный носитель сейчас!", вы можете удалить USB-накопитель. Windows продолжает подготавливать устройство.
После начальной настройки
Пакеты подготовки можно применить после начальной настройки с помощью параметров Windows или дважды щелкнув пакет подготовки.
Параметры Windows
Вставьте USB-накопитель, а затем перейдите в раздел Параметры>Учетные> записиДоступ к рабочей или учебной>работе Добавление или удаление пакета> подготовкиДобавление пакета.
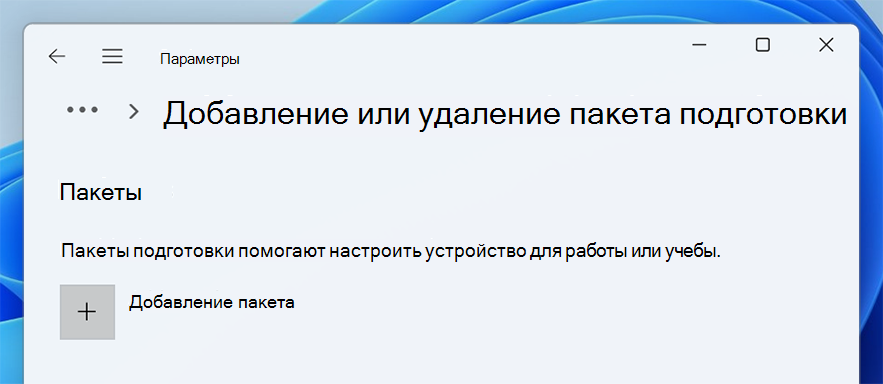
Выберите метод, который вы хотите использовать, например Съемный носитель.
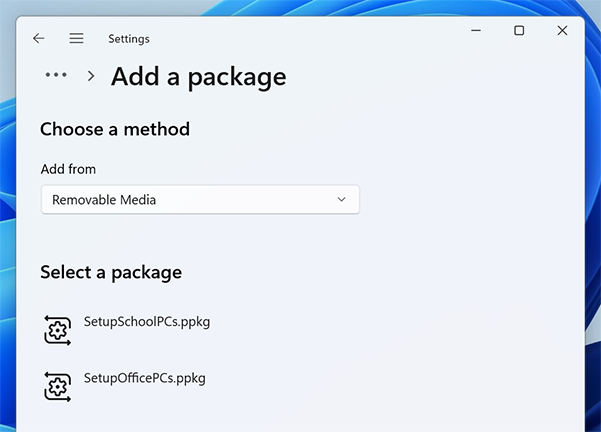
Выберите пакет подготовки (
.ppkg), который требуется применить, и нажмите кнопку Добавить.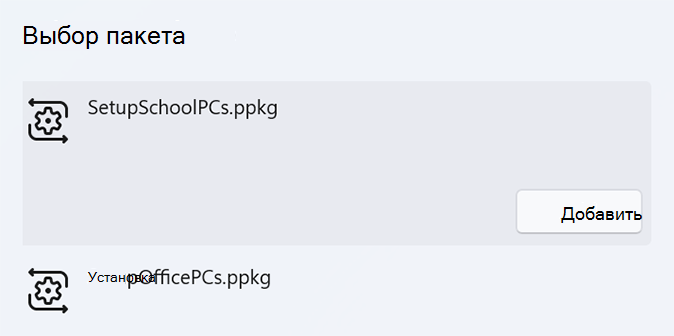
Для пакетов подготовки требуются права администратора, так как они могут изменять системные политики и выполнять скрипты на уровне системы. Перед принятием запроса контроля учетных записей (UAC) убедитесь, что вы доверяете установке пакета. Выберите Да.
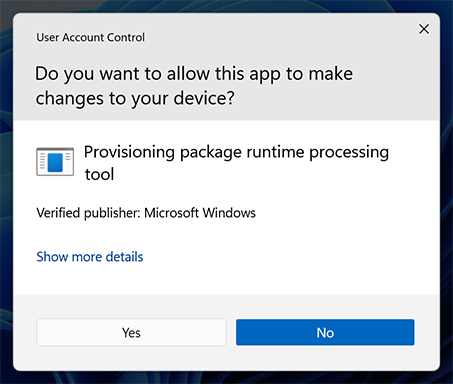
Среда выполнения подготовки спрашивает, является ли пакет источником, которым вы доверяете. Убедитесь, что вы применяете правильный пакет и что он является доверенным. Выберите Да, добавить.
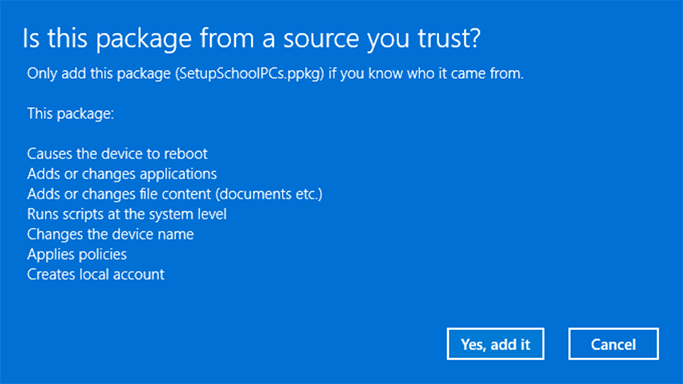
Применить напрямую
Чтобы применить пакет подготовки напрямую, например с USB-диска, папки, сети или сайта SharePoint, выполните следующие действия:
Перейдите к пакету подготовки и дважды щелкните его, чтобы начать установку.
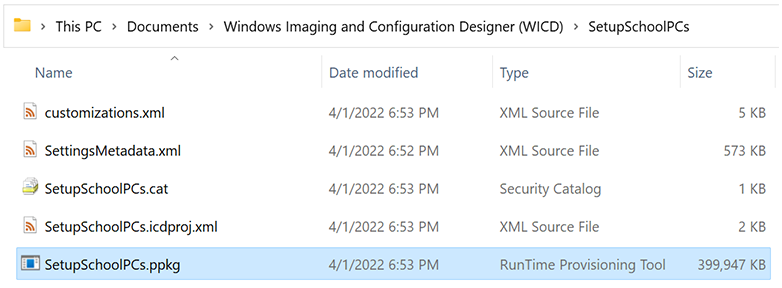
Для пакетов подготовки требуются права администратора, так как они могут изменять системные политики и выполнять скрипты на уровне системы. Перед принятием запроса UAC убедитесь, что вы доверяете установке пакета. Выберите Да.
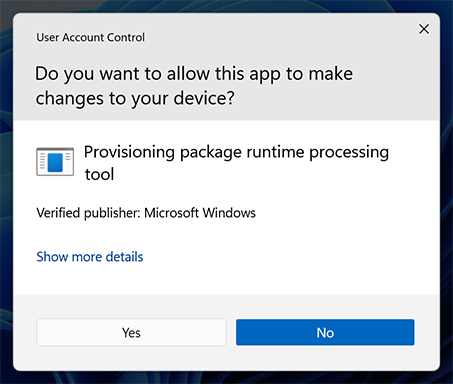
Среда выполнения подготовки спрашивает, является ли пакет источником, которым вы доверяете. Убедитесь, что вы применяете правильный пакет и что он является доверенным. Выберите Да, добавить.