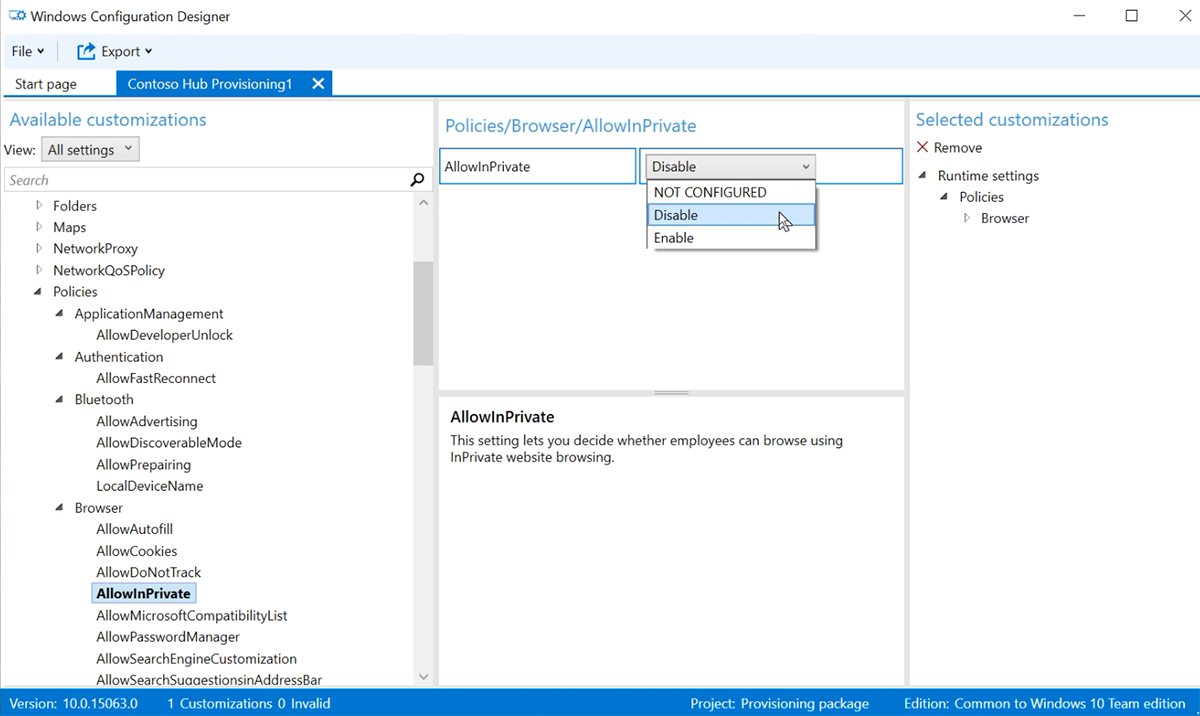Примечание
Для доступа к этой странице требуется авторизация. Вы можете попробовать войти или изменить каталоги.
Для доступа к этой странице требуется авторизация. Вы можете попробовать изменить каталоги.
Пакеты подготовки позволяют автоматизировать развертывание ключевых функций, обеспечивая согласованное взаимодействие во всех Surface Hub в вашей организации. С помощью Designer конфигурации Windows (WCD) на отдельном компьютере можно выполнить следующие задачи:
- Регистрация в Active Directory или Microsoft Entra ID
- Создание учетной записи администратора устройства
- добавить приложения и сертификаты;
- настроить параметры прокси-сервера;
- Настройка параметров поставщика служб конфигурации (CSP)
Обзор
Пакеты подготовки обеспечивают упрощенный процесс настройки, который можно выполнять без вмешательства ит-специалистов, экономя время и ресурсы в организационных и корпоративных средах.
- На отдельном компьютере под управлением Windows 10 или Windows 11 установите Designer конфигурации Windows из Microsoft Store.
- Выберите Подготовить устройства Surface Hub , чтобы настроить общие параметры с помощью мастера. Или выберите Расширенная подготовка , чтобы просмотреть и настроить все возможные параметры.
- Создайте пакет подготовки и сохраните его на USB-накопителе.
- Разверните пакет в Surface Hub во время установки первого запуска или с помощью приложения "Параметры". Дополнительные сведения см. в статье Создание пакета подготовки.
Использование мастера подготовки Surface Hub
- Откройте Designer конфигурации Windows и выберите Подготовить устройства Surface Hub.
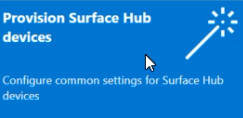
- Присвойте проекту имя и нажмите кнопку Далее.
Добавление сертификатов

Чтобы подготовить устройство с помощью сертификата, выберите Добавить сертификат. Введите имя сертификата, а затем перейдите, чтобы выбрать используемый сертификат. Дополнительные параметры подготовки см. в разделе Добавление сертификата в пакет.
настроить параметры прокси-сервера;
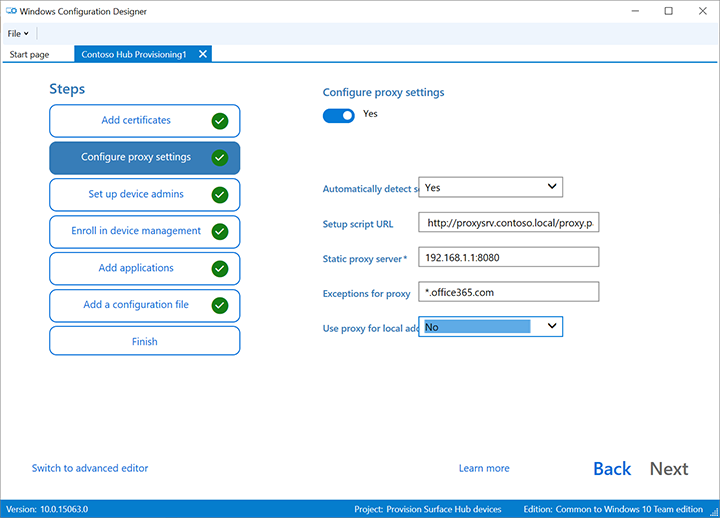
Выберите Да или Нет для параметров прокси-сервера. По умолчанию Surface Hub автоматически обнаруживает параметры прокси-сервера. Однако предположим, что вашей инфраструктуре ранее требовалось использовать прокси-сервер, и она изменилась, чтобы не требовать прокси-сервер. Вы можете использовать пакет подготовки, чтобы отменить изменения устройств Surface Hub к параметрам по умолчанию, выбрав Да и Автоматическое определение параметров.
Если выбрать параметр Да, можно выбрать автоматическое обнаружение параметров прокси-сервера или вручную, введя одно из следующих значений:
- URL-адрес скрипта установки.
- Адрес и порт статического прокси-сервера.
Если вы планируете использовать сценарий установки или прокси-сервер, отключите параметр Автоматическое обнаружение параметров. Можно использовать сценарий установки или прокси-сервер, а не оба варианта.
Введите исключения (адреса, к которым Surface Hub должен подключаться напрямую без использования прокси-сервера). Пример: *.office365.com
Определите, следует ли использовать прокси-сервер для локальных адресов.
Настройка администраторов устройств
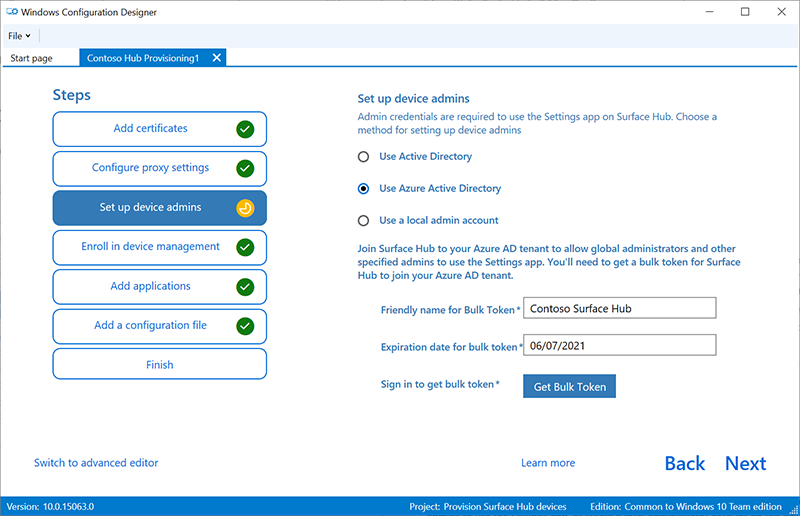
Вы можете зарегистрировать устройство в Active Directory и указать группу безопасности для использования приложения "Параметры", зарегистрироваться в Microsoft Entra ID, чтобы глобальные администраторы могли использовать приложение "Параметры" или создать учетную запись локального администратора на устройстве.
Важно.
Корпорация Майкрософт рекомендует использовать роли с наименьшими разрешениями. Это помогает повысить безопасность вашей организации. Глобальный администратор — это очень привилегированная роль, которая должна быть ограничена сценариями чрезвычайных ситуаций, когда вы не можете использовать существующую роль. Дополнительные сведения см. в руководстве по настройке учетных записей Администратор не глобального уровня в Surface Hub.
- Для регистрации устройства в Active Directory введите учетные данные для учетной записи пользователя с минимальными правами, чтобы присоединить устройство к домену. Затем укажите группу безопасности, чтобы иметь учетные данные администратора на Surface Hub. При применении пакета к сброшенному surface Hub можно использовать ту же учетную запись домена, если это та же учетная запись, которая изначально настроила Surface Hub. В противном случае необходимо использовать другую учетную запись домена в пакете подготовки.
- Прежде чем использовать Designer конфигурации Windows для настройки массовой регистрации Microsoft Entra, спланируйте реализацию Microsoft Entra присоединения. Параметр максимального количества устройств на пользователя в клиенте Microsoft Entra определяет частоту использования массового маркера, получаемого в мастере.
- Чтобы зарегистрировать устройство в Microsoft Entra ID, выберите этот параметр и введите понятное имя для массового маркера, который будет получен с помощью мастера. Задайте дату окончания срока действия маркера (максимальное значение — 30 дней с даты получения маркера). Выберите Получить массовый токен. В окне Войдите в систему введите учетную запись с разрешением на присоединение устройства к Microsoft Entra ID, а затем пароль. Нажмите кнопку Принять, чтобы предоставить конструктору конфигураций Windows необходимые разрешения.
- Чтобы создать учетную запись локального администратора, выберите этот параметр и введите имя пользователя и пароль.
Важно.
Если вы создаете локальную учетную запись в пакете подготовки, необходимо изменять пароль с помощью приложения Параметры один раз в каждые 42 дня. Если пароль не меняется в течение этого периода, учетная запись может быть заблокирована и стать недоступной для входа.
Регистрация в стороннем поставщике MDM
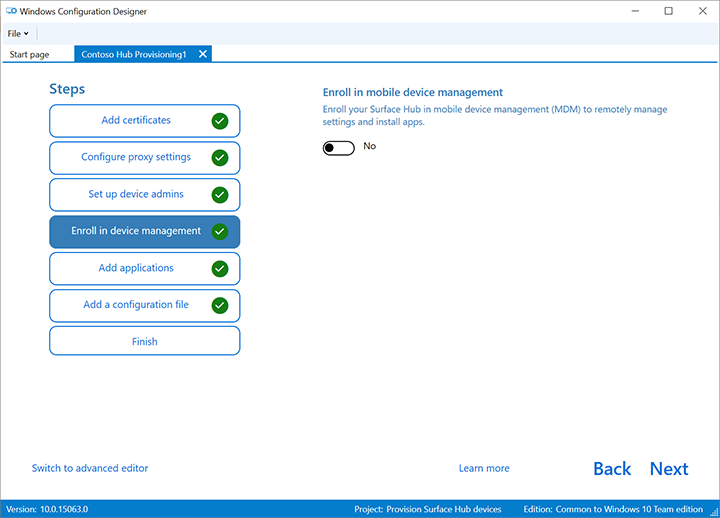
С помощью стороннего поставщика управления мобильными устройствами (MDM) вы можете использовать этот раздел для регистрации Surface Hub. Чтобы зарегистрироваться в Intune, сначала настройте Microsoft Entra присоединение, как описано в предыдущем разделе, и следуйте инструкциям в следующей документации по Intune: Краткое руководство. Настройка автоматической регистрации для устройств Windows 10/11.
- Переключение "Да" или "Нет" для регистрации в стороннем MDM.
- Если вы установите переключатель Да, укажите учетную запись службы, пароль или отпечаток сертификата, которые имеют право зарегистрировать устройство и указать тип проверки подлинности.
- Если поставщик MDM требует, введите URL-адреса для службы обнаружения, службы регистрации и службы политик.
Дополнительные сведения см. в статье Управление Surface Hub с помощью поставщика MDM.
Добавление приложений
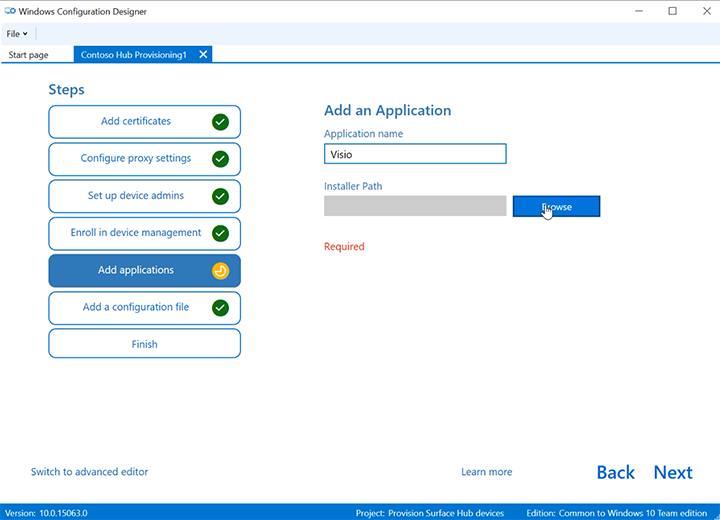
Примечание.
В настоящее время возможность добавления приложений в пакет подготовки не поддерживается в Surface Hub под управлением Комнаты Microsoft Teams в Windows.
Для Surface Hub 2S под управлением Windows 10 для совместной работы выпуска можно установить несколько приложений универсальная платформа Windows (UWP) в пакет подготовки. Дополнительные сведения см. в статье Подготовка компьютеров с помощью приложений.
Совет
Хотя конфигурация Windows Designer позволяет добавлять классическое приложение Win32 в пакет подготовки, Surface Hub принимает только приложения UWP. Если включить классическое приложение Win32, подготовка завершится ошибкой.
Пакет подготовки защиты паролем
Если вы используете пароль, его необходимо вводить при каждом применении пакета подготовки к устройству.
Мастер завершения подготовки
Если вам нужно настроить только общие параметры, нажмите кнопку Завершить>создание и перейдите к разделу Сборка пакета. Или продолжить настройку параметров, переключившись на расширенную подготовку.
Использование расширенной подготовки
Совет
Используйте мастер, чтобы создать пакет с общими параметрами, затем переключитесь в расширенный редактор, чтобы добавить другие параметры.
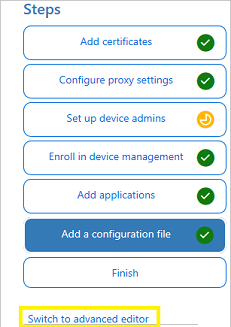
Если вы продолжите работу с предыдущим разделом, выберите Переключиться в расширенный редактор. В противном случае откройте Designer конфигурации Windows и выберите Расширенная подготовка.

Присвойте проекту имя и нажмите кнопку Далее.
Выберите Общие для Windows 10 для совместной работы, Далее, а затем — Готово.
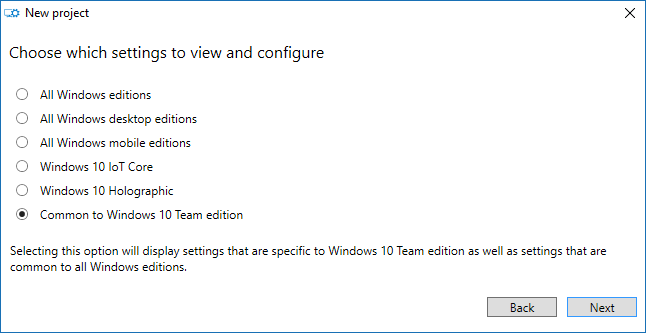
В проекте в разделе Доступные настройки выберите Общие параметры группы.
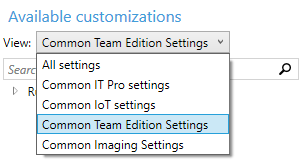
Добавление сертификата в пакет
Пакеты подготовки можно использовать для установки сертификатов, позволяющих устройству проходить проверку подлинности в Microsoft Exchange.
Примечание.
Пакеты подготовки могут устанавливать сертификаты только в хранилище устройства (локального компьютера), но не в хранилище пользователя. Если вашей организации требуется, чтобы сертификаты были установлены в пользовательском хранилище, используйте приложение "Параметры концентратора": Обновление сертификата &сертификатов> безопасности >импорта. Кроме того, политики MDM можно использовать для развертывания сертификатов в хранилище устройств или в хранилище пользователей.
Совет
Раздел ClientCertificates предназначен для PFX-файлов с закрытым ключом; .cer файлы для корневых ЦС следует поместить в раздел RootCertificates , а для промежуточных ЦС — в разделе CACertificates .
- В разделе Конфигурация Windows Designer>Доступные настройки перейдите в раздел Параметры> среды выполненияСертификаты>ClientCertificates.
- Введите метку для параметра CertificateName и нажмите кнопку Добавить.
- Введите CertificatePassword.
- Найдите и выберите сертификат, который следует использовать для CertificatePath.
- Задайте значение False для параметра ExportCertificate.
- Для параметра KeyLocation выберите значение Только программное обеспечение.
Добавление приложения UWP в пакет
После прекращения использования Microsoft Store для бизнеса вы можете использовать WinGet для загрузки и упаковки приложений UWP.
- По умолчанию WinGet предварительно установлен на Windows 10 (версии 1809 и более поздних) и Windows 11. Чтобы подтвердить установку WinGet, откройте командную строку и введите winget.
- Убедитесь, что вы используете WinGet 1.8 или более поздней версии.
- Если WinGet отсутствует или вам нужна последняя версия, выполните следующие инструкции: Установка WinGet.
Скачайте приложения UWP с помощью WinGet:
Сначала скачайте пакет приложения (.appx или appxbundle) и все файлы зависимостей:
winget download --id <app-id> --source msstore --accept-source-agreementsЗамените
<app-name>и<app-id>именем и идентификатором приложения, которое требуется установить.Сохраните пакет приложения и зависимости:
После скачивания файлы приложений и зависимости сохраняются на локальном диске. Обязательно скопируйте эти файлы в расположение сборки пакета подготовки.
Добавьте приложение UWP в пакет подготовки:
На панели Доступные настройки перейдите в раздел Параметры среды выполнения>UniversalAppInstall>DeviceContextApp.
Введите PackageFamilyName для приложения и нажмите кнопку Добавить. Для согласованности используйте имя семейства пакетов приложения. Эти сведения можно найти с помощью WinGet:
winget show <app-id>Имя семейства пакетов (PFM) указано в подробных сведениях.
Для ApplicationFile выберите Обзор , чтобы найти и выбрать целевой файл приложения (.appx или APPXbundle), скачанный с помощью WinGet.
Для DependencyAppxFiles выберите Обзор , чтобы найти и добавить все файлы зависимостей, необходимые приложению. Убедитесь, что вы используете версии x64 этих зависимостей.
Добавьте лицензию приложения (при необходимости):
Если приложению требуется лицензия (как правило, для приложений, ранее распространяемых через Microsoft Store для бизнеса), выполните следующие действия.
Создайте копию лицензии приложения и переименуйте ее, чтобы использовать расширение .ms-windows-store-license . Например, переименуйте "example.xml" в example.ms-windows-store-license.
В разделе Конфигурация Windows Designer перейдите в раздел Доступные настройки>Параметры> среды выполненияUniversalAppInstall>DeviceContextAppLicense.
Введите LicenseProductId и нажмите кнопку Добавить. Используйте идентификатор лицензии приложения, который можно найти в файле лицензии, открыв его в текстовом редакторе. Найдите значение в атрибуте LicenseID .
Выберите новый узел LicenseProductId. Для параметра LicenseInstall выберите Обзор , чтобы найти и выбрать переименованный файл лицензии (example.ms-windows-store-license).
Добавление политики в пакет
Surface Hub поддерживает подмножество политик в разделе Поставщик служб конфигурации политик. Некоторые из этих политик можно настроить с помощью Designer конфигурации Windows.
Чтобы добавить политики CSP, выполните следующие действия:
Перейдите в раздел Доступные настройки>Параметры> среды выполненияПолитики.
Выберите компонент, которым вы хотите управлять, и настройте параметр политики соответствующим образом. Например, чтобы запретить сотрудникам использовать веб-сайт InPrivate на Surface Hub, выберите AllowInPrivate , а затем — Отключить.
Добавление параметров Surface Hub в пакет
В пакет подготовки можно добавить параметры из раздела Поставщик служб конфигурации SurfaceHub.
- Перейдите в раздел Доступные настройки>Общие параметры Team Edition.
- Выберите компонент, которым вы хотите управлять, и настройте параметр политики соответствующим образом.
- Завершив настройку пакета подготовки, выберите Сохранить файл>.
- Прочтите предупреждение о том, что файлы проекта могут содержать конфиденциальную информацию, и нажмите кнопку ОК.
Сборка пакета
При создании пакета подготовки вы можете включить конфиденциальную информацию в файлы проекта и пакета подготовки (PPKG). Хотя ppkg-файл можно зашифровать, файлы проекта не шифруются. Храните файлы проекта в безопасном расположении или удалите их, если они больше не нужны.
Откройте конфигурацию Windows Designer>Пакет подготовкиexport>.
Измените владельца на ИТ-Администратор.
Установите значение для параметра Версия пакета, а затем нажмите кнопку Далее.
Совет
Установка для владельца ЗНАЧЕНИЯ ИТ-Администратор гарантирует, что параметры пакета сохраняют соответствующие "свойства приоритета" и остаются в силе на Surface Hub, если другие пакеты подготовки будут впоследствии применены из других источников.
Совет
Вы можете изменить существующие пакеты и номер версии, чтобы обновить ранее примененные пакеты.
Необязательно. Вы можете зашифровать пакет и включить подписывание пакета.
- Выберите Шифровать пакет и введите пароль.
- ВыберитеSign package Browse (Обзор пакета> подписи) и выберите соответствующий сертификат.
Важно.
Рекомендуется включить доверенный сертификат подготовки в пакет подготовки. При применении пакета к устройству сертификат добавляется в системное хранилище, что позволяет применять последующие пакеты автоматически.
Нажмите кнопку Далее , чтобы указать расположение выходных данных. Конфигурация Windows Designer по умолчанию использует папку проекта в качестве расположения выходных данных. Или нажмите кнопку Обзор , чтобы изменить расположение выходных данных по умолчанию. Выберите Далее.
Выберите Сборка , чтобы начать сборку пакета. Сведения о проекте отображаются на странице сборки.
В случае сбоя сборки появляется сообщение об ошибке со ссылкой на папку проекта. Просмотрите журналы, чтобы диагностировать ошибку, и попробуйте создать пакет еще раз.
Если сборка выполнена успешно, отобразится имя пакета подготовки, выходной каталог и каталог проекта. Нажмите кнопку Готово , чтобы закрыть мастер и вернуться на страницу Настройки.
Выберите расположение выходных данных , чтобы перейти к расположению пакета. Копируйте PPKG-файл на пустой USB-накопитель флэш-памяти.
Применение пакета подготовки на устройстве Surface Hub
Существует два способа развертывания пакетов подготовки в Surface Hub:
- Сначала запустите программу установки. Пакет подготовки можно применить для настройки нескольких параметров, включая параметры Wi-Fi, параметры прокси-сервера, сведения об учетной записи устройства, Microsoft Entra присоединение и связанные параметры.
- Приложение "Параметры". После первого запуска установки можно применить пакет подготовки с помощью приложения "Параметры".
Применение пакета подготовки при первом запуске
- При первом включении Surface Hub программа первого запуска отображает страницу Привет там. Прежде чем продолжить, убедитесь, что параметры настроены правильно.
- Вставьте USB-устройство флэш-памяти с PPKG-файлом в Surface Hub. Если пакет находится в корневом каталоге диска, программа первого запуска распознает его и спросит, хотите ли вы настроить устройство. Выберите Настройка.
- На следующем экране появляется запрос о выборе источника подготовки. Выберите Съемный носитель и коснитесь Далее.
- Выберите пакет подготовки (*.ppkg), который требуется применить, и нажмите кнопку Далее. Обратите внимание, что во время первого запуска можно установить только один пакет.
- В программе первого запуска отобразится сводка изменений, которые будет применять пакет подготовки. Выберите Да, добавить.
После первого перезапуска устройства удалите USB-устройство флэш-памяти. Параметры из пакета подготовки будут применены к устройству, и можно выполнить OOBE.
Применение пакета подготовки с помощью приложения "Параметры"
- Вставьте USB-устройство флэш-памяти с PPKG-файлом в Surface Hub.
- В Surface Hub запустите параметры и введите учетные данные администратора при появлении запроса.
- Перейдите к Surface Hub>Управление устройствами. В разделе Пакеты подготовки выберите Добавить или удалить пакет> подготовкиДобавить пакет.
- Выберите пакет подготовки и щелкните Добавить. При появлении запроса введите учетные данные администратора еще раз.
- Вы увидите сводку по изменениям, которые необходимо применить. Выберите Да, добавить.