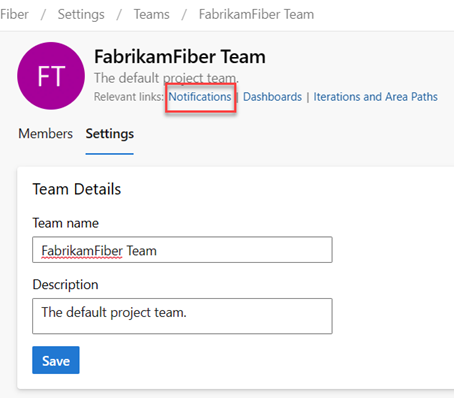Примечание
Для доступа к этой странице требуется авторизация. Вы можете попробовать войти или изменить каталоги.
Для доступа к этой странице требуется авторизация. Вы можете попробовать изменить каталоги.
Azure DevOps Services | Azure DevOps Server 2022 — Azure DevOps Server 2019
Если вы являетесь администратором команды, у вас есть гибкость в настройке бэклогов и досок под рабочий процесс вашей команды. В случае, если вам требуется новая команда, вы можете попросить члена группы "Администратор проекта" создать ее для вас, что занимает всего минуту. Администраторы команд могут настраивать и контролировать все инструменты команды.
Администраторы команды выполняют следующие задачи для средств команды:
- Добавление участников команды
- Добавление другого администратора команды
- Настройка областей и путей итерации
- Настройка бэклогов, досок и общих параметров
- Настройка панелей мониторинга группы и управление ими
- Настройка уведомлений группы
Предварительные условия
| Категория | Требования |
|---|---|
| разрешения | — Управление командами: администратор группы, или член группы администраторов проектов. — Добавление команды: член группы администраторов проектов. Дополнительные сведения см. в разделе "Добавление команд". |
Примечание.
Дополнительные сведения см. в следующих статьях:
Откройте профиль вашей команды
Откройте профиль группы, чтобы быстро получить доступ к элементам, определенным для вашей команды.
Войдите в проект (
https://dev.azure.com/{Your_Organization}/{Your_Project}).Выберите параметры проекта >Команды> ваша команда.
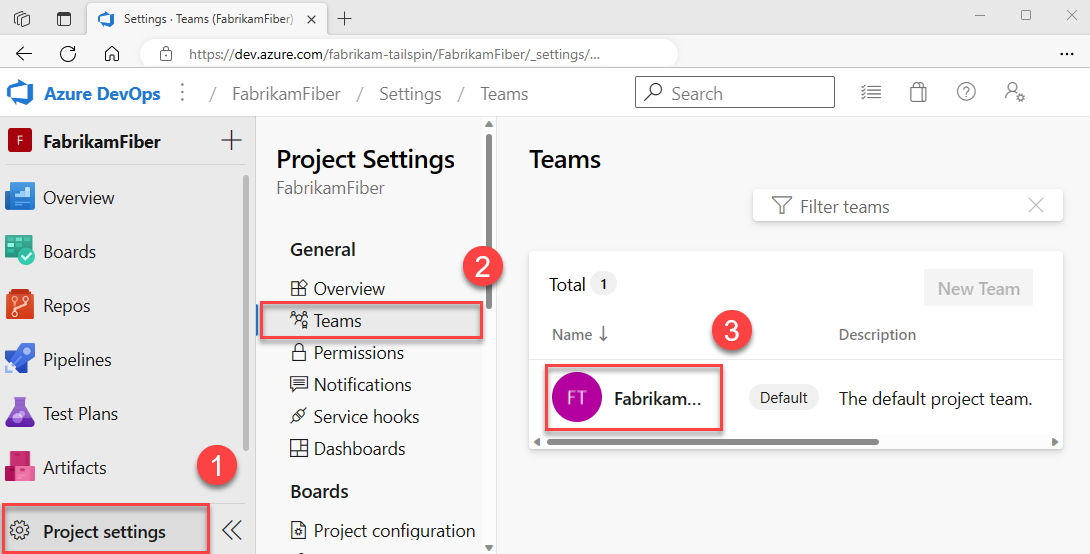
Добавление пользователей в команду
Такие инструменты, как планирование емкости, оповещения группы и мини-приложения панели мониторинга, работают в пределах группы. Они автоматически получают доступ к сведениям о пользователе участников группы для упрощения задач планирования или выдачи оповещений.
Сведения о добавлении пользователей в команду см. в статье "Добавление пользователей в проект или определенную команду".
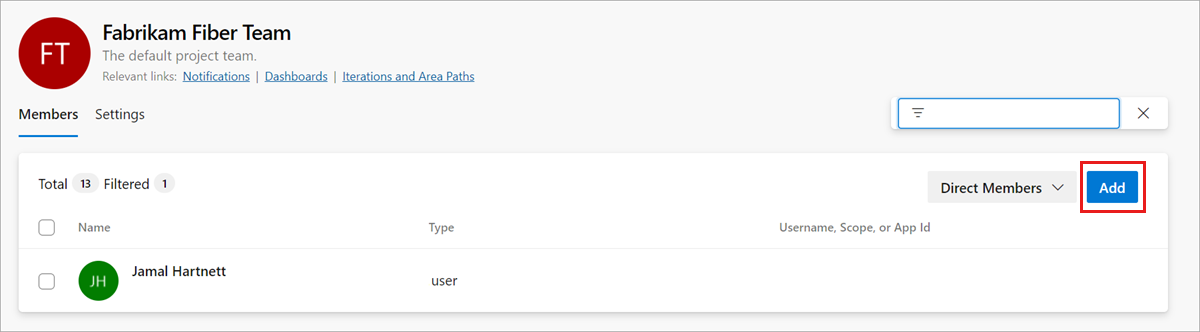
Все члены команды могут использовать избранные артефакты команды и определять шаблоны рабочих элементов. Дополнительные сведения см. в разделе:
- Установка личных или командных избранных
- Используйте шаблоны для добавления и обновления рабочих элементов.
Если у участников команды нет доступа ко всем нужным функциям, убедитесь, что у них есть разрешения, необходимые для этих функций.
Добавление администратора
При добавлении команды в проект администратор проекта должен добавить одного или нескольких администраторов команды.
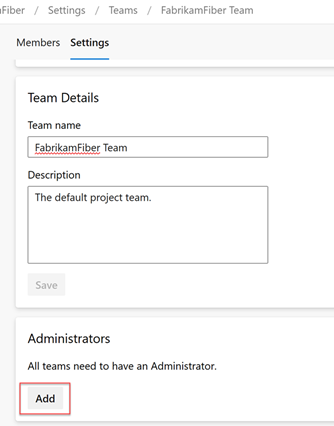
Настройка зон команды и итераций
Многие инструменты Agile используют настроенные области команды и пути итерации. Дополнительные сведения см. в разделе "О командах и средствах Agile".
После добавления администраторами проекта области и путей итерации с помощью путей задания областей и настройки путей итерации администраторы групп могут выбрать соответствующую область и пути итерации для своей команды. Эти параметры влияют на широкий спектр средств Agile, к которым может получить доступ команда.
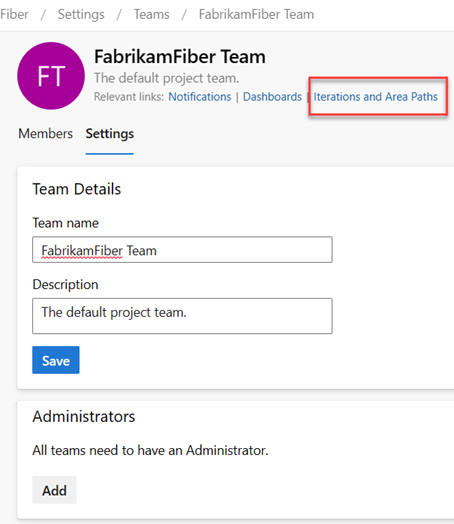
Настройки включают создание следующих ассоциаций для каждой команды.
-
Выбор путей к области группы
Может выбрать пути по умолчанию, связанные с командой. Эти параметры влияют на множество средств Agile, доступных команде. - Выберите пути итерации команды или спринты. Вы можете выбрать пути области по умолчанию, связанные с командой. Эти параметры влияют на множество средств Agile, доступных команде.
Дополнительные сведения см. в разделе «Определение путей к областям и назначение команде» и «Определение путей итерации и настройка итераций команды».
Настройка невыполненных работ, досок и общих параметров группы
Как администратор группы вы можете настроить рабочий процесс вашей команды в соответствии с вашими потребностями. Одним из способов сделать это является выбор тех уровней бэклога, которые активны для вашей команды. Например, команда по разработке функционала может только отобразить продуктовый бэклог, в то время как команда управления может предпочесть показывать только бэклоги функций и эпиков. Кроме того, вы можете выбрать, как обрабатывать ошибки в рабочем процессе, как истории пользователей и требования или как задачи.
Другим способом настройки рабочего процесса вашей команды является выбор нерабочих дней для команды. Таким образом, средства планирования и отслеживания спринтов могут автоматически учитывать эти дни при расчете вместимости и графика сгорания спринта.
Большинство этих параметров группы можно легко настроить в общем диалоговом окне конфигурации, предоставляя удобный способ управления рабочим процессом вашей команды в одном центральном расположении. Вы также можете задать правила автоматизации группы для обновления рабочих элементов при изменении состояний дочерних элементов.
Примечание.
Дополнительные сведения см. в разделе «Невыполненные работы, доски и планы». Если вы не видите нужные рабочие элементы в вашем бэклоге или на доске задач, см. статью Создание бэклога.
Убедитесь, что выбран правильный проект, а затем выберите Boards>Boards и выберите нужную команду в раскрывающемся списке выбора команды. Дополнительные сведения см. в разделе "Использование навигационных путей и селекторов для перемещения и открытия артефактов".
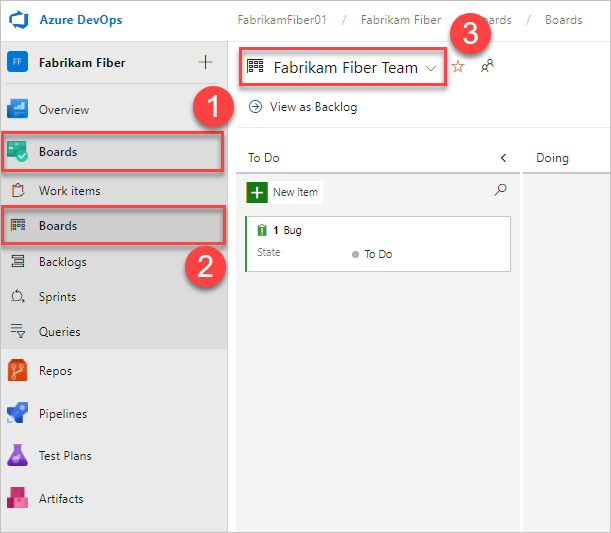
Выберите параметры
 команды, чтобы настроить доску и задать общие параметры команды.
команды, чтобы настроить доску и задать общие параметры команды.
Выберите вкладку в любом из разделов — карточки, доски, диаграммы и общие— для настройки карточек или досок, накопительной блок-диаграммы или других параметров команды. После настройки параметров нажмите кнопку "Сохранить и закрыть".
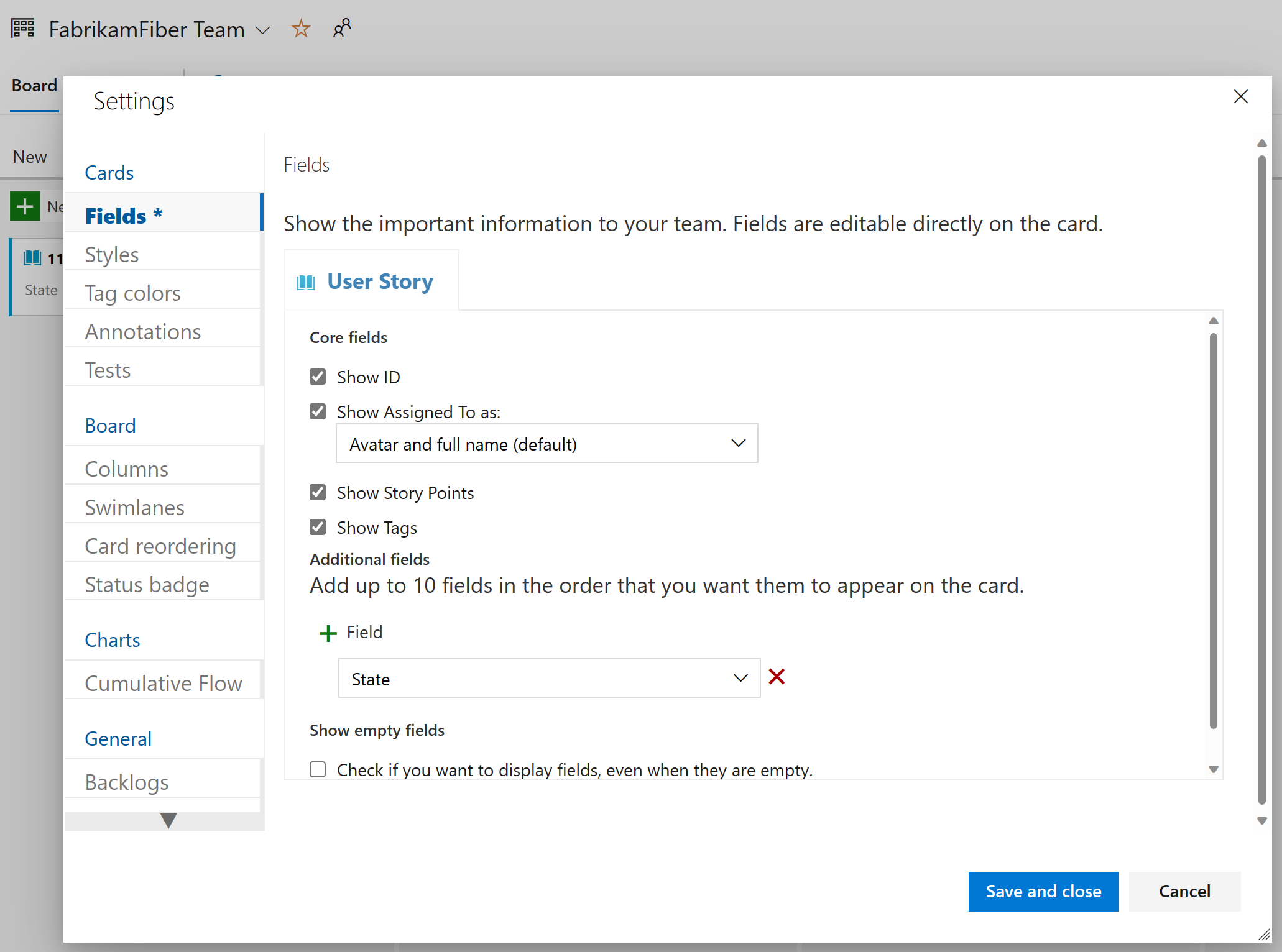
Убедитесь, что выбран правильный проект, (2) выберите Boards>Boards, а затем (3) выберите правильную команду в меню селектора команды.

Убедитесь, что с помощью выбора команды вы выбрали командный невыполненный объем работ или доску, которые вы хотите настроить. Дополнительные сведения см. в разделе "Использование навигационных путей и селекторов для перемещения и открытия артефактов".
Выберите бэклог продукта или портфеля в меню выбора доски.
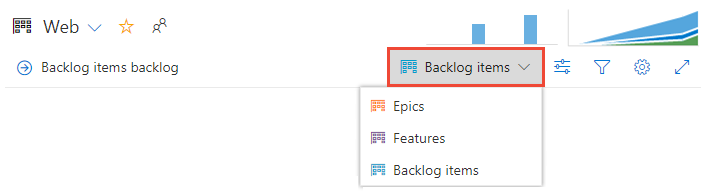
Выберите параметры
 команды, чтобы настроить доску и задать общие параметры команды.
команды, чтобы настроить доску и задать общие параметры команды.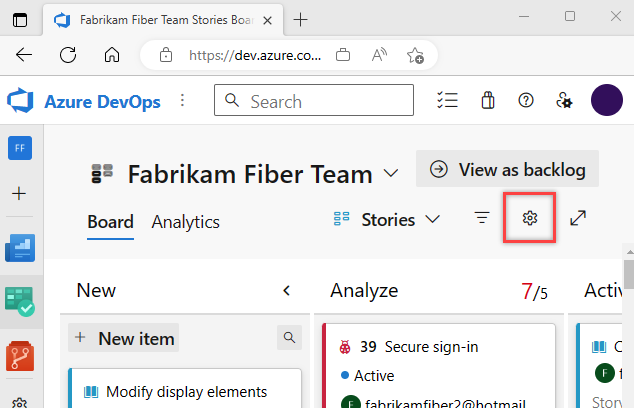
Выберите вкладку в любом из разделов — карточки, доски, диаграммы и общие— для настройки карточек или досок, накопительной блок-диаграммы или других параметров команды.
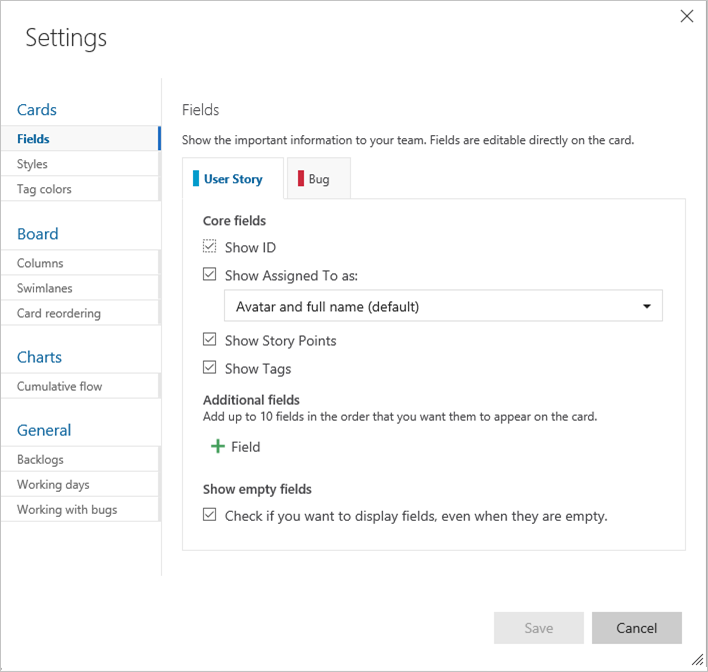
Администраторы команд имеют полный контроль над настройкой досок своей команды для невыполненных работ по продуктам и портфелям. Чтобы настроить доску, можно определить столбцы и ограничения незавершенной работы (WIP) с помощью общего диалогового окна конфигурации. Для получения дополнительной информации см. Обзор платы и Быстрый старт платы.
Подробные сведения о каждом варианте конфигурации см. в следующих статьях:
| Категория | Статьи |
|---|---|
| Общее |
-
задолженности - Работа с багами |
| Карты |
-
Добавление полей - Определение стилей - Добавление цветов тегов - Включить заметки - Настройка встроенных тестов |
| Диаграмма | - Настройка кумулятивной диаграммы потоков |
| Доски |
-
Добавление столбцов - разделить столбцы - ограничения WIP - Критерии завершения - Добавить разделы - Переупорядочение карточек - Настройка индикаторов состояния |
Настройка досок задач спринта
Аналогично доскам, вы можете настроить каждую спринт-доску задач для поддержки карточек и столбцов, насыщенных информацией и цветовой кодировкой. Дополнительные сведения см. в разделе "Настройка буферов задач спринта".
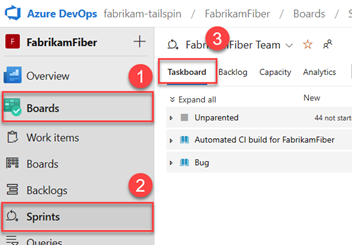
Добавление панелей мониторинга группы и управление ими
По умолчанию все участники команды могут добавлять и изменять панели мониторинга группы. Кроме того, администраторы команд могут управлять разрешениями для панелей мониторинга группы. Дополнительные сведения см. в разделе "Добавление панелей мониторинга и управление ими".
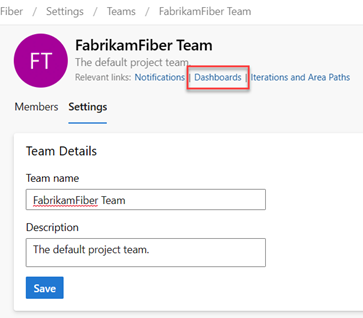
Обновление имени группы, описания и образа
Параметры команды также включают имя команды, описание и образ профиля команды. Чтобы добавить рисунок команды, выберите значок изображения. Максимальный размер файла составляет 2,5 МБ и 2560 x 1024 пикселей, а затем мы изменяем размер до 200 x 200.
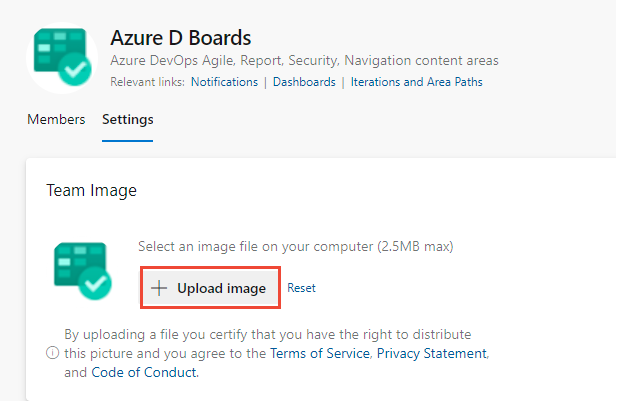
Управление уведомлениями
Администраторы команд могут добавлять и изменять оповещения, позволяя команде получать Уведомления по электронной почте по мере изменения рабочих элементов, проверок кода, файлов системы управления версиями и сборок. Для каждой команды предопределяются различные оповещения. Дополнительные сведения см. в разделе "Управление оповещениями группы".