Начало работы с рабочей или учебной учетной записью
Power Automate позволяет пользователям автоматизировать повторяющиеся задачи на компьютере с помощью набора предварительно созданных действий.
Используя доступные действия и встроенное средство записи, вы можете автоматизировать любую бизнес-процедуру, например заполнение форм, получение данных из Интернета или классических приложений, отправка стандартных электронных писем.
Сочетание этих функций позволяет создавать надежные потоки, которые избавляют людей от повторяющихся непродуктивных процедур. Такие задачи, как копирование данных в разные системы, распространены в бизнес-средах, и Power Automate может полностью справиться с ними.
Помимо сторонних приложений, Power Automate автоматизирует интегрированные приложения и функции Windows. Создание резервных копий критически важных файлов и выполнение диагностики или пользовательских сценариев можно эффективно выполнять с помощью классических потоков.
Использование Power Automate с рабочей или учебной учетной записью доступно без дополнительной оплаты. Чтобы использовать Power Automate для компьютеров ваша среда по умолчанию должна содержать базу данных Dataverse. Чтобы разблокировать больше функций RPA, такие как автоматический запуск потоков, облачные соединители премиум-класса, а также совместное использование и мониторинг потоков, запустите пробную версию или обновитесь до Учетной записи организации премиум-класса.
Чтобы начать использовать пробную версию, выберите Перейти на уровень "Премиум" на консоли Power Automate.
Пример потока
Чтобы ознакомиться с доступными функциями Power Automate, выполните следующие действия, чтобы создать классический поток.
Представленный поток копирует все файлы, находящиеся в папке документов, и создает резервную копию на дополнительном диске. Исходное расположение каждого файла добавляется к существующему файлу журнала.
Заметка
Для реализации этого примера к вашему компьютеру должен быть подключен дополнительный диск. Если дополнительный диск недоступен, выберите другую папку назначения для файлов.
Чтобы создать классический поток:
Запустите Power Automate и нажмите кнопку Создать поток в Консоль.
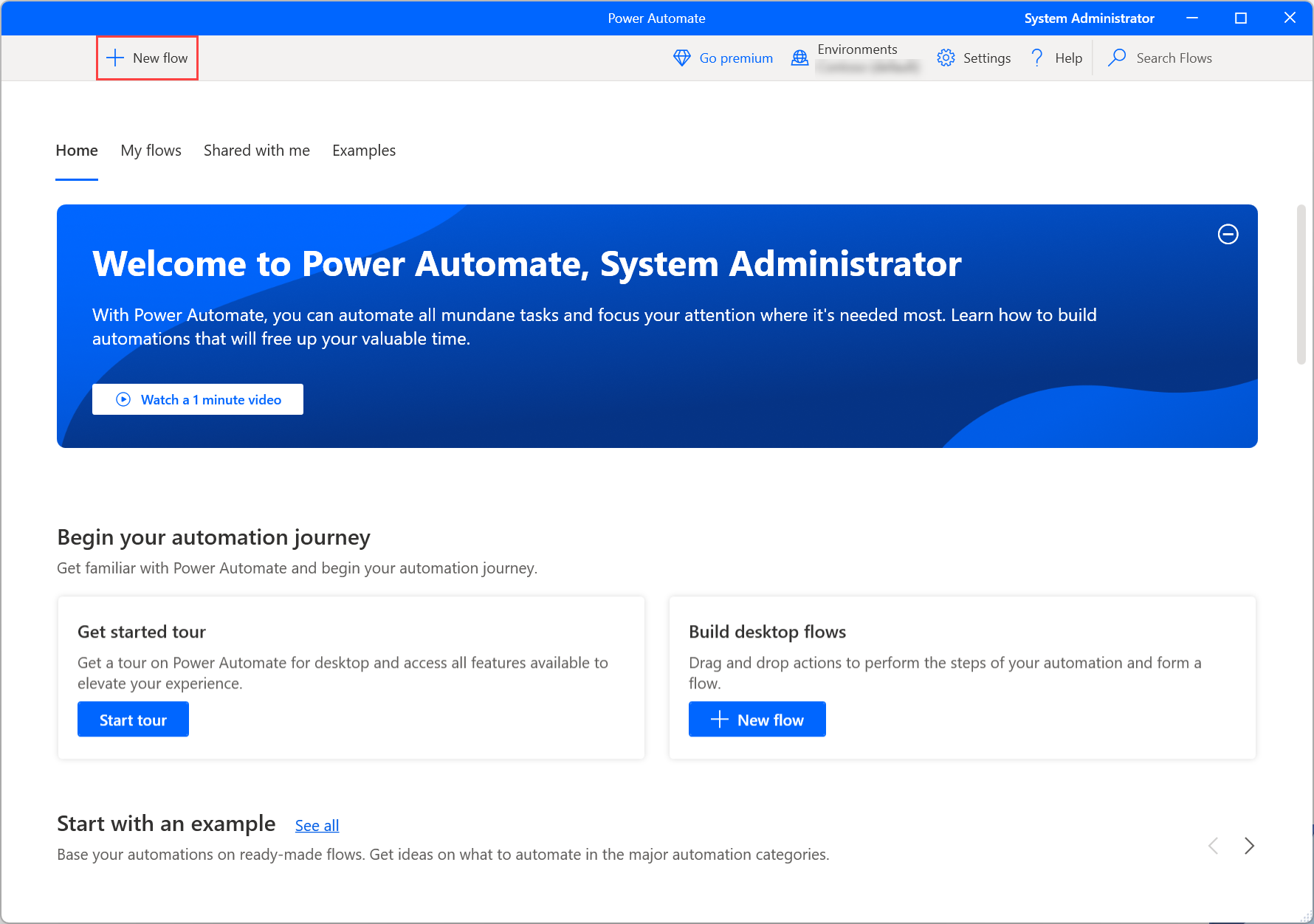
Введите имя для потока, а затем выберите команду Создать. В этом примере поток имеет имя Поток резервного копирования.

Когда открыт конструктор потоков, добавьте действие Получить специальную папку в рабочей области и получите путь к папке документов.
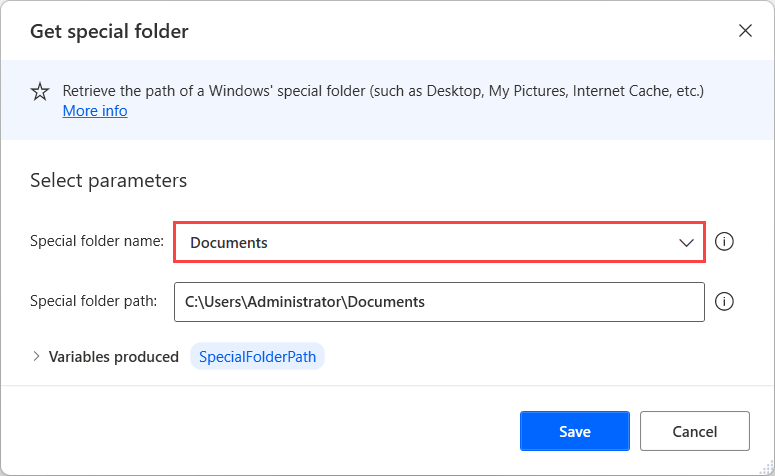
Добавьте действие Получить файлы в папке для извлечения всех файлов, находящихся в ранее извлеченной папке. При желании установите действие для извлечения файлов, находящихся во вложенных папках выбранной папки.
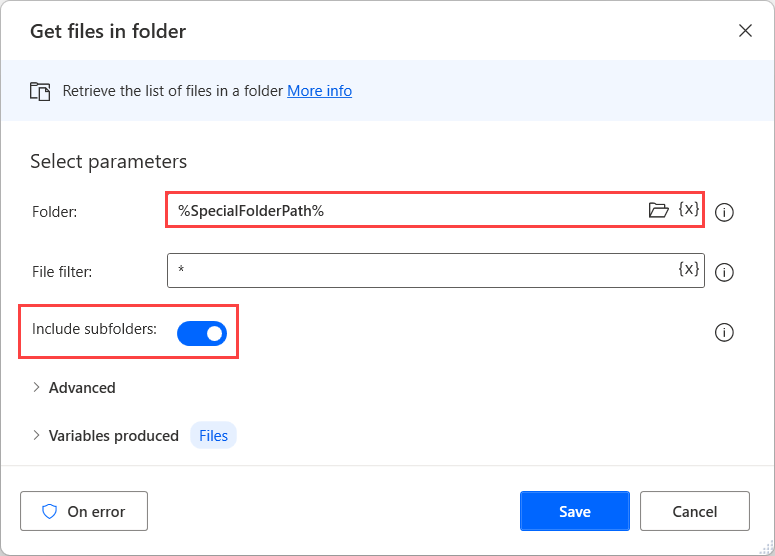
Разверните цикл Для каждого для доступа и обработки каждого файла в извлеченном списке независимо.
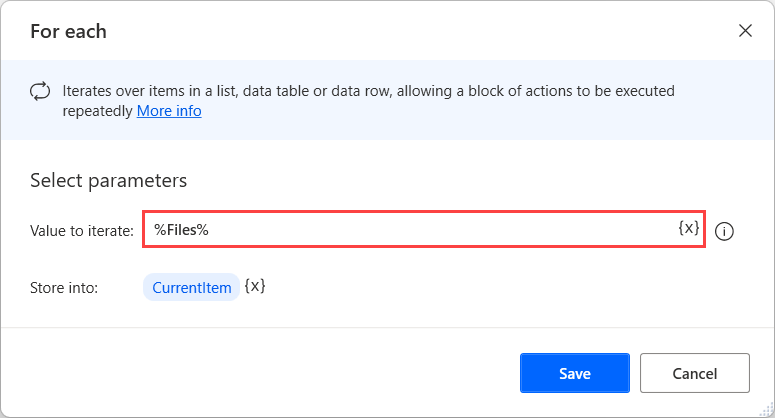
Внутри цикла Для каждого добавьте действие Получить часть пути к файлу для получения пути к текущему выбранному файлу.
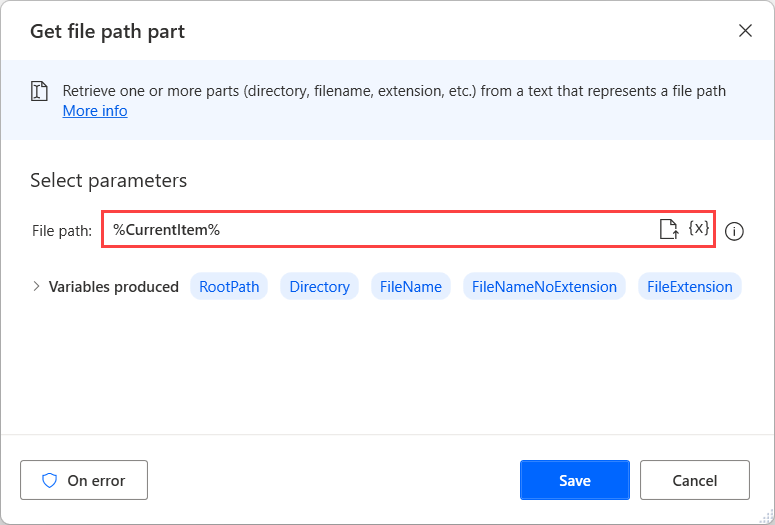
Добавьте действие Копировать файл, чтобы скопировать текущий выбранный файл в желаемое место. В этом примере целевая папка называется Резервная копия и расположена на диске D.
Заметка
Если дополнительный диск недоступен, выберите другую папку назначения для скопированных файлов.
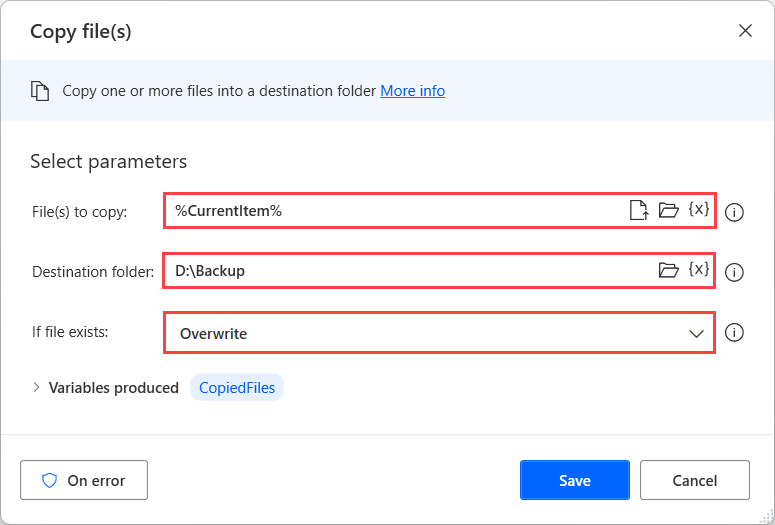
Используйте действие Записать текст в файл, чтобы добавить новый реестр в файл журнала. В этом примере файл называется Logs.txt, и каждый реестр содержит исходный путь скопированного файла.
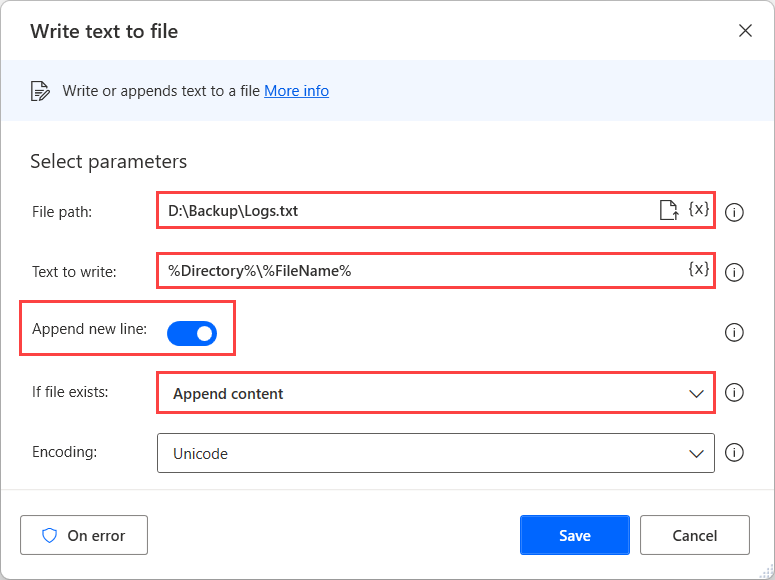
Чтобы проверить, работает ли поток должным образом, выберите кнопку Выполнить в верхней части конструктора потоков.
Чтобы проверить, как реализовано каждое отдельное действие, выполните поток шаг за шагом, используя кнопку Выполнить следующее действие.
Если поток работает, как ожидалось, выберите Сохранить и закройте окно конструктора потоков.
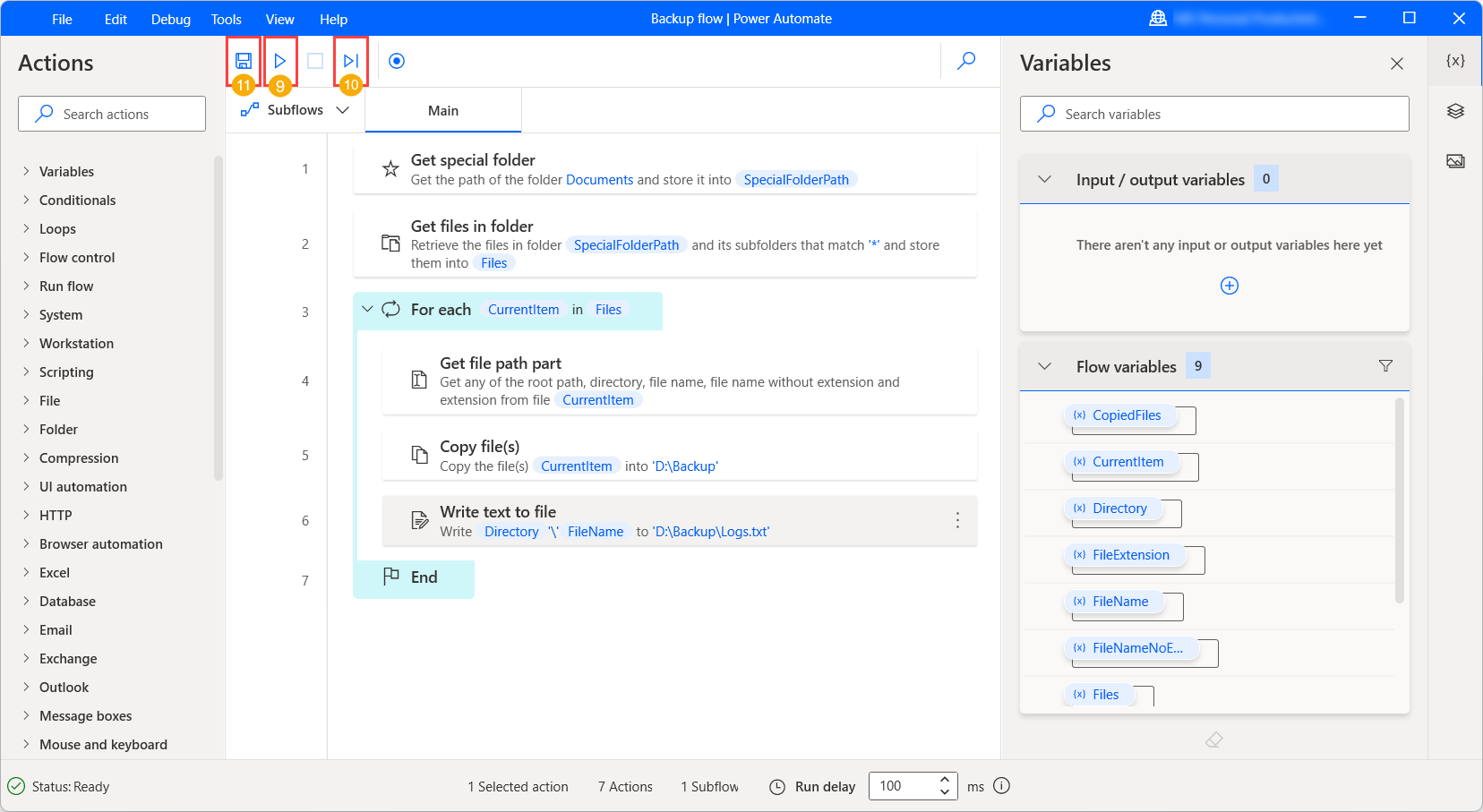
Теперь вы можете запустить свой поток напрямую с помощью кнопки Выполнить на консоли. Чтобы остановить поток до его завершения, выберите Остановить.
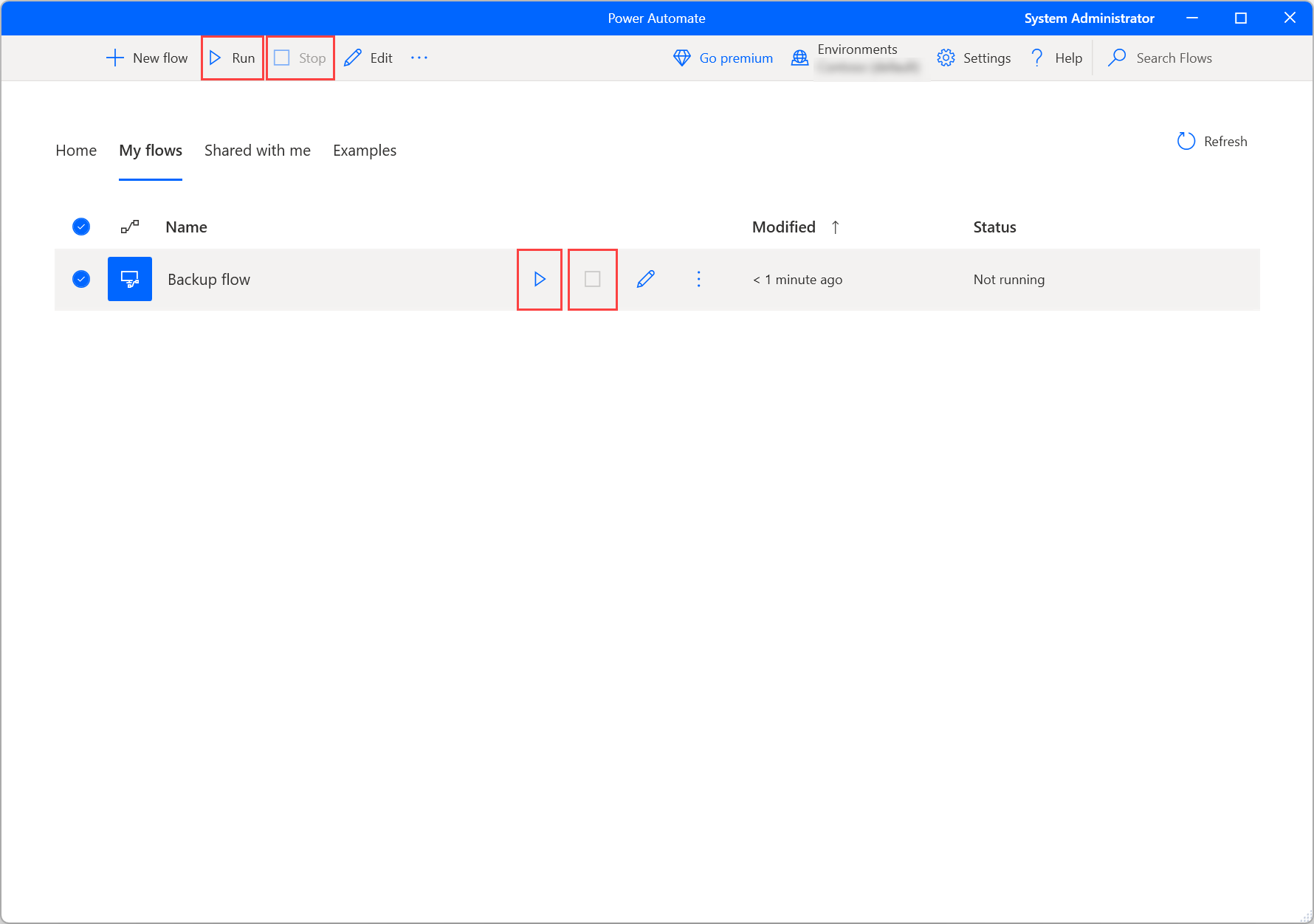
Дальнейшие действия
Узнайте, как настроить Power Automate для компьютеров.
Начните знакомство с Power Automate, создав классический поток Power Automate.
Познакомьтесь с консолью и конструктором потоков.
Найдите список доступных действий в Справочнике по действиям.