Примечание
Для доступа к этой странице требуется авторизация. Вы можете попробовать войти или изменить каталоги.
Для доступа к этой странице требуется авторизация. Вы можете попробовать изменить каталоги.
Power Automate позволяет вам автоматически разрабатывать классические потоки, реплицируя задачи, которые вы хотите автоматизировать.
Запись классических потоков и веб-потоков
Чтобы записать поток, который автоматизирует классические и/или веб-приложения:
Создайте классический поток и выберите Средство записи на панели инструментов конструктора потоков.
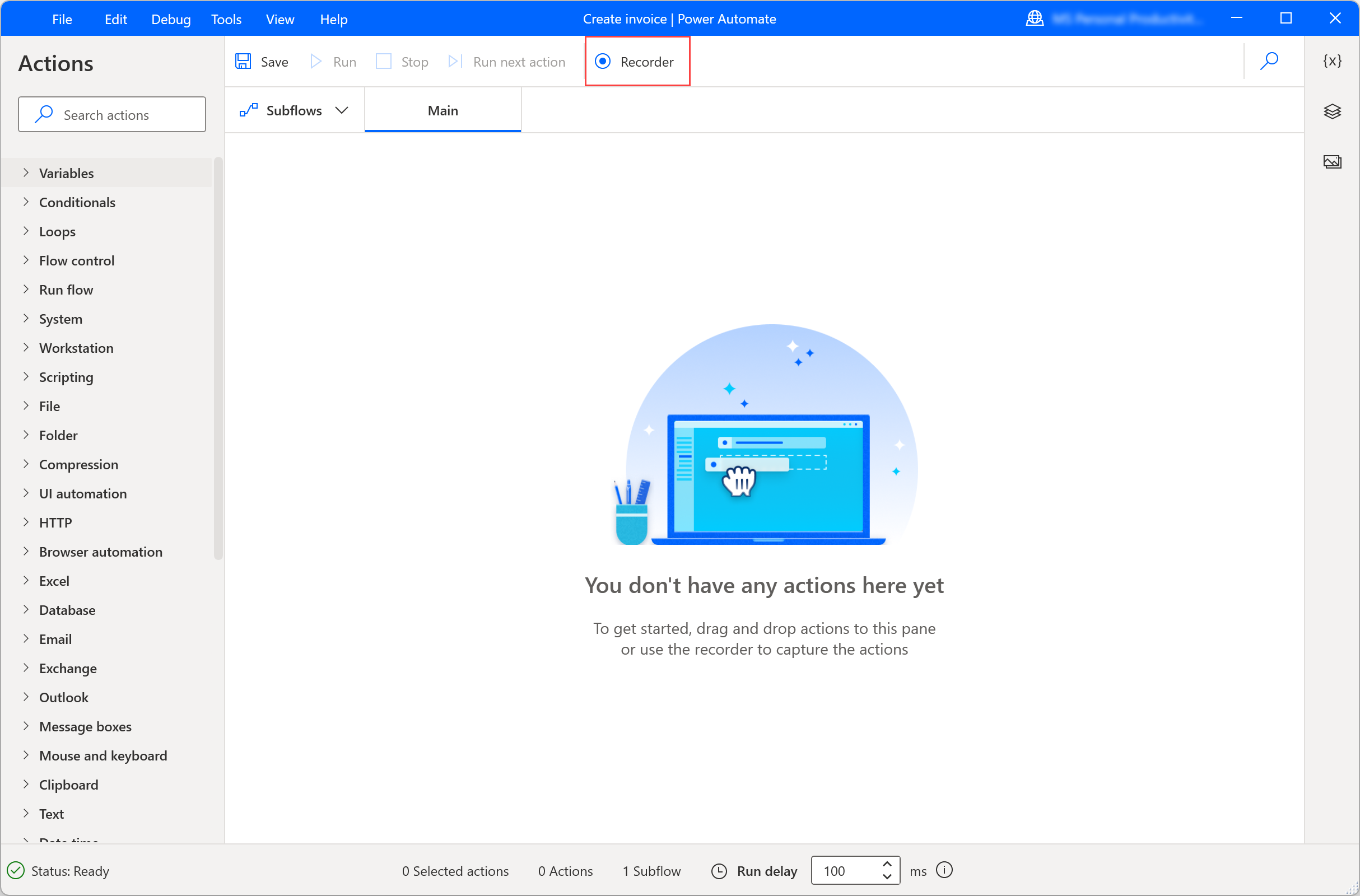
Выберите Запись в окне средства записи и начните выполнять желаемые действия в соответствующем приложении или на веб-странице.

Средство записи отслеживает активность мыши и клавиатуры по отношению к элементам пользовательского интерфейса и записывает каждое действие отдельно. Во время каждого сеанса записи средство записи может генерировать действия автоматизации как пользовательского интерфейса, так и браузера.
Заметка
Когда вы выполняете левый или правый щелчок по элементу пользовательского интерфейса во время записи, маркер отображает сообщение Подождите действия с указанием подождать, пока рекордер запишет и вставит действие.
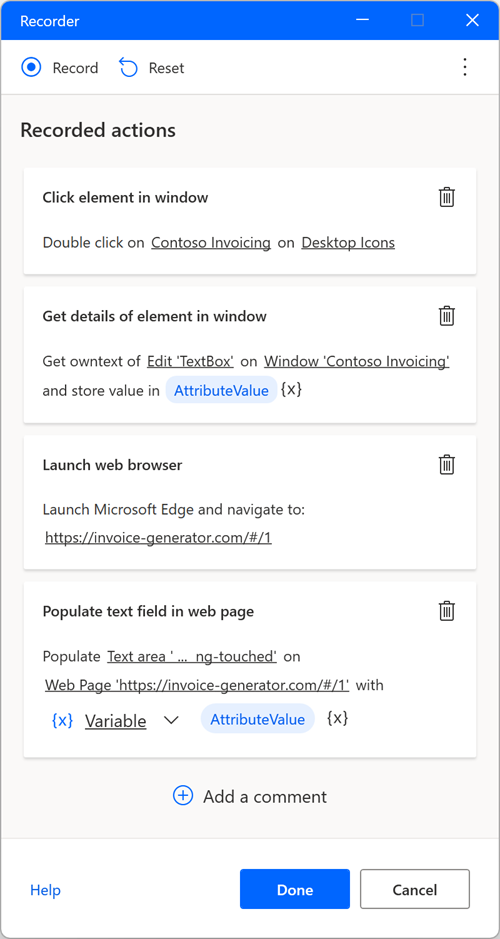
Чтобы увидеть доступные действия для определенного элемента, щелкните его правой кнопкой мыши, чтобы открыть его контекстное меню. Доступные параметры зависят от характера выбранного элемента.
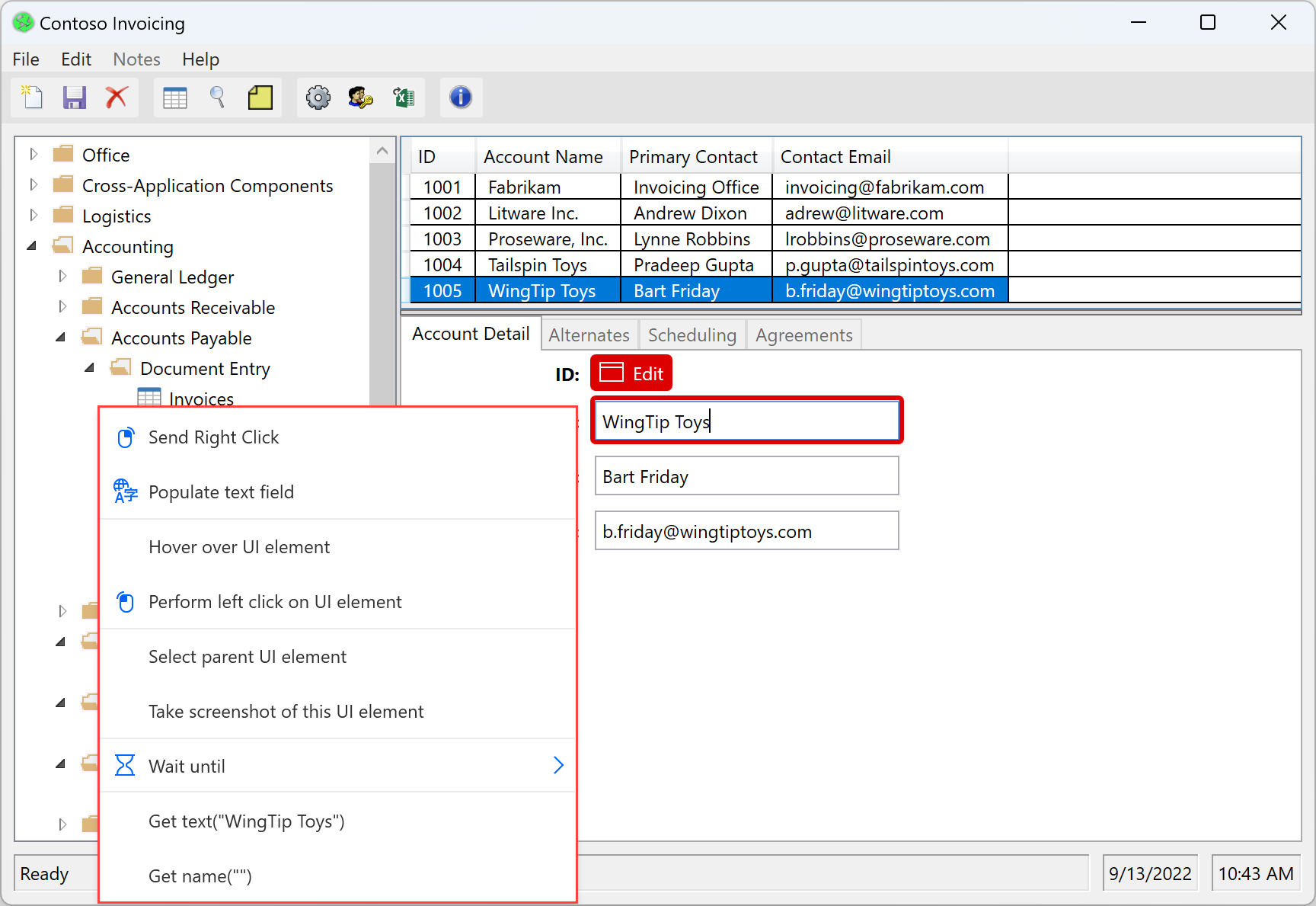
Когда процесс записи завершится, выберите Готово, чтобы преобразовать записанные шаги в действия классического потока. Все элементы пользовательского интерфейса, используемые в созданном пользовательском интерфейсе и действиях веб-автоматизации, автоматически добавляются на панель элементов пользовательского интерфейса. Дополнительную информацию об элементах пользовательского интерфейса можно найти в Автоматизация с использованием элементов пользовательского интерфейса.
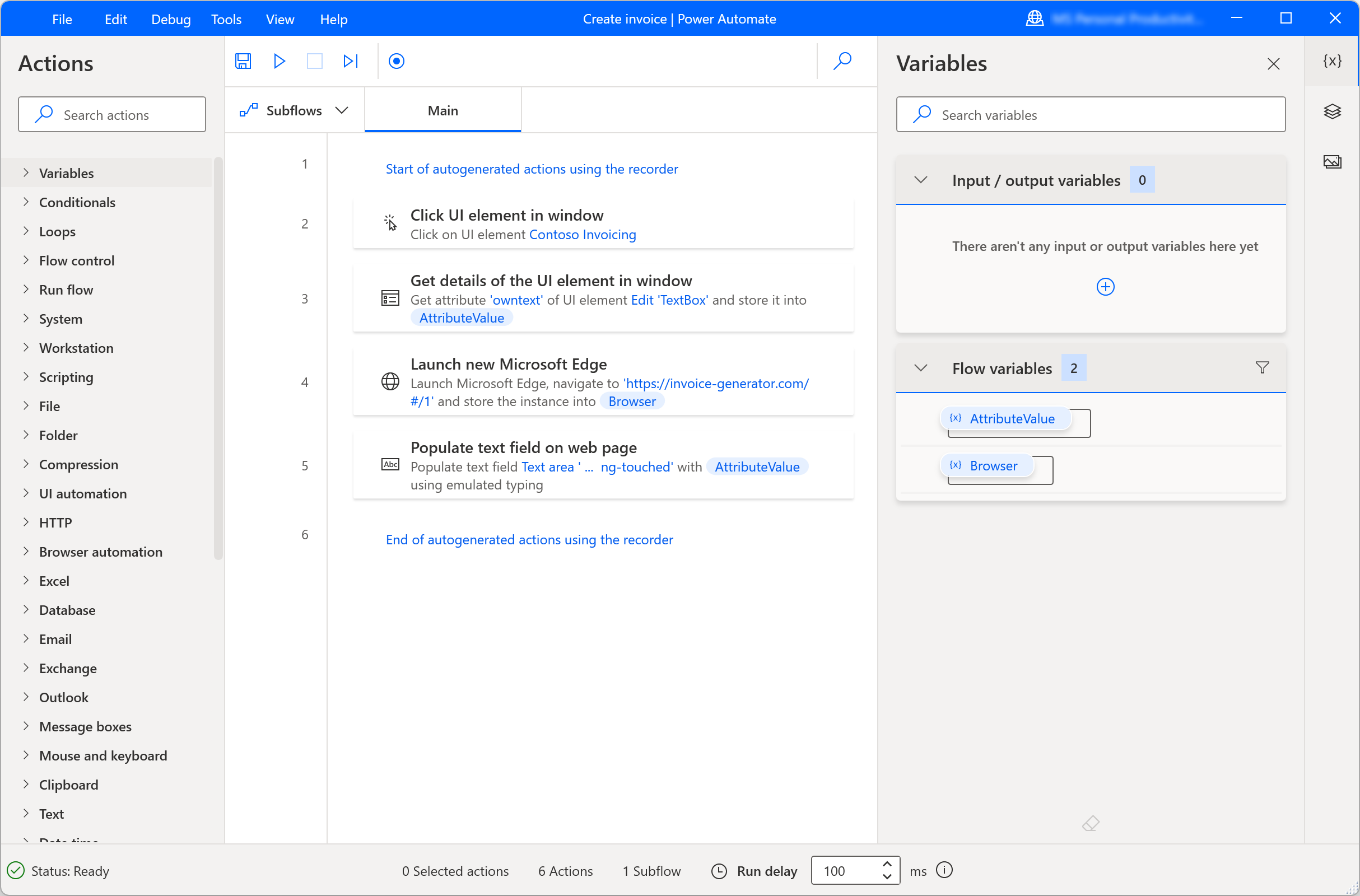
Чтобы временно приостановить процесс записи, выберите Приостановить. Чтобы добавить комментарий к записанным действиям, выберите Добавить комментарий.
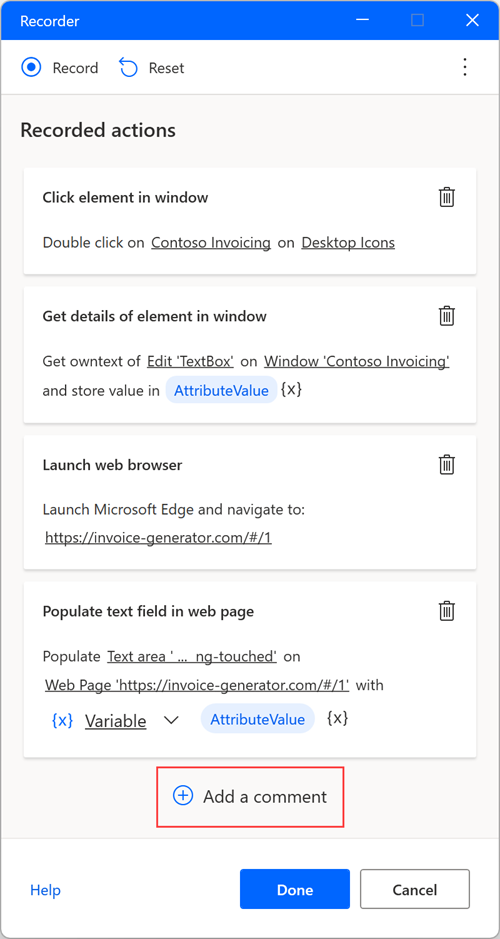
Повторение шагов перетаскивания
Рекордер поддерживает шаги, связанные с перетаскиванием указателя мыши; поэтому рекордер может генерировать такие действия, как Изменить размер окна и Переместить окно. Тем не менее, в настоящее время действие Перетащите элемент пользовательского интерфейса окна не поддерживается.
Обработка раскрывающихся списков
При автоматизации классических и веб-приложений с помощью средства записи вам может потребоваться обработка раскрывающихся списков.
Рекордер Power Automate отображает пользовательский экран каждый раз, когда вы выбираете раскрывающийся список, и помогает вам выбрать нужные значения. Этот настраиваемый экран позволяет выбрать одно или несколько значений в зависимости от того, является ли раскрывающийся список множественным выбором.
Во время выполнения Power Automate автоматически выбирает определенные значения и выбирает кнопку ОК.
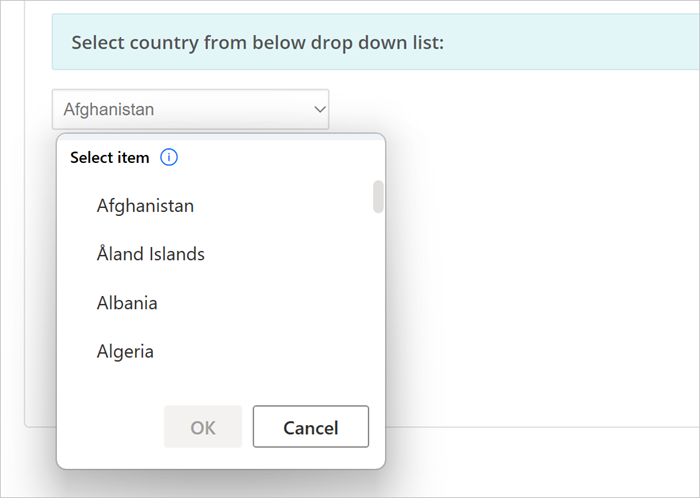
Запустите веб-браузер
Чтобы запустить экземпляр веб-браузера во время записи веб-потоков, вы можете использовать три разных подхода на основе сценария автоматизации.
Первый способ — выбрать значок с точками в правой части диалогового окна средства записи, а затем Запустить новый веб-браузер. Вы можете выбирать между Microsoft Edge, Google Chrome, Mozilla Firefox и Microsoft Internet Explorer.
После того как вы выбрали подходящий браузер, средство записи автоматически обнаружит загруженную веб-страницу и соответствующим образом настроит шаг запуска просмотра.
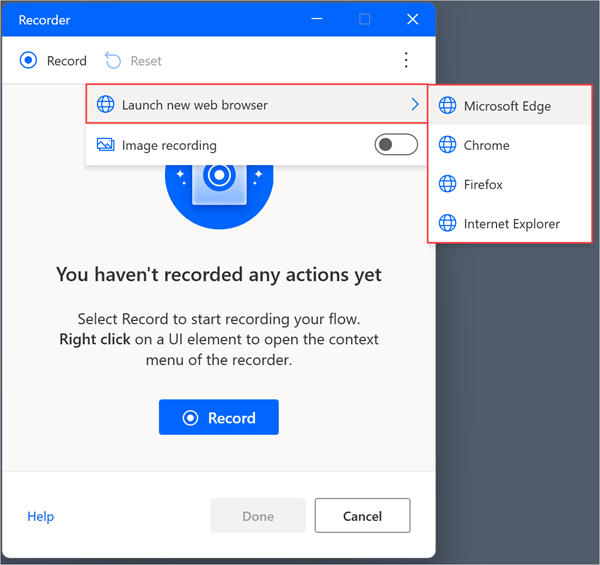
Альтернативный способ запустить браузер — начать запись в уже открытом веб-браузере. Средство записи автоматически обнаружит загруженную страницу и создаст действие запуска браузера.
Последний способ запустить браузер — запустить его вручную через ярлык на рабочем столе, в меню «Пуск», на панели задач или в папке. Если вы реализуете этот подход, средство записи будет генерировать действия автоматизации пользовательского интерфейса, которые щелкают ярлык браузера и запускают его.
Обработка средств выбора даты и цвета на веб-страницах
Подобно раскрывающимся спискам, рекордер Power Automate отображает настраиваемые экраны, чтобы помочь вам управлять средствами выбора даты и цвета на веб-страницах.
Когда вы взаимодействуете со средством выбора даты, рекордер открывает текстовое поле, в которое вы можете вставить нужную дату в указанном формате.
Пользовательский экран отображается для следующих типов ввода HTML:
- Дата
- дата и время в местном формате
- Месяц
- Время
- нед.
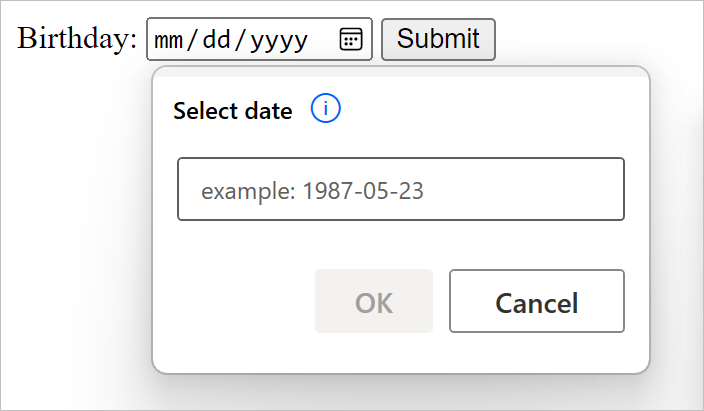
Аналогично, когда вы взаимодействуете со средством выбора цвета, рекордер открывает текстовое поле, в котором вы можете заполнить требуемый шестнадцатеричный цвет.
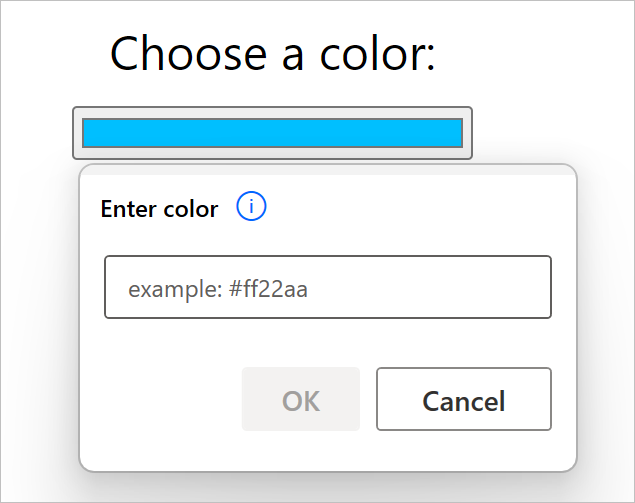
Добавление текста с помощью редакторов метода ввода (IME)
Редакторы методов ввода (IME) — это программные компоненты, которые позволяют пользователям вводить текст на языках, которые не могут быть легко представлены на стандартной клавиатуре QWERTY. Пользователи могут вводить сочетания клавиш, и редакторы IME сгенерируют символ или список символов-кандидатов, которые соответствуют набору нажатий клавиш.
Power Automate для компьютеров поддерживает использование IME во время процедуры записи потока. Чтобы заполнить текстовое поле с помощью редактора IME:
Щелкните правой кнопкой мыши текстовое поле и выберите Заполнить текстовое поле в отображаемом меню.
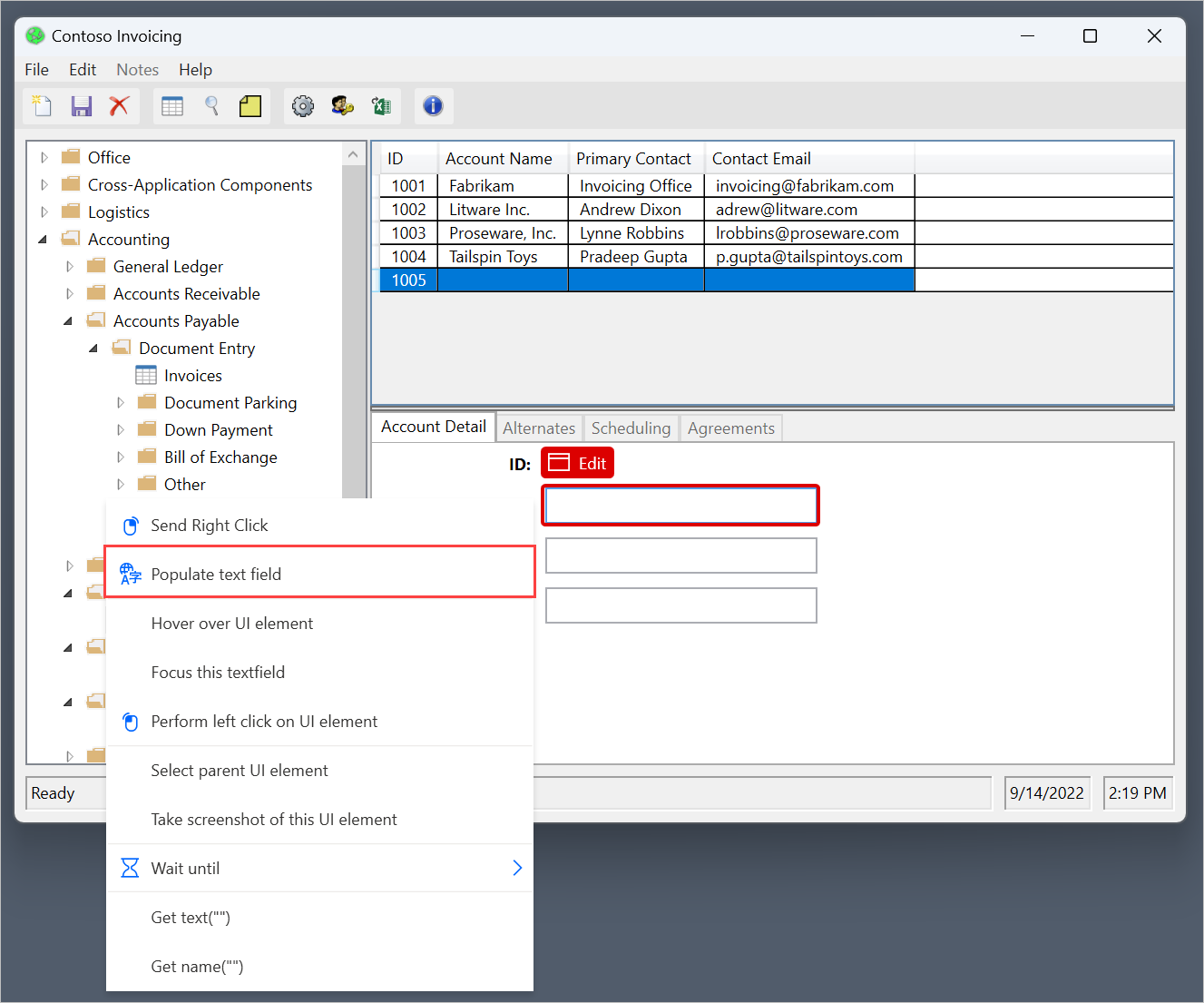
Заполните всплывающий диалог желаемым текстом с помощью редактора IME.
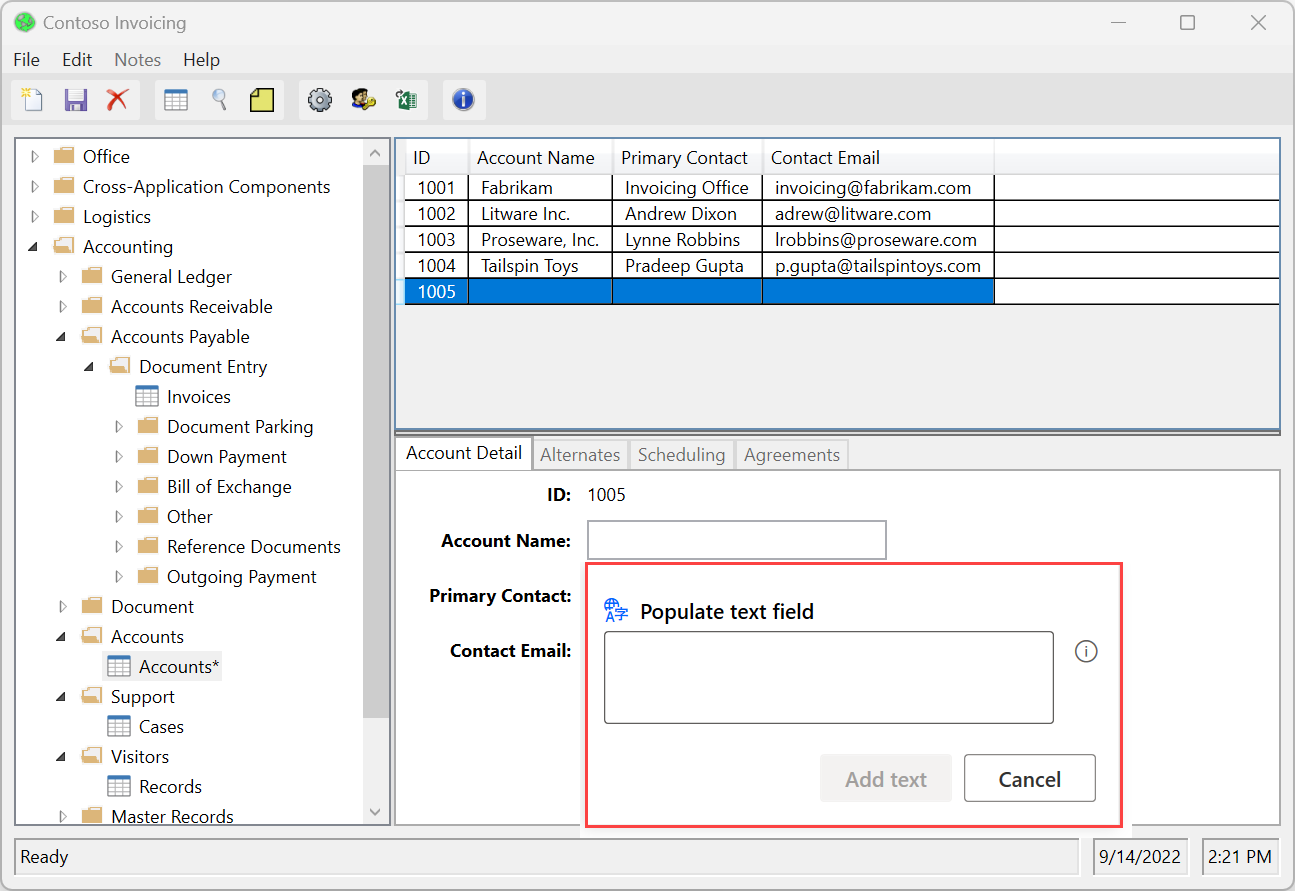
Выберите Добавить текст для создания соответствующего шага в окне Средство записи.
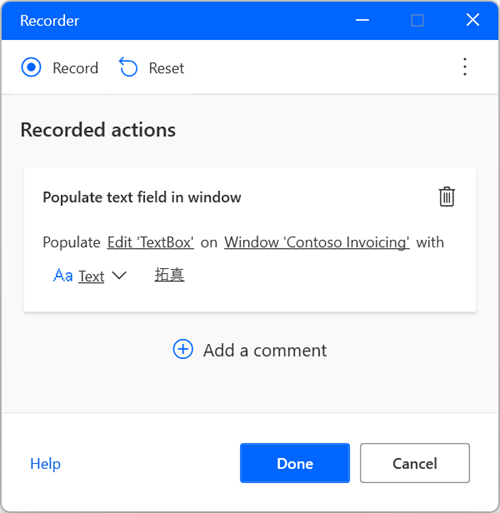
Запись на основе изображения
В некоторых случаях средство записи может не записывать действия в определенных приложениях, которые не соответствуют соответствующим техническим требованиям. Эти приложения могут не предоставлять свой API специальных возможностей или могут иметь другие технические ограничения, блокирующие процесс записи.
Как альтернативный способ записи потоков Power Automate для компьютеров обеспечивает запись на основе изображений. Запись на основе изображений использует распознавание изображений и OCR для поиска определенных элементов на экране и извлечения текста.
Для записи потоков с использованием изображений:
Создайте классический поток и выберите Средство записи на панели инструментов конструктора потоков.
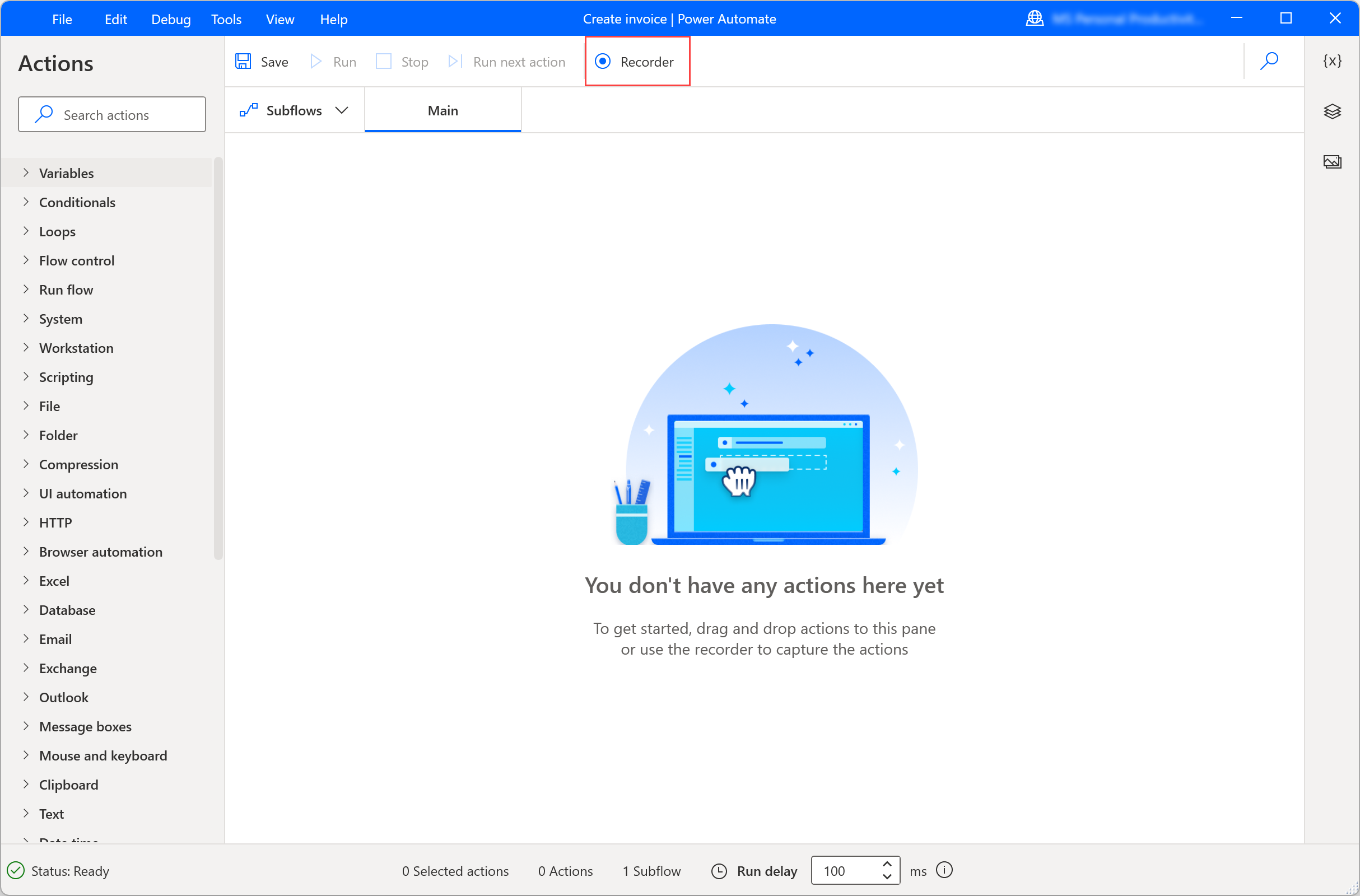
Выберите значок точек в правой части диалогового окна средства записи, а затем включите Запись изображения. После включения этого параметра выберите Запись, чтобы начать запись действий с помощью распознавания изображений.
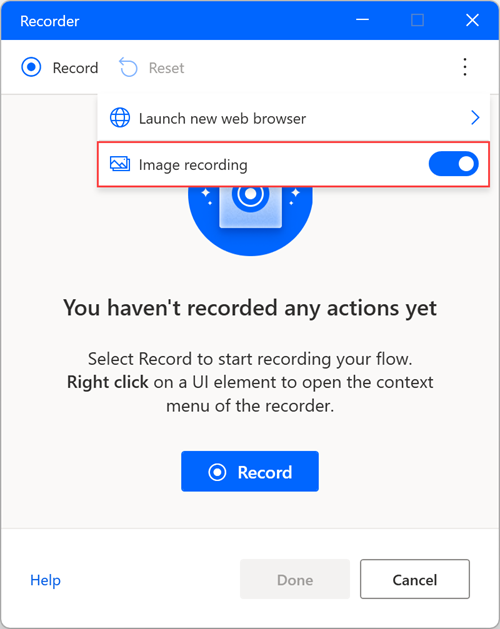
При нажатии на элемент изображение автоматически захватывается и сохраняется с редактируемым именем по умолчанию. Чтобы предварительно просмотреть захваченное изображение, наведите указатель мыши или выберите значок предварительного просмотра.
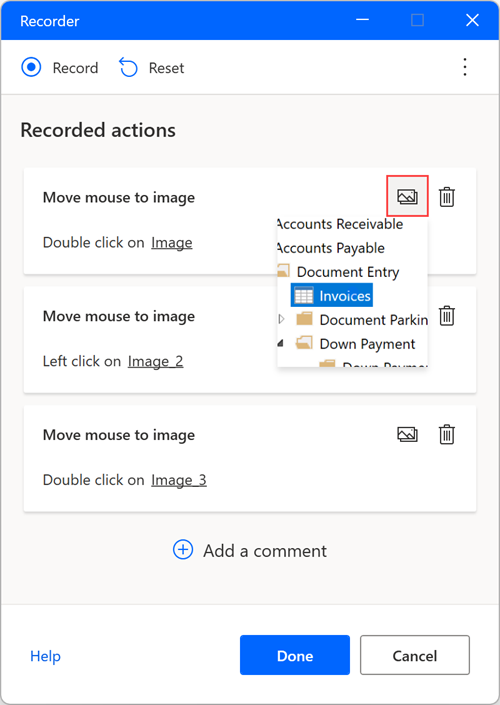
Извлечение текста с помощью записи на основе изображений
Чтобы извлечь текстовое значение при использовании записи изображения:
Выполните щелчок правой кнопкой мыши на экране и выберите Извлечь текст из изображения.
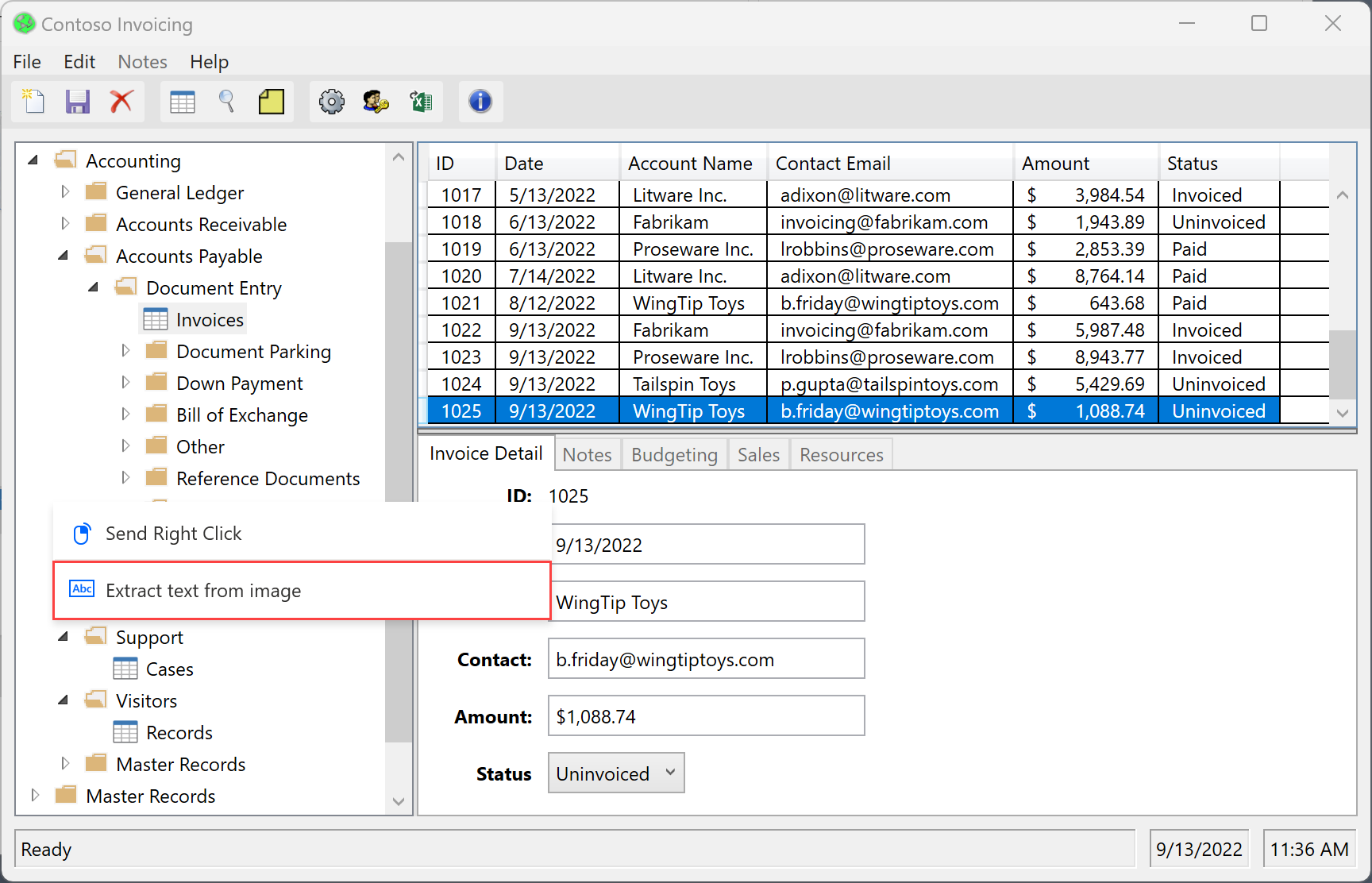
Подождите, пока не появится всплывающее сообщение с предложением выбрать текстовую область.
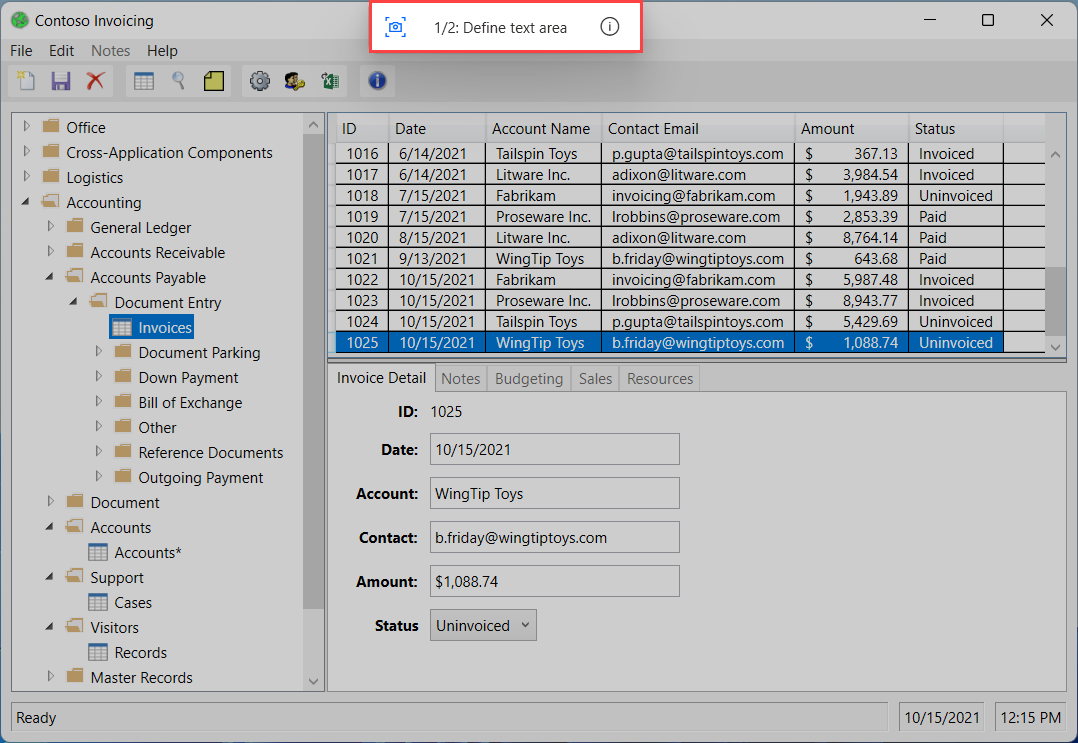
Выберите текстовую область, из которого текст будет извлечен с помощью механизма распознавания текста Tesseract OCR.
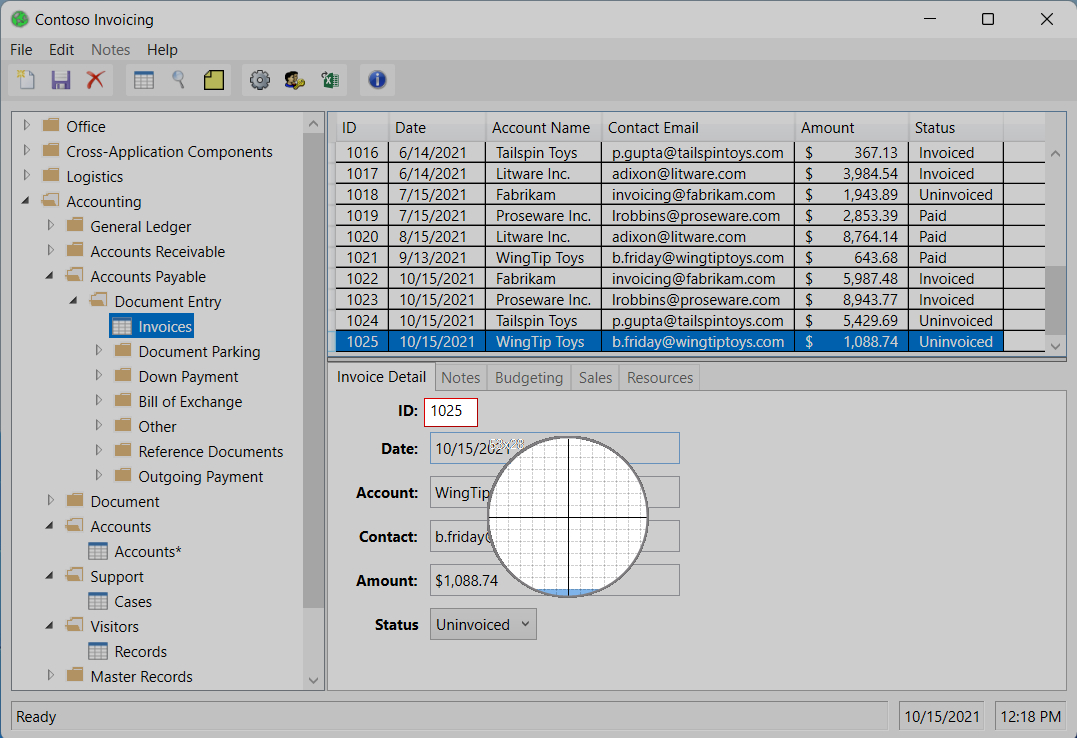
Подождите, пока не появится всплывающее сообщение с предложением выбрать область привязки.
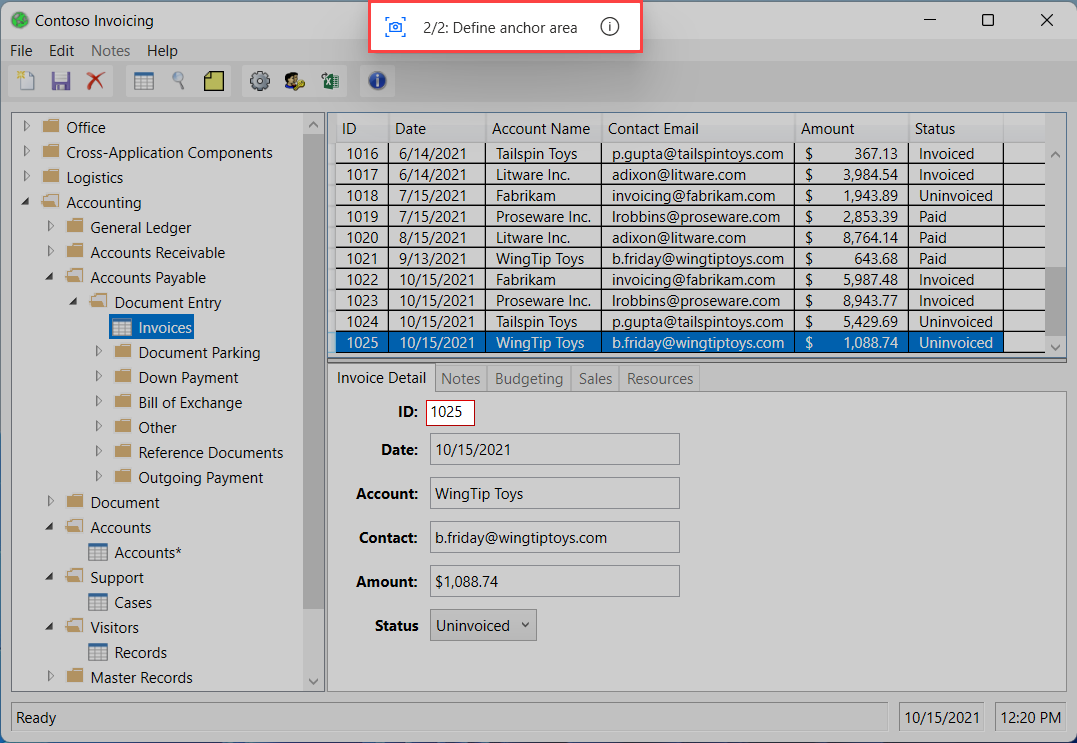
Выберите область привязки, изменение которой не ожидается, например метку рядом с полем.
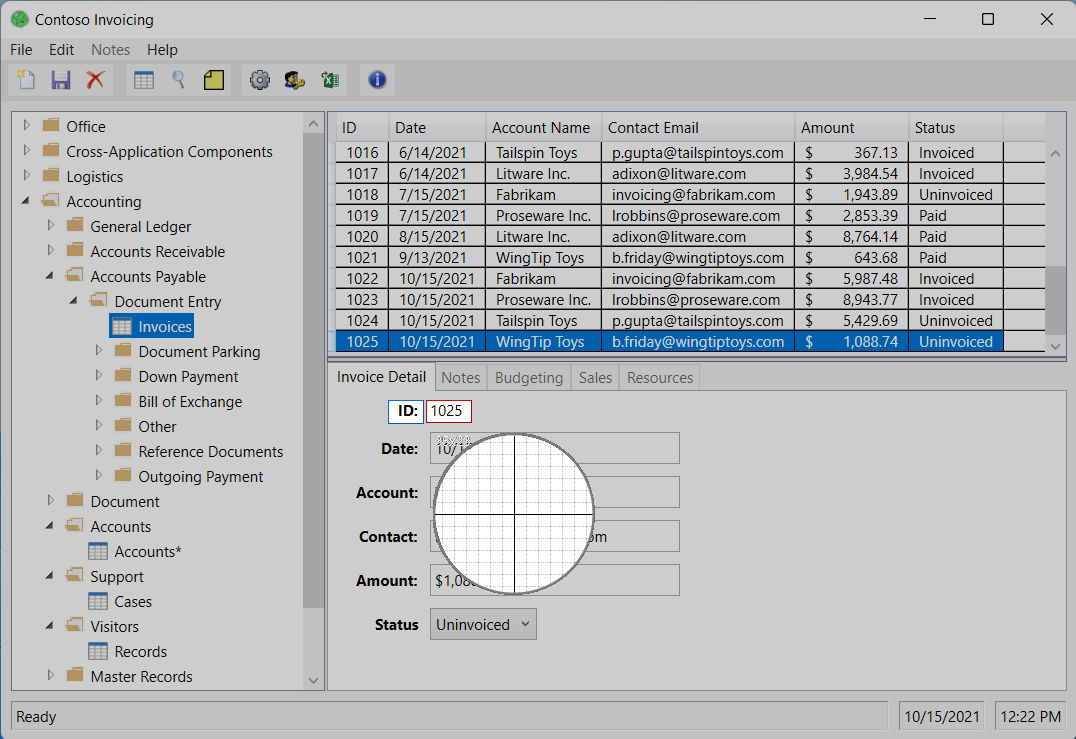
Сравнение записи и сборки классического потока
Вы можете вручную редактировать любые действия, созданные с помощью средства записи, после завершения записи. Используйте средства записи в классическом потоке, который уже находится в стадии разработки, чтобы добавить к нему записанные шаги.
Заметка
Используйте средство записи, чтобы создать основу вашего потока. Некоторые простые задачи могут не потребовать дальнейшего редактирования, однако большинство записанных задач следует изменить для достижения оптимальных результатов. Определенные типы действий, такие как условные выражения и циклы, не могут быть записаны. Кроме того, в записи могут быть повторяющиеся действия, которые следует удалить.
Известные проблемы и ограничения
Проблема: средство записи может не записывать все шаги из меню «Пуск» Windows или с панели задач.
Обходные пути: нет
Проблема: при запуске потока, созданного с помощью записи на основе изображений, щелчок может быть отправлен не в то место.
Обходные пути: отредактируйте автоматически созданное действие Навести мышь на изображение с помощью конструктора потоков и уменьшите параметр допуска в дополнительных параметрах.
Проблема: всплывающее окно Извлечь текст из изображения, которое появляется после отправки щелчка правой кнопкой мыши с помощью средства записи, может скрываться за всплывающим окном приложения.
Обходные пути: отправьте щелчок правой кнопкой мыши в другое место на экране.
Проблема: любые нажатия клавиш, отправленные в развернутое окно RDP через запись на основе изображений, не записываются.
Обходные пути: изменить размер окна RDP так, чтобы оно не занимало весь экран.