Примечание
Для доступа к этой странице требуется авторизация. Вы можете попробовать войти или изменить каталоги.
Для доступа к этой странице требуется авторизация. Вы можете попробовать изменить каталоги.
Если вы не зарегистрированы в Power Apps, пройдите бесплатную регистрацию. Затем выберите ссылку для скачивания или отсканируйте QR-код для загрузки мобильной программы Power Apps.
| iOS | Android | Окна |
|---|---|---|
 |
 |
 |
Примечание
Дополнительную информацию о Power Apps для Windows см. в разделе Power Apps для Windows.
Требуемые привилегии и поддерживаемые устройства
Просмотрите следующие привилегии и поддерживаемые устройства для запуска приложения Power Apps Mobile:
- Необходимые привилегии
- Поддерживаемые платформы для запуска приложений с помощью мобильного приложения Power Apps
Вход
Откройте Power Apps на мобильном устройстве и войдите в систему, используя учетные данные Azure Active Directory.
Если на мобильном устройстве установлено приложение Microsoft Authenticator, введите имя пользователя, когда появится запрос, а затем подтвердите уведомление, отправленное на устройство. Если вы столкнетесь с проблемами при входе в систему, см. раздел Устранение проблем с мобильным приложением Power Apps.
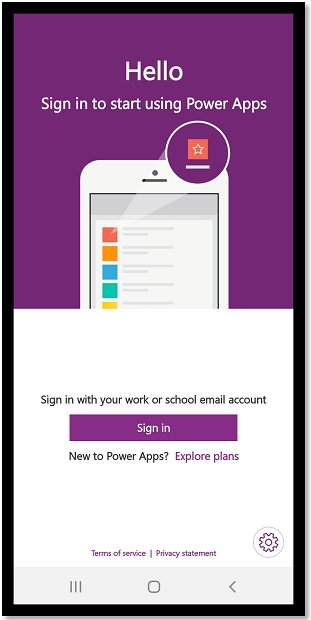
Поиск приложения
При создании или получении совместного доступа к приложению — приложению на основе холста или приложению на основе модели — вы можете запускать это приложение в программе Power Apps Mobile.
Примечание
Чтобы приложение на основе модели отображалось в списке приложений вашего мобильного приложения Power Apps, вам необходимо иметь предопределенную роль безопасности в среде, в которой находится приложение. Если предопределенная роль безопасности назначается пользователю с помощью рабочей группы Dataverse, вам нужно использовать рабочую группу группы Azure Active Directory (AAD). Пользователи не увидят приложения на основе модели, если предопределенная роль безопасности назначена с помощью рабочей группы владельца Dataverse.
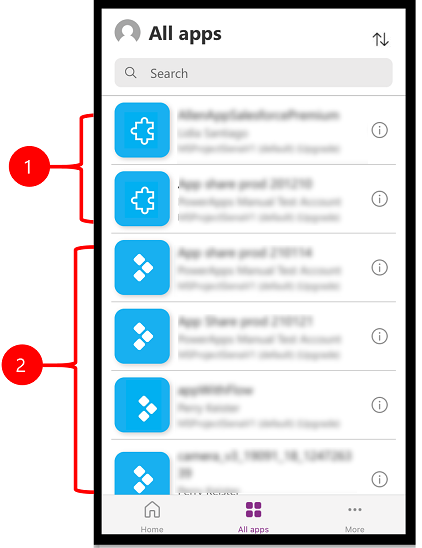
Условные обозначения:
- Приложения на основе модели
- Приложения на основе холста
Приложения, которые вы недавно использовали, будут отображаться на экране по умолчанию, когда вы войдете в мобильное приложение Power Apps.
Главный — это экран по умолчанию при входе в систему. Он показывает приложения, которые вы недавно использовали, и приложения, отмеченные как избранные.
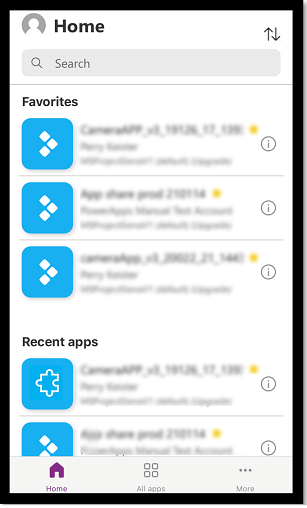
Фильтрация приложений
Если у вас нет приложений, то при входе в систему вы попадете на экран Все приложения. Список приложений организован в алфавитном порядке. Введите имя приложения в строке поиска, чтобы найти приложение.
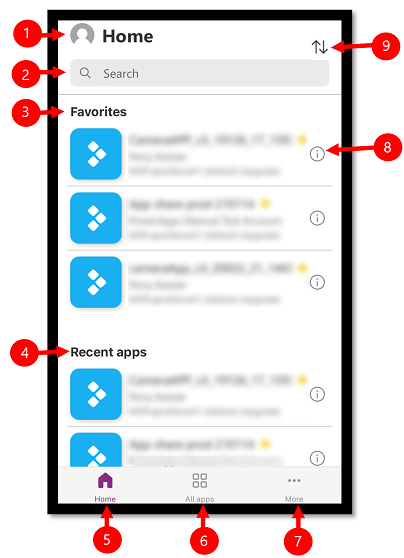
- Параметры: доступ к параметрам приложения и выход.
- Поиск: используйте поиск для поиска приложений. Когда вы запускаете поиск, он будет искать только те приложения, которые находятся на экране, на котором вы находитесь.
- Избранное (только приложения на основе холста): отображение приложений на основе холста, которые вы закрепили в избранном.
- Недавние приложения: отображает приложения на основе модели и холста, которые вы недавно использовали.
- Главный: отображение избранных приложений и недавно использованных приложений, отсортированных по дате открытия.
- Все приложения: отображаются все приложения на основе холста и приложения на основе моделей, к которым у вас есть доступ, включая созданные вами и предоставленные вам в совместный доступ.
- Дополнительно (только приложения на основе холста): отображение рекомендуемых приложений и примеров приложений.
- Сведения: просмотр информации о приложении, включая запуск приложения, добавление ярлыка для приложения и добавление приложения в избранное.
- Сортировать приложения: вы можете сортировать по имени приложения или дате изменения.
Добавить в избранное
Вы можете добавлять приложения на основе холста и на основе модели в свой список избранных приложений.
Проведите пальцем влево, затем выберите Избранное. Когда приложение добавлено в избранное, рядом с именем приложения появляется желтая звездочка. Вы также можете выбрать Сведения
 и добавьте приложение в избранное.
и добавьте приложение в избранное.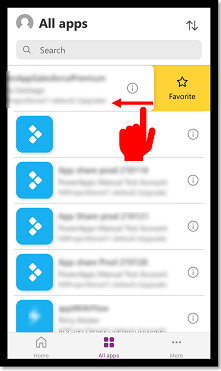
Чтобы удалить приложение из списка, проведите пальцем влево еще раз и выберите Удалить из избранного.
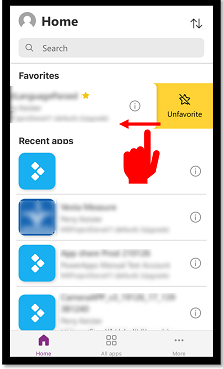
Сортировка приложений
Сортировать можно как приложения на основе холста, так и на основе моделей. Вы можете сортировать приложения по именам в алфавитном порядке или по дате изменения. Параметр сортировки доступен на экране Главный, Все приложения, Рекомендуемые приложения и Примеры приложений.
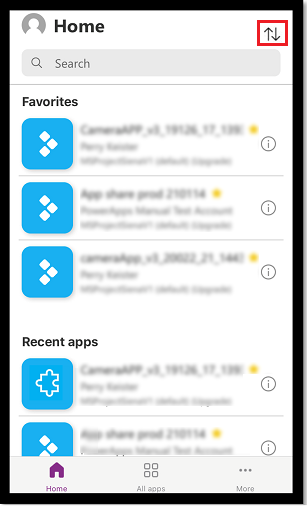
Поиск приложений
Если вы знаете имя приложения, которое хотите запустить, воспользуйтесь поиском, чтобы быстро найти приложение. Искать можно как приложения на основе холста, так и на основе моделей.
Чтобы найти приложение, введите имя приложения в поле поиска. Приложение будет искать только те приложения, которые находятся на экране, на котором вы находитесь.
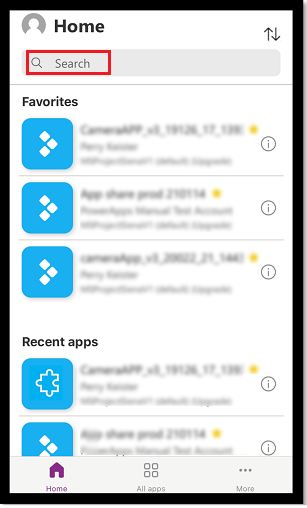
Обновление списка приложений
В Главная, Все приложения или на любом другом экране со списком приложений, проведите пальцем вниз, чтобы обновить список приложений.
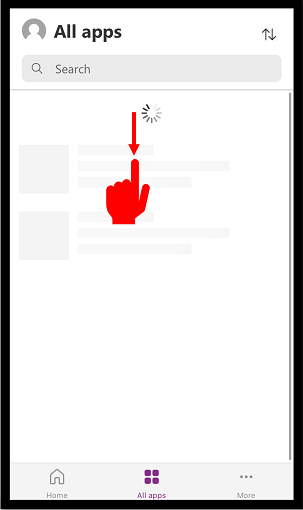
Добавление ярлыков
Вы можете добавить ярлык как для приложений на основе холста, так и для приложений на основе модели на начальном экране устройства для быстрого доступа.
Использование Safari для добавления ярлыка (iOS 13 или более ранняя версия)
В приложении, для которого вы хотите создать ярлык, смахните вправо и выберите Ярлык.

Выберите
 .
.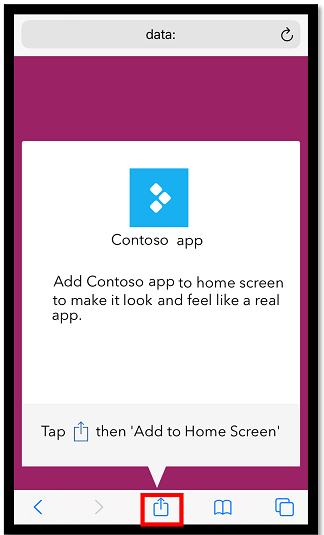
Прокрутите вниз и выберите Добавить на начальный экран
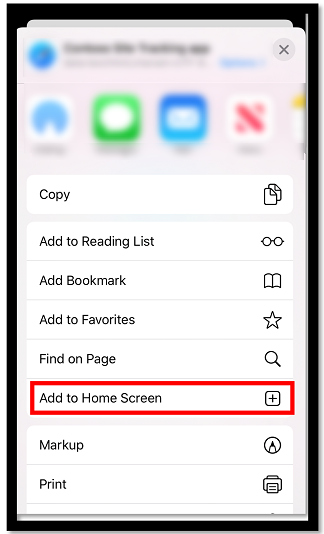
Выберите Добавить.

Примечание
Для устройств iOS, на которых установлено несколько браузеров, используйте Safari при закреплении приложения на домашней странице.
Используйте ярлыки Siri, чтобы добавить ярлык на главный экран (iOS 14 или новее)
Мобильное приложение Power Apps теперь интегрировано с ярлыками Siri, что позволяет вам добавлять ярлыки на начальный экран, запускать приложения с помощью Siri и создавать новые рабочие потоки. Для получения дополнительной информации о том, как ярлыки работают на iOS, см. Руководство по ярлыкам. Эта функция требует версии Power Apps Mobile 3.20092.x или более поздней.
Пользователи iOS 14 и новее могут использовать ярлыки Siri, чтобы закрепить приложение на главном экране. Новый интерфейс работает как для приложений на основе модели, так и для приложений на основе холста. Когда вы добавляете ярлык Siri, приложение добавляется в приложение iOS Ярлыки и оттуда вы можете добавить приложение на домашний экран.
В приложении, для которого вы хотите добавить ярлык, смахните вправо и выберите Ярлык.

Добавьте настраиваемую фразу, чтобы открыть приложение с помощью голосовых команд, а затем выберите Добавить в Siri.

Приложение добавлено в приложение Ярлыки на вашем мобильном устройстве. Откройте приложение Ярлыки и выберите многоточие (...) над названием приложения.
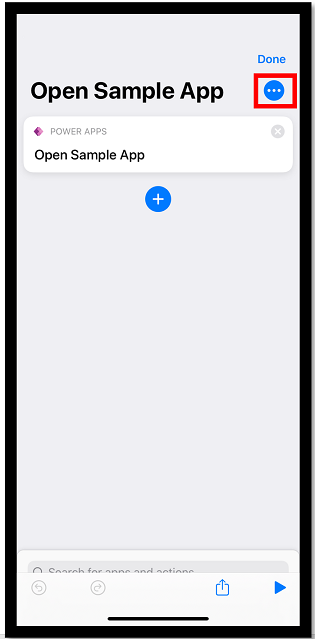
Выберите Добавить на начальный экран.
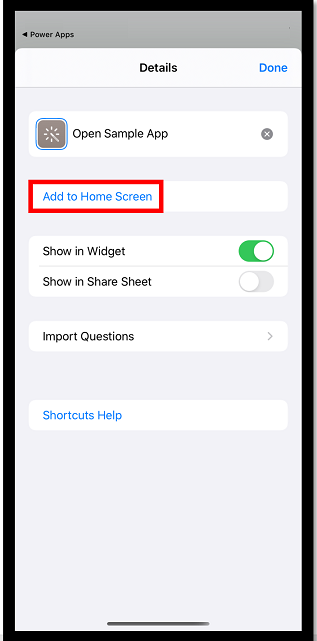
В правом верхнем углу выберите Добавить, а затем выберите Готово.

Перейдите на главный экран, чтобы найти закрепленное приложение.
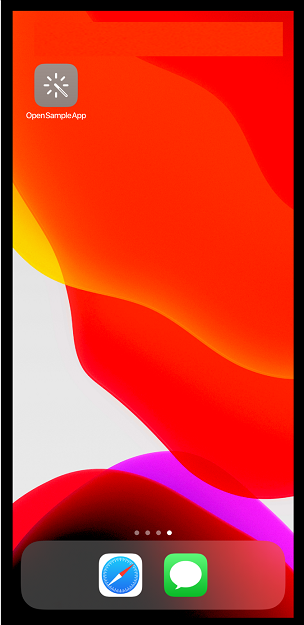
Вы можете настроить значок ярлыка, но он ограничен параметрами настройки в iOS. Для получения дополнительной информации см. Изменение значков ярлыков.
Закрепить на начальном экране в Android
Коснитесь многоточия (...) на плитке приложения, выберите пункт Закрепить на начальном экране и следуйте инструкциям на экране.

Просмотр приложений, отличных от рабочих
По умолчанию в списке приложений отображаются только рабочие приложения на основе модели.
Чтобы просмотреть приложения на основе модели из нерабочих сред, выберите меню Параметры ![]() , а затем включите параметр Показать приложения, отличные от рабочих. Следуйте появившимся инструкциям.
, а затем включите параметр Показать приложения, отличные от рабочих. Следуйте появившимся инструкциям.

Запустите приложение
Чтобы запустить приложение на мобильном устройстве, коснитесь плитки приложения. Если другой пользователь создал приложение и предоставил вам доступ к нему по электронной почте, его можно запустить, перейдя по ссылке в сообщении.
Запуск приложения на основе холста
Если приложение на основе холста выполняется в первый раз с помощью мобильного приложения Power Apps, на экране отобразятся жесты прокрутки.
Закрытие приложения на основе холста
Чтобы закрыть приложение, проведите пальцем от левого края окна приложения вправо. На устройствах с Android можно также нажать кнопку перехода назад и подтвердить намерение закрыть приложение.
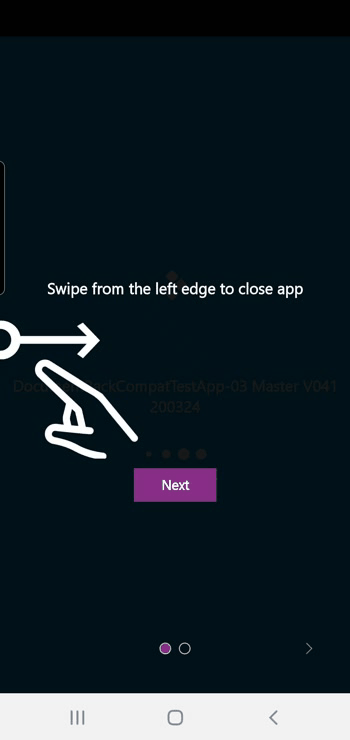
Сжатие и увеличение масштаба приложения на основе холста
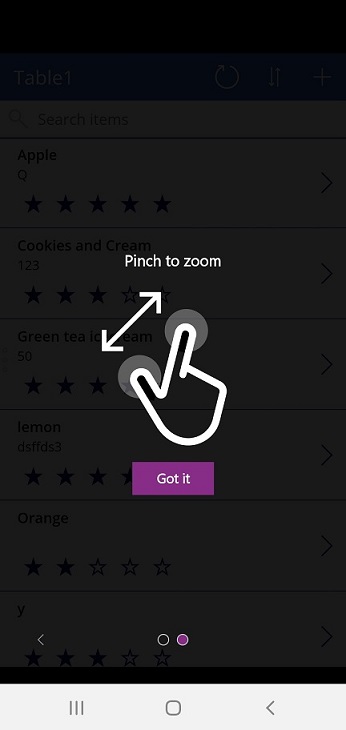
Предоставление согласия для приложения на основе холста
Если приложению требуется подключение к источнику данных или разрешение на использование возможностей устройства (например, камеры или служб определения местоположения), вам необходимо дать согласие, прежде чем использовать приложение. Обычно такой запрос появляется только при первом запуске приложения.
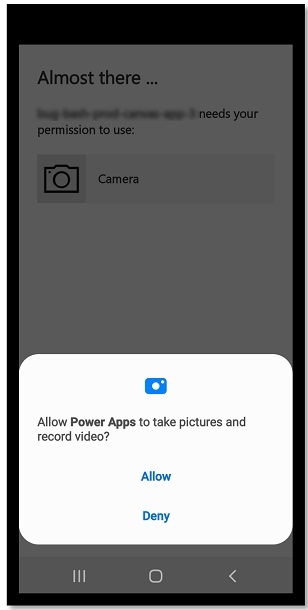
Использование приложения на основе модели
На следующем рисунке показан пример экрана приложения на основе модели после входа. Чтобы узнать, как использовать приложения на основе моделей, работающие в Power Apps Mobile, перейдите в Использование приложения на основе модели в Power Apps Mobile.
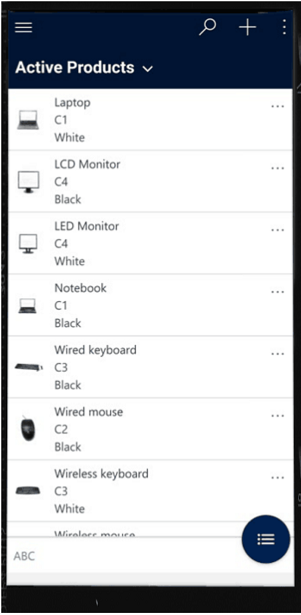
Предоставление согласия для приложения на основе модели
Если приложению требуется подключение к источнику данных или разрешение на использование возможностей устройства (например, камеры или служб определения местоположения), вам необходимо дать согласие, прежде чем использовать приложение. Обычно такой запрос появляется только при первом запуске приложения.
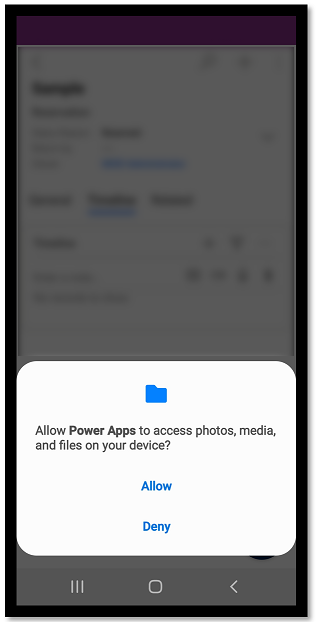
Закрытие приложения на основе модели
Выберите карту сайта ![]() , а затем выберите Приложения.
, а затем выберите Приложения.
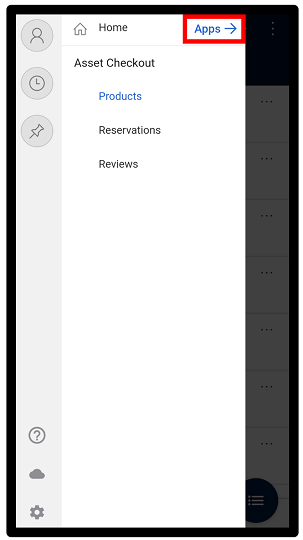
Примечание
Создатель приложения может настроить панель навигации и отображать или скрывать кнопки Дом, Недавние, Закреплено на карте сайта. Создатель приложений также может делать группы сворачиваемыми. Дополнительные сведения см. в Скрыть или показать домашнюю, закрепленную, недавнюю и сворачиваемую группы.
Другие мобильные приложения
В таблице ниже показано, какие еще мобильные приложения вы можете использовать для запуска своего приложения.
| Мобильное приложение | Приложения, которые вы можете запускать |
|---|---|
| Power Apps Mobile (описано в этой теме) | |
| Power Apps для Windows | |
| Dynamics 365 для телефонов и планшетов |
|
| Мобильная версия Dynamics 365 Sales | |
| Field Service Mobile |
Региональная доступность мобильного приложения Power Apps
Мобильное приложение Power Apps доступно для пользователей в глобальном облаке Azure, а также в следующих регионах:
- Министерство обороны США (US DoD)
- Облако сообщества для государственных организаций США (GCC High)
- Облако сообщества для государственных учреждений США (GCC)
- Национальное облако Китая
У мобильных пользователей есть возможность выбрать свой регион на экране входа в мобильное приложение Power Apps.
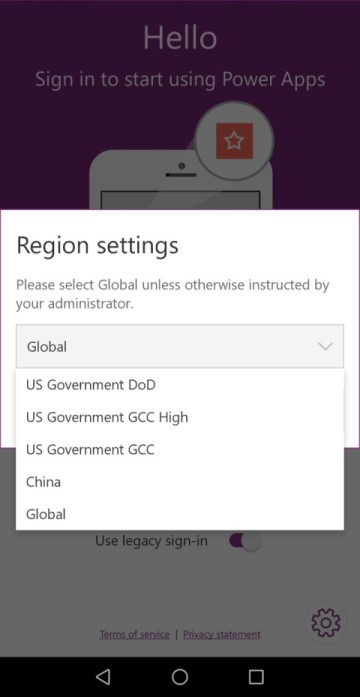
Подробнее:
- Документация по Azure для государственных организаций
- Dynamics 365 US Government
- Приложения Power Platform и Dynamics 365 в Китае
Уведомление о конфиденциальности
Мобильное приложение Power Apps для Android регистрирует системное событие, которое транслируется после завершения загрузки устройства. Мобильное приложение Power Apps для Android регистрируется для этого события, чтобы поддерживать push-уведомления, отправляемые в приложение.
Мобильное приложение Power Apps и упакованные нативные мобильные приложения могут использовать датчики устройства, такие как акселерометр устройства, чтобы реагировать на действия пользователя. Например, упакованные нативные мобильные приложения будет автоматически отображать меню приложения, когда пользователь встряхивает устройство.
См. также
Использование приложений на основе модели в мобильной программе Power Apps
Устранение неполадок с мобильной программой Power Apps
Примечание
Каковы ваши предпочтения в отношении языка документации? Пройдите краткий опрос (обратите внимание, что этот опрос представлен на английском языке).
Опрос займет около семи минут. Личные данные не собираются (заявление о конфиденциальности).