Примечание
Для доступа к этой странице требуется авторизация. Вы можете попробовать войти или изменить каталоги.
Для доступа к этой странице требуется авторизация. Вы можете попробовать изменить каталоги.
Обзор
Чтобы выполнить развертывание в большом масштабе, рекомендуем начать работу с Windows Autopilot. Это решение считается простым в использовании, поскольку значительно упрощает настройку HoloLens как для ИТ-специалистов, так и для обычных пользователей.
Как правило, ИТ-администратор создает готовые для бизнес-использования конфигурации и регистрирует устройства HoloLens 2 на порталах MDM. Когда устройства HoloLens 2 загружаются при первом запуске и подключаются к Интернету, автоматически скачиваются и применяются готовые бизнес-конфигурации для зарегистрированного устройства HoloLens 2, чтобы сделать устройства готовыми для бизнес-использования без вмешательства пользователя.
Дополнительные сведения см. в статье Обзор Windows Autopilot | Документация Майкрософт.
Поддерживаемый сценарий использования Autopilot в HoloLens 2
Примечание
Возможность настройки Autopilot для HoloLens в Microsoft Endpoint Manager переходит из общедоступной предварительной версии в общедоступную версию. Все арендаторы смогут настроить Autopilot в Центре администрирования MEM.
Начиная с Windows Holographic версии 2004, HoloLens 2 поддерживает режим саморазвертывания Windows Autopilot с использованием Microsoft Intune или Ivanti Neurons for MDM (прежнее название — Mobileiron Cloud). Такая конфигурация сокращает расходы на управление ресурсами, стоимость подготовки применяемых устройств и число звонков сотрудников в службу поддержки во время настройки. Дополнительные сведения см. в документации по Windows Autopilot.
Как и для устройств Surface, пользователям рекомендуется обратиться к поставщику облачных решений Майкрософт (торговому посреднику или распространителю), чтобы получить устройства, зарегистрированные в службе Autopilot через Центр партнеров.
Когда пользователь запускает саморазвертывание службы Autopilot, она выполняет следующие действия:
Присоединение устройства к Azure Active Directory (Azure AD). Autopilot для HoloLens не поддерживает присоединение к Active Directory или гибридное присоединение к Azure AD.
Регистрация устройства в Microsoft Endpoint Manager (или другой службе MDM) с помощью Azure AD.
Скачивание и применение политик для устройств, сертификатов, сетевых профилей и приложений.
Демонстрация экрана входа пользователю.
Настройка Autopilot для HoloLens 2
Чтобы настроить среду, выполните следующие действия:
(Только для Intune.) Убедитесь, что регистрация MDM не заблокирована для устройств Windows.
Создание профиля Autopilot и его назначение группе устройств.
Создание конфигурации страницы состояния регистрации (ESP) и ее назначение группе устройств.
1. Проверка требований Windows Autopilot для HoloLens 2
Ознакомьтесь со следующими разделами статьи, посвященной требованиям Windows Autopilot:
Изучите раздел Требования статьи, посвященной режиму саморазвертывания Windows Autopilot. Ваша среда должна соответствовать этим требованиям и стандартным требованиям Windows Autopilot. Разделы "Пошаговые инструкции" и "Проверка" изучать необязательно. Описанные ниже в этой статье процедуры представляют соответствующие действия для HoloLens.
Убедитесь, что устройства не являются участниками Azure AD и не зарегистрированы в Intune (или другой системе MDM). Эти действия выполняются при саморазвертывании Autopilot. Чтобы убедиться, что очищена вся информация, связанная с устройством, проверьте страницы Устройства на порталах Azure AD и Intune. Функция "Преобразовать все целевые устройства в Autopilot" сейчас не поддерживается в HoloLens.
Проверьте соблюдение требований к ОС HoloLens:
Чтобы узнать версию сборки на устройстве или установить последнюю версию ОС, воспользуйтесь решением Advanced Recovery Companion (ARC) и инструкциями по перезаписи памяти устройства. На устройствах, выпущенных до конца сентября 2020 г., предварительно установлена версия Windows Holographic 1903. Обратитесь к торговому посреднику, чтобы убедиться, что вам отправляются устройства, готовые для использования с Autopilot.
| Минимальная версия операционной системы. | Поддерживаемые функции | Комментарии |
|---|---|---|
| Windows Holographic версии 2004 (сборка 19041.1103) или выше. | 1. Сценарий автоматического саморазвертывания Autopilot в HoloLens 2. | Скачивание профиля Autopilot поддерживается только через Ethernet. Подключите устройство HoloLens к Ethernet с помощью адаптера USB-C для Ethernet перед включением устройства. Если вы планируете выполнить развертывание Autopilot на нескольких устройствах HoloLens, рекомендуется спланировать инфраструктуру адаптера. Использовать USB-концентраторы не рекомендуется, так как для них часто требуется установка сторонних драйверов, которые не поддерживаются в HoloLens. |
| Windows Holographic версии 20H2 (сборка 19041.1128) или выше. | 1. Скачивание профиля Autopilot по беспроводной сети. 2. Поставщик служб конфигурации TenantLockdown и Autopilot для блокировки устройств с арендатором, указанным решением Autopilot. |
При желании вы по-прежнему можете использовать адаптеры Ethernet. Для устройств, подключенных по сети Wi-Fi, пользователь должен выполнить только следующее:
|
2. Включение автоматической регистрации в MDM
Для успешной работы Autopilot вам нужно включить автоматическую регистрацию в MDM на портале Azure. Так устройство сможет зарегистрироваться без пользователя.
Изучите следующее краткое руководство по включению автоматической регистрации в MDM или краткое руководство по автоматической регистрации, чтобы узнать больше о настройке.
3. Проверка того, что регистрация MDM не заблокирована для устройств Windows
Чтобы решение Autopilot работало корректно, необходимо убедиться в возможности регистрации устройств HoloLens. Так как HoloLens считается устройством Windows, ограничения на регистрацию, которые могут заблокировать развертывание, должны отсутствовать. Ознакомьтесь с этим списком ограничений и убедитесь, что вы можете зарегистрировать устройства.
4. Регистрация устройств в Windows Autopilot
Перед первоначальной настройкой ваши устройства должны быть зарегистрированы в Windows Autopilot.
Есть три основных способа регистрации устройств HoloLens:
Торговый посредник может зарегистрировать устройства в Центре партнеров при размещении вашего заказа.
Примечание
Это рекомендуемый способ для добавления устройств в службу Autopilot. Подробнее.
Вы можете отправить запрос в службу поддержки Майкрософт напрямую.
Получите аппаратный хэш (идентификатор оборудования) и зарегистрируйте устройство вручную в центре администрирования MEM.
Получение аппаратного хэша
Хэш оборудования можно получить с устройства. Устройство записывает свой аппаратный хэш в CSV-файл при первом запуске или позже, когда владелец устройства запускает сбор журнала диагностики (описано в следующей процедуре). Как правило, владелец устройства является первым пользователем, входящим на устройство.
Предупреждение
В сборках до версии 20H2 при выполнении процедуры OOBE и настройки для параметра телеметрии значения "Обязательно" вы не можете получить аппаратный хэш для Autopilot с помощью этого метода. Чтобы получить хэш оборудования с помощью этого метода, задайте для параметра телеметрии значение "Полная" через приложение "Параметры" и выберите Конфиденциальность>Диагностика.
Запустите устройство HoloLens 2.
На устройстве одновременно нажмите кнопки питания и уменьшения громкости и отпустите их. Устройство выполнит сбор журналов диагностики и аппаратного хэша и сохранит их в наборе ZIP-файлов.
- Подробные сведения и учебное видео о выполнении этой операции см. в разделе Автономная диагностика.
Подключите устройство к компьютеру с помощью кабеля USB-C.
На компьютере откройте Проводник. Выберите Этот компьютер\<имя устройства HoloLens>\Внутреннее хранилище\Документы и найдите файл AutopilotDiagnostics.zip.
Примечание
ZIP-файл может быть доступен не сразу. Если файл еще не готов, в папке "Документы" может присутствовать файл HoloLensDiagnostics.temp. Чтобы обновить список файлов, обновите окно.
Примечание
После копирования этого файла на компьютер вы можете завершить работу устройства. Если вы не продолжите работу с использованием OOBE, для него по-прежнему можно будет выполнить процесс Autopilot после успешной настройки.
Извлеките содержимое файла AutopilotDiagnostics.zip.
В извлеченных файлах найдите CSV-файл с префиксом DeviceHash в имени файла. Скопируйте этот файл на диск компьютера, где вы сможете обратиться к нему позже.
Важно!
Данные в CSV-файле должны использовать следующий формат заголовка и строки:
Device Serial Number,Windows Product ID,Hardware Hash,Group Tag,Assigned User <serialNumber>,<ProductID>,<hardwareHash>,<optionalGroupTag>,<optionalAssignedUser>
Регистрация устройства с помощью MEM
В центре администрирования Microsoft Endpoint Manager выберите Устройства>Windows>Регистрация в Windows, а затем Устройства>Импорт в разделе Программа Windows Autopilot Deployment.
В разделе Добавление устройств Windows Autopilot выберите CSV-файл DeviceHash и щелкните Открыть, а затем выберите Импорт.
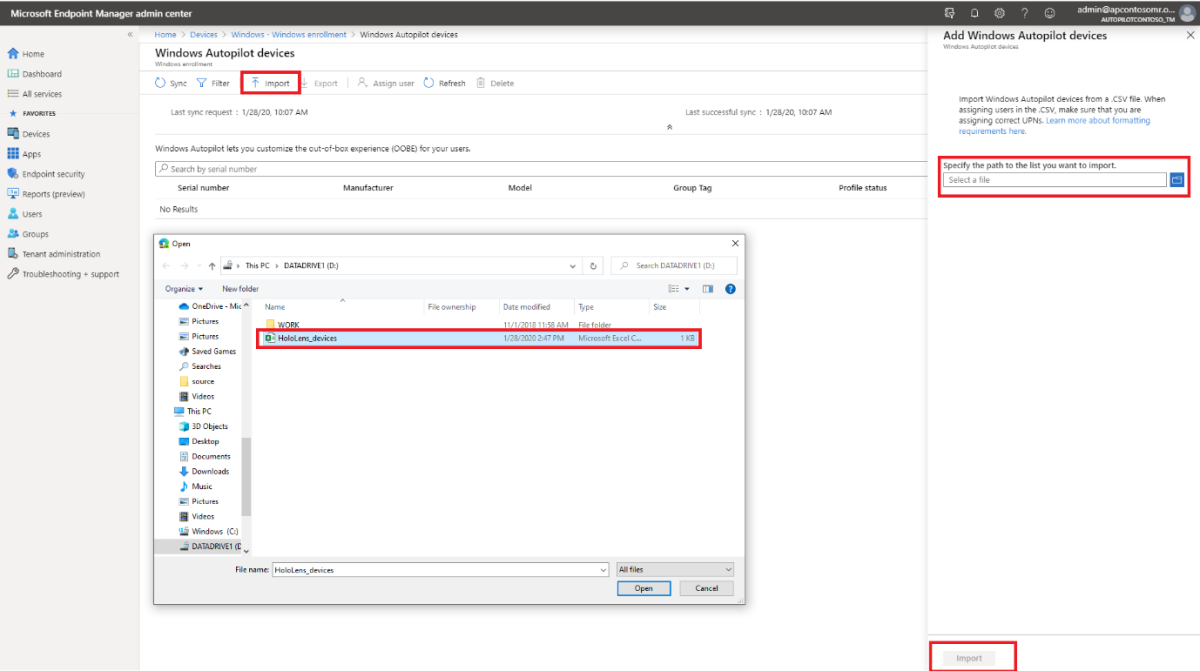
После завершения импорта выберите Устройства>Windows>Регистрация в Windows>Устройства>Синхронизировать. Этот процесс может занять несколько минут в зависимости от числа синхронизируемых устройств. Чтобы просмотреть зарегистрированное устройство, нажмите Обновить.
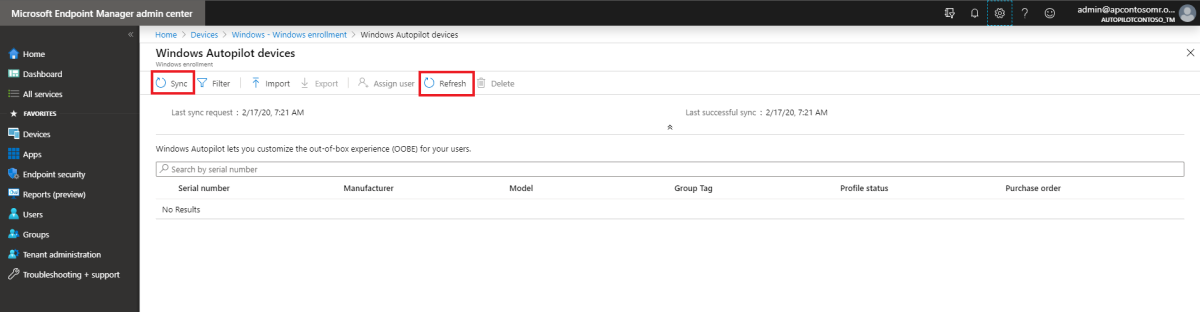
5. Создание группы устройств
В центре администрирования Microsoft Endpoint Manager выберите Группы>Создать группу.
Для параметра Тип группы выберите Безопасность, а затем введите имя и описание группы.
Для параметра Тип членства выберите Назначено или Динамическое устройство.
Выполните одно из следующих действий.
Если вы выбрали значение Назначено для параметра Тип членства на предыдущем шаге, выберите Члены и добавьте устройства Autopilot в группу. Устройства Autopilot, которые еще не зарегистрированы, указаны с использованием серийного номера устройства в качестве его имени.
Если вы выбрали значение Динамические устройства для параметра Тип членства на предыдущем шаге, выберите Члены динамического устройства, а затем введите код в расширенном правиле с учетом следующего:
- Если вы хотите создать группу со всеми своими устройствами Autopilot, введите
(device.devicePhysicalIDs -any _ -contains "[ZTDId]") - Поле тега группы Intune сопоставляется с атрибутом OrderID на устройствах Azure AD. Если вы хотите создать группу, включающую все устройства Autopilot с определенным тегом группы (OrderID устройства Azure AD), нужно ввести
(device.devicePhysicalIds -any _ -eq "[OrderID]:179887111881"). - Если вы хотите создать группу, включающую все устройства Autopilot с определенным значением OrderID, введите
(device.devicePhysicalIds -any _ -eq "[PurchaseOrderId]:76222342342").
Примечание
Эти правила предназначены для атрибутов, являющихся уникальными для устройств Autopilot.
- Если вы хотите создать группу со всеми своими устройствами Autopilot, введите
Щелкните Сохранить, а затем Создать.
6. Создание профиля Autopilot и его назначение группе устройств
В центре администрирования Microsoft Endpoint Manager выберите Устройства>Windows>Регистрация в Windows>Профили развертывания Windows Autopilot>Создать профиль>HoloLens.

Введите имя профиля и описание, а затем щелкните Далее.
Вы увидите список, включающий HoloLens. Если этот параметр не отображается, свяжитесь с нами с помощью одного из способов предоставления отзывов.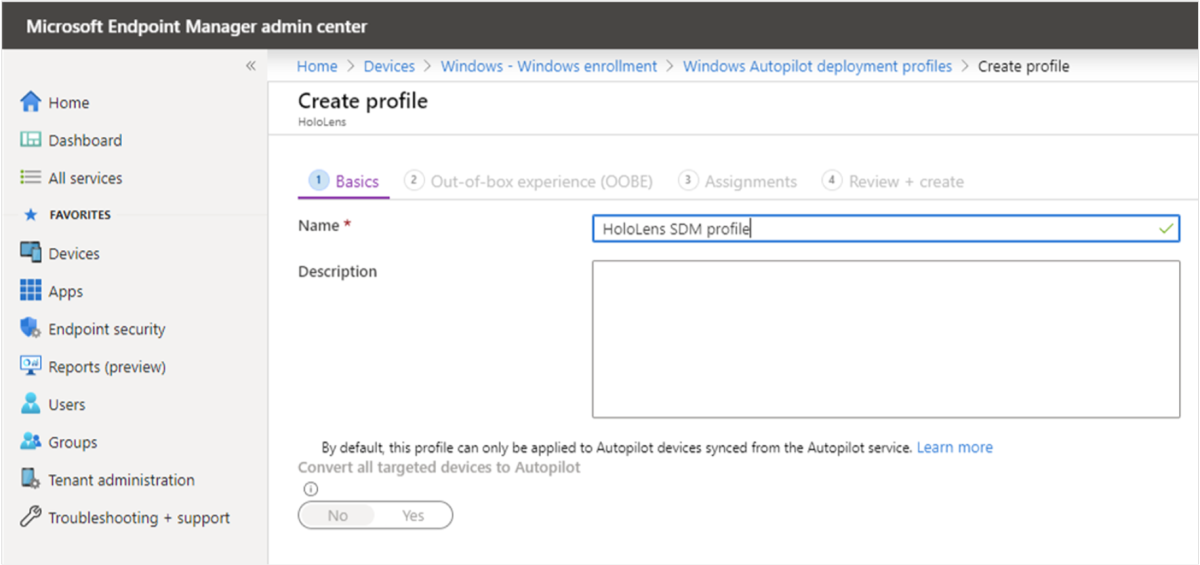
На странице Первое включение (OOBE) большинство параметров уже настроены предварительно, чтобы упростить OOBE для этой оценки. При желании вы можете настроить следующие параметры:
- Язык (регион) : выберите язык для OOBE. Рекомендуется выбрать язык из списка поддерживаемых языков для HoloLens 2.
- Автоматическая настройка клавиатуры: чтобы клавиатура соответствовала выбранному языку, выберите Да.
-
Применить шаблон имени устройства: чтобы автоматически настроить имя устройства при OOBE, выберите Да, а затем введите фразу шаблона и заполнители в поле Введите имя. Например, введите префикс и
%RAND:4%, заполнитель для случайного четырехзначного числа.Примечание
Если вы используете шаблон имени устройства, процесс OOBE перезапустит устройство после применения имени устройства и до присоединения устройства к Azure AD. Этот перезапуск позволяет применить новое имя.
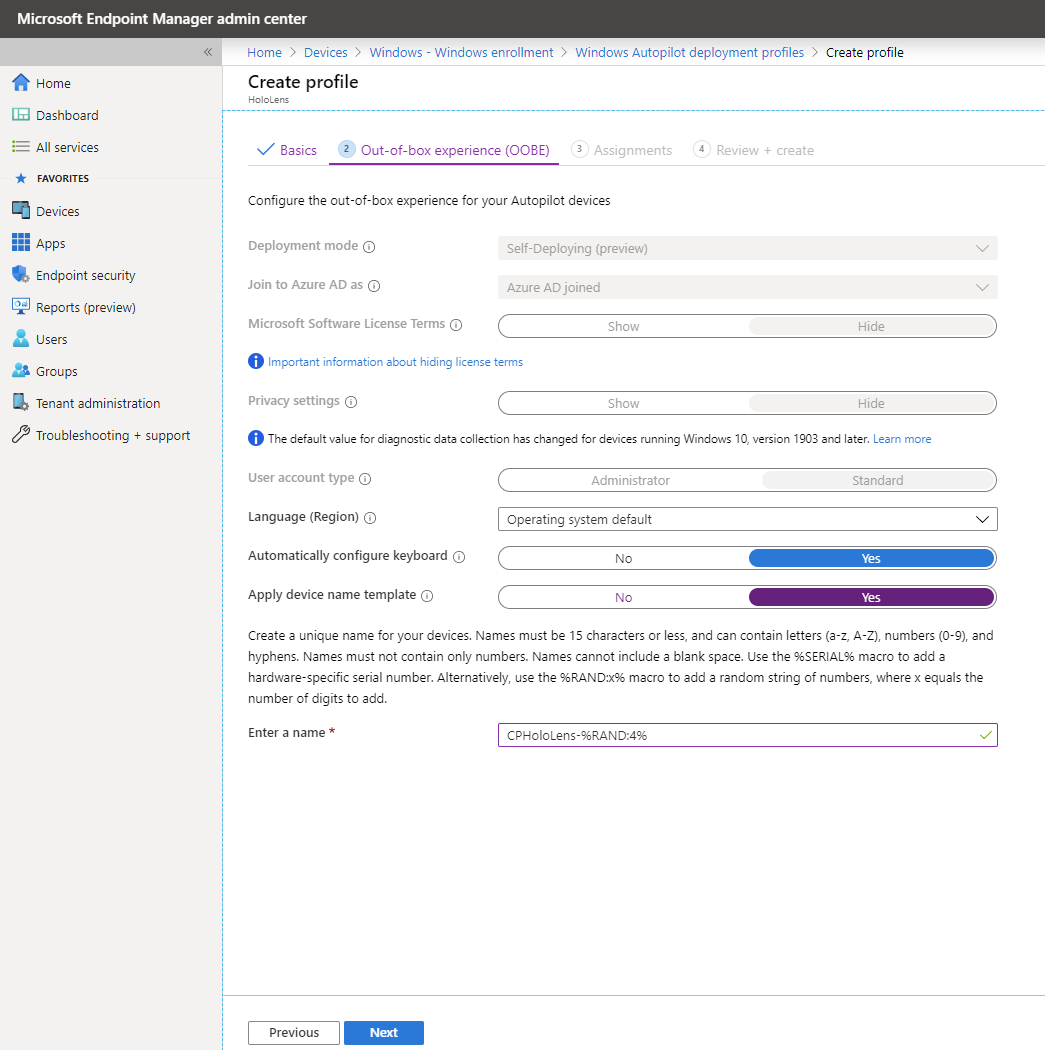
После настройки параметров нажмите Далее.
На странице Теги области при необходимости добавьте теги области, которые нужно применить для этого профиля. Дополнительные сведения о тегах области см. в статье Use role-based access control (RBAC) and scope tags for distributed IT (Использование управления доступом на основе ролей (RBAC) и тегов области для распределенной ИТ-разработки). По завершении выберите Далее.
На странице Назначения укажите значение Выбранные группы для параметра Кому назначить.
В разделе Выбранные группы щелкните + Выбрать группы для включения.
В списке Выберите группы для включения выберите группу устройств, созданную для устройств HoloLens с Autopilot, а затем щелкните Далее.
Если вы хотите исключить группы, щелкните Выбрать группы для исключения и выберите группы, которые нужно исключить.
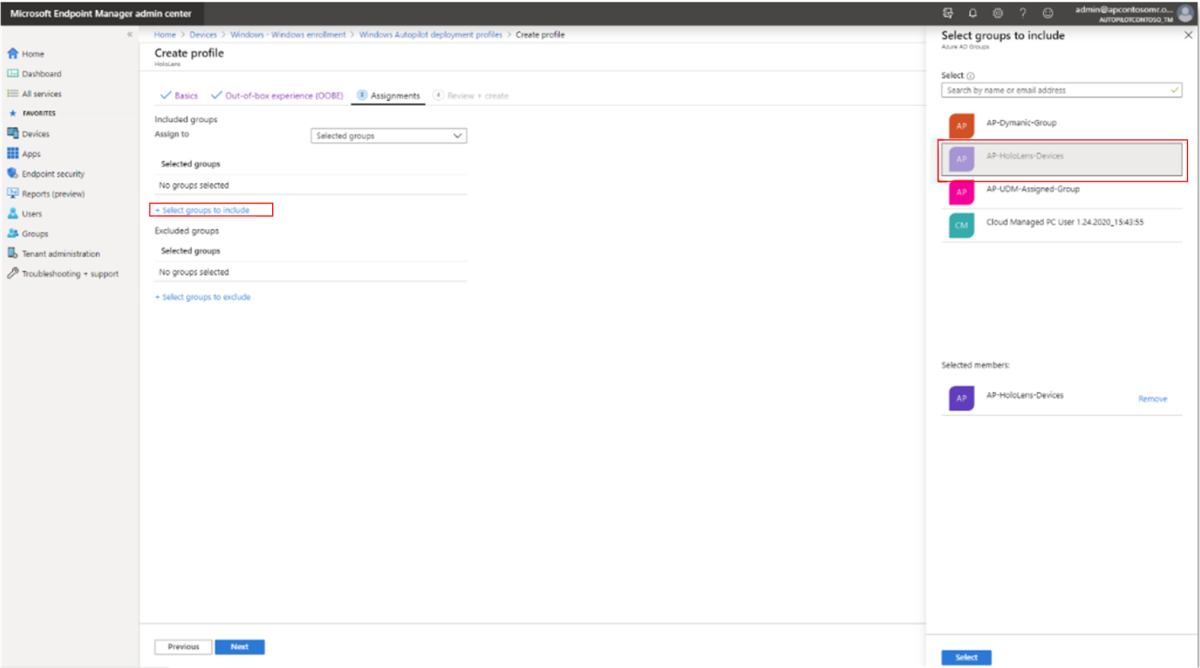
На странице Проверка и создание просмотрите параметры и щелкните Создать, чтобы создать профиль.
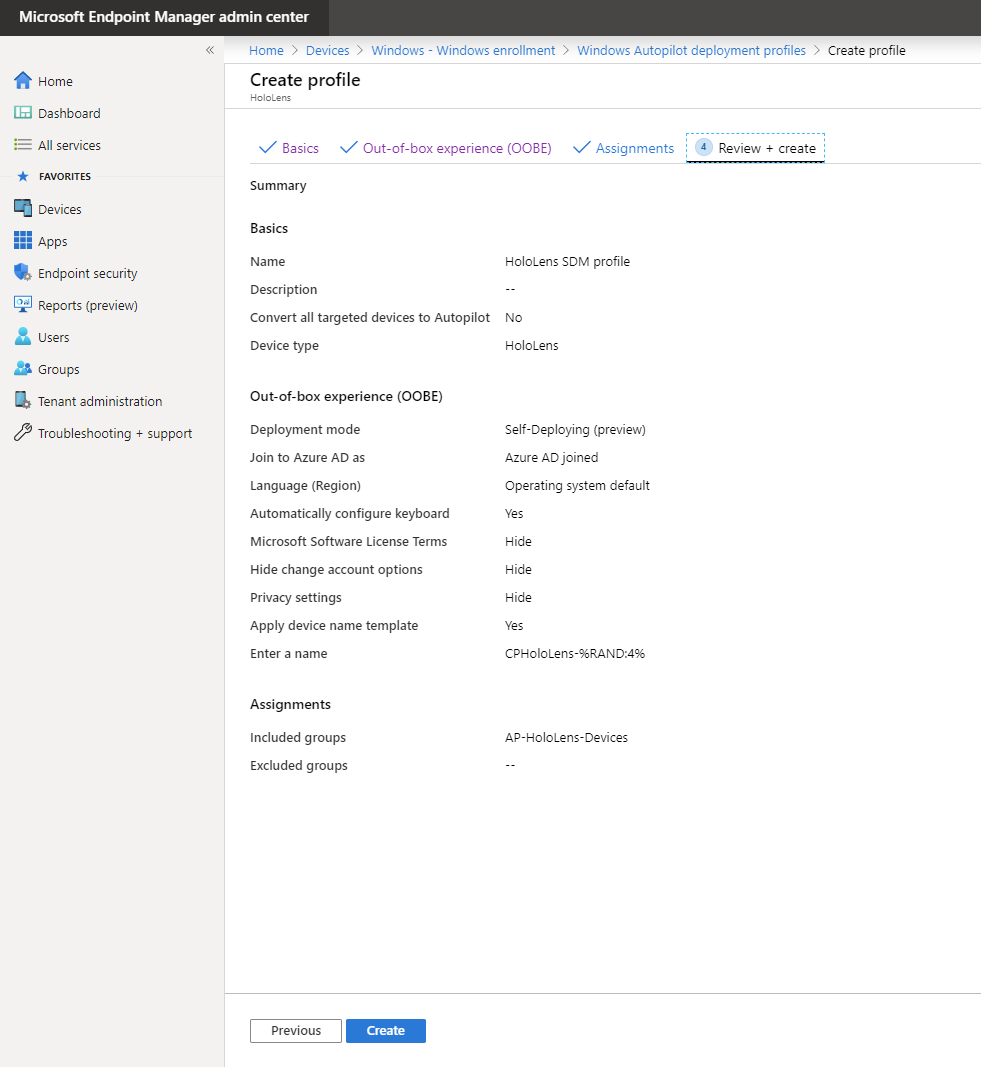
7. Создание конфигурации страницы состояния регистрации (ESP) и ее назначение группе устройств
Страница состояния регистрации (ESP) отображает состояние завершенного процесса настройки устройства, выполняемого при первом входе на устройство пользователя, управляемого MDM. Убедитесь, что ваша конфигурация ESP выглядит примерно следующим образом, и проверьте правильность назначений.
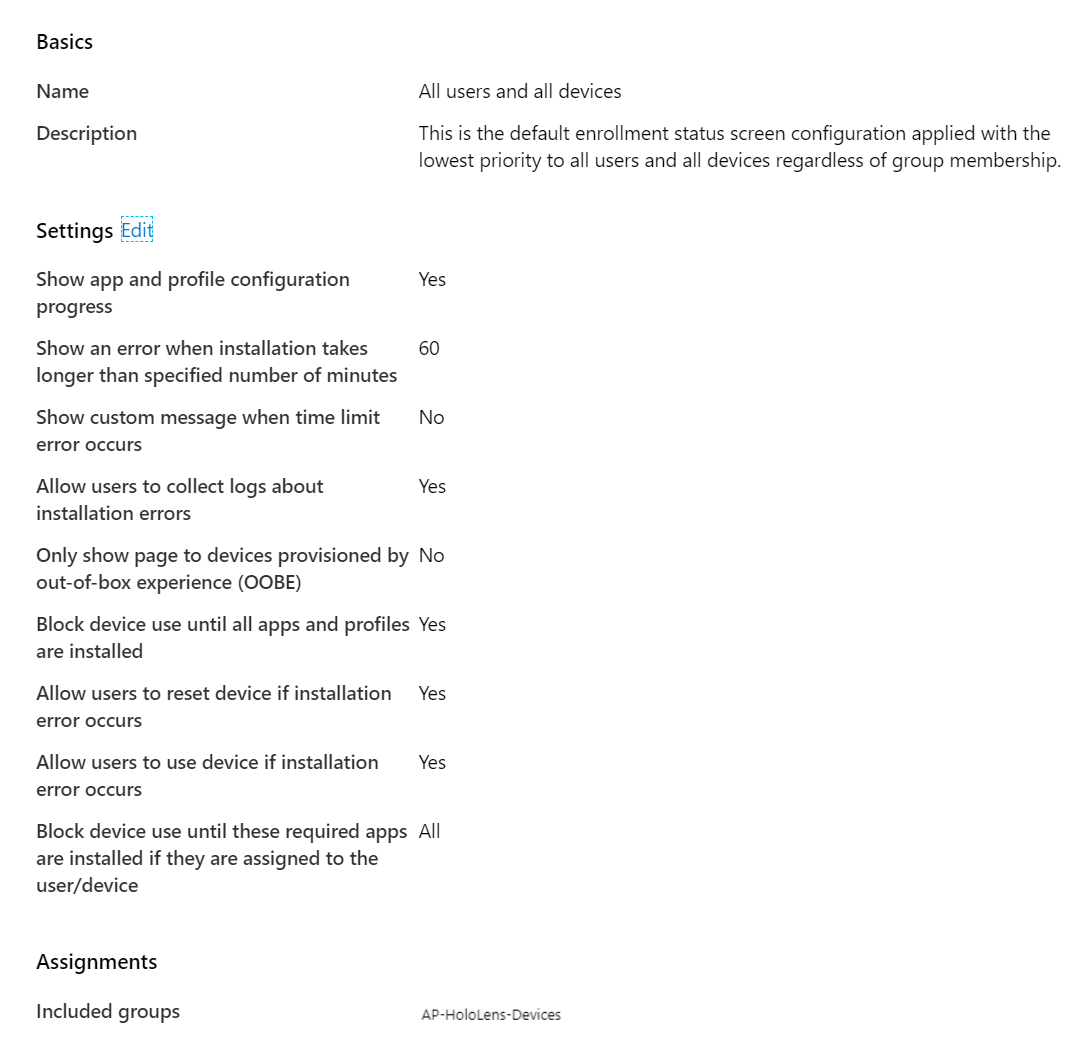
Дополнительные сведения о протоколе ESP см. в статье Настройка страницы состояния регистрации — Microsoft Intune | Документация Майкрософт.
8. Проверка состояния профиля устройств HoloLens
В центре администрирования Microsoft Endpoint Manager выберите Устройства>Windows>Регистрация в Windows>Устройства.
Проверьте, что устройства HoloLens указаны в списке, и что состоянием их профиля является Назначено.
Примечание
Назначение профиля устройству может занять несколько минут.
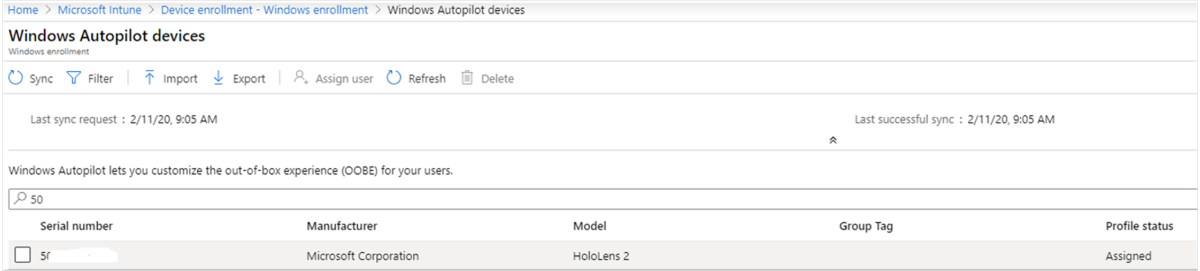
Пользовательский интерфейс Windows Autopilot для HoloLens 2
После выполнения указанных выше инструкций пользователям HoloLens 2 потребуется выполнить следующие действия для подготовки устройств HoloLens:
Для использования Autopilot требуется доступ к Интернету. Чтобы предоставить доступ к Интернету, воспользуйтесь одним из следующих способов:
Подключите устройство к сети Wi-Fi в интерфейсе OOBE. Дождитесь, пока устройство автоматически обнаружит Autopilot. Работа с интерфейсом OOBE требуется только в этой ситуации, пока настройка Autopilot не будет выполнена автоматически.
Чтобы воспользоваться проводным подключением к Интернету, подключите устройство к Ethernet с помощью адаптера USB-C для Ethernet. Дождитесь автоматической настройки Autopilot в HoloLens 2.
Чтобы воспользоваться беспроводным подключением к Интернету, подключите устройство к беспроводной сети с помощью адаптера USB-C для Wi-Fi и дождитесь автоматической настройки Autopilot в HoloLens 2.
Важно!
Устройства, которые пытаются использовать сети Wi-Fi в OOBE для Autopilot, должны работать на базе Windows Holographic версии 20H2 или более поздней сборки.
Если устройство использует адаптер Ethernet, необходимо подключить такое устройство к сети перед первым запуском в режиме OOBE. На первом экране OOBE устройство определяет, выполняется ли подготовка в качестве устройства Autopilot. Если устройство не может подключиться к сети или вы решили не подготавливать его в качестве устройства Autopilot, вы не сможете в дальнейшем выбрать подготовку Autopilot. Вместо этого вам потребуется заново начать эту процедуру, чтобы подготовить устройство в качестве устройства Autopilot.
Устройство должно автоматически запустить OOBE. Не взаимодействуйте с OOBE.
Важно!
Не взаимодействуйте с OOBE и не нажимайте кнопку питания, чтобы перевести систему в ждущий режим или завершить работу, пока выполняется автопилот. Это может привести к тому, что поток автопилота не завершится.
Позвольте HoloLens 2 определить сетевое подключение и завершить OOBE автоматически. В процессе OOBE устройство может перезапускаться. Экраны OOBE должны выглядеть примерно так.
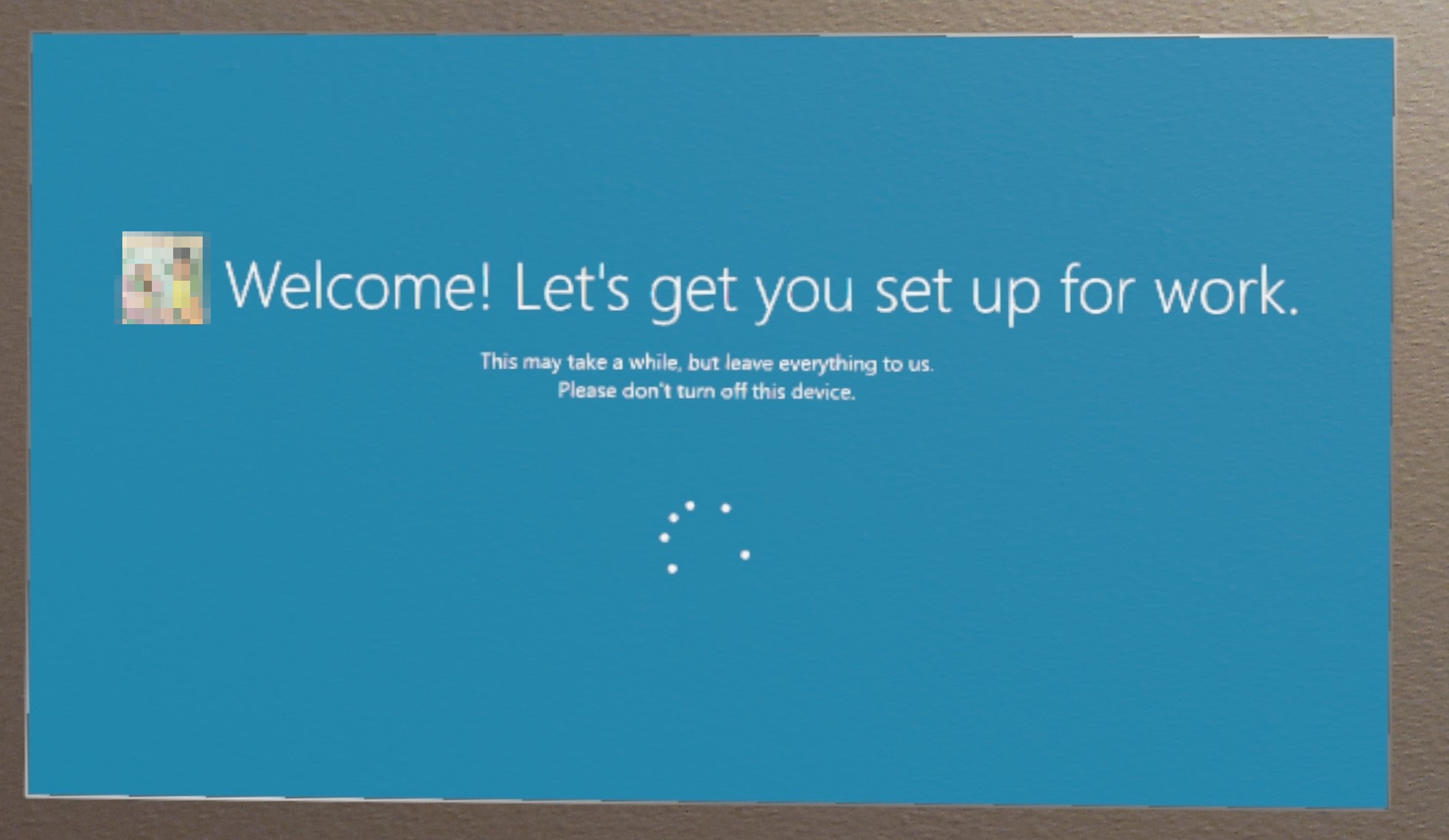
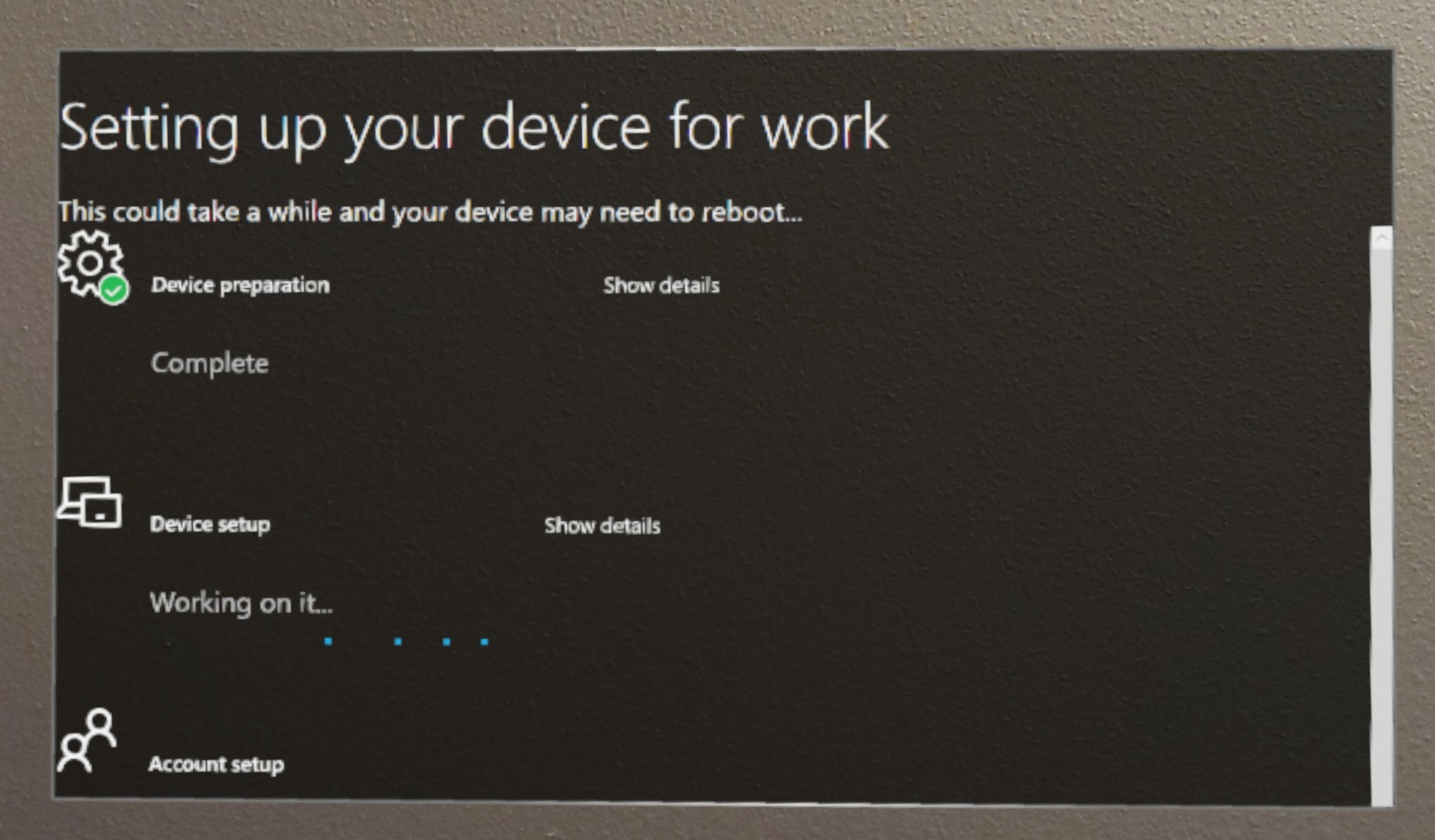
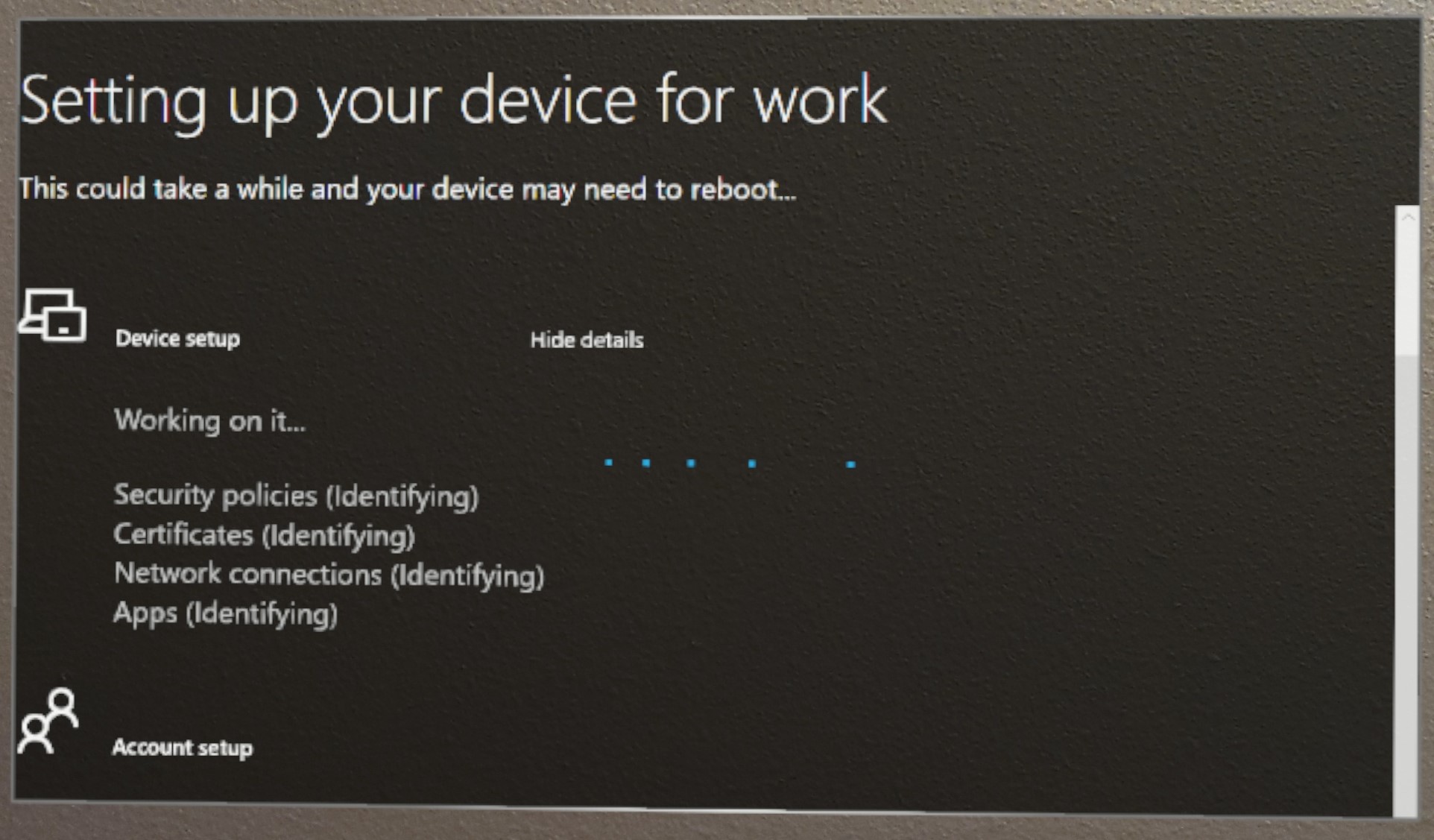
В конце процесса OOBE вы можете войти в устройство, используя свое имя пользователя и пароль.
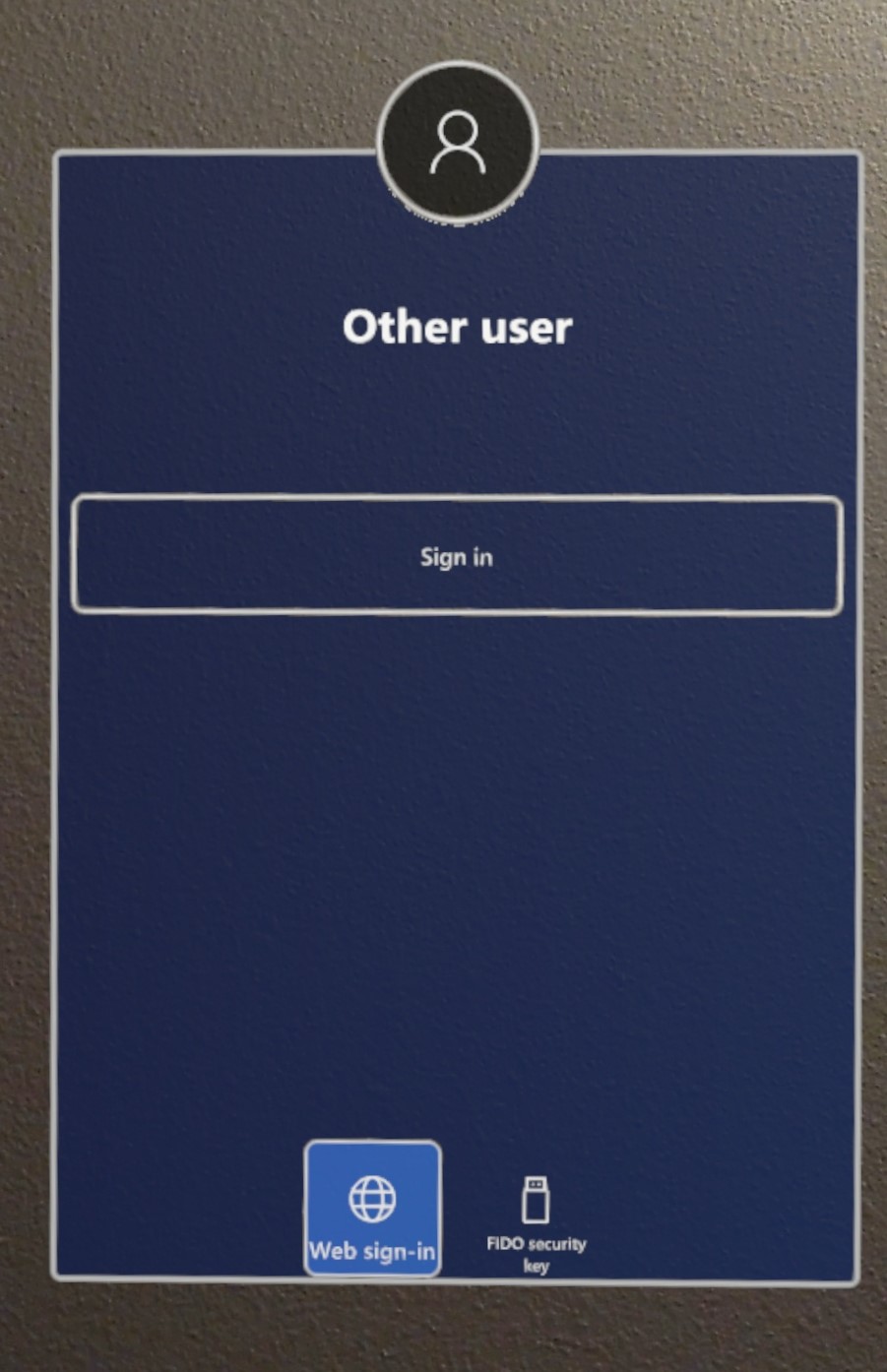
Поставщик служб конфигурации TenantLockdown и Autopilot
Устройства HoloLens 2 с программным обеспечением Windows Holographic версии 20H2 или более поздней поддерживают поставщик службы конфигурации (CSP) TenantLockdown. Этот поставщик службы конфигурации сохраняет устройства в арендаторе организации за счет принудительной привязки к этому арендатору, которая сохранятся при сбросе устройства и при установке чистого образа.
Поставщик службы конфигурации TenantLockdown дает возможность связать HoloLens 2 с регистрацией MDM с использованием только Autopilot. Если для узла RequireNetworkInOOBE поставщика службы конфигурации TenantLockdown установить значение true или false (установлено изначально) для HoloLens 2, это значение сохранится на устройстве при установке чистого образа, обновлении ОС и т. д.
Если для узла RequireNetworkInOOBE поставщика службы конфигурации TenantLockdown установить значение true для HoloLens 2, OOBE будет ждать успешного скачивания и применения профиля Autopilot в течение неограниченного времени после установки подключения к сети.
Если для узла RequireNetworkInOOBE поставщика службы конфигурации TenantLockdown установить значение true для HoloLens 2, следующие операции в OOBE будут запрещены:
- создание локального пользователя с помощью подготовки среды выполнения;
- выполнение операции присоединения к Azure AD с помощью подготовки среды выполнения;
- выбор владельца устройства в интерфейсе OOBE.
Как выполнить настройку с помощью Intune?
Создайте пользовательский профиль конфигурации устройства OMA URI и укажите значение true для узла RequireNetworkInOOBE, как показано ниже. У параметра OMA-URI должно быть значение ./Vendor/MSFT/TenantLockdown/RequireNetworkInOOBE.
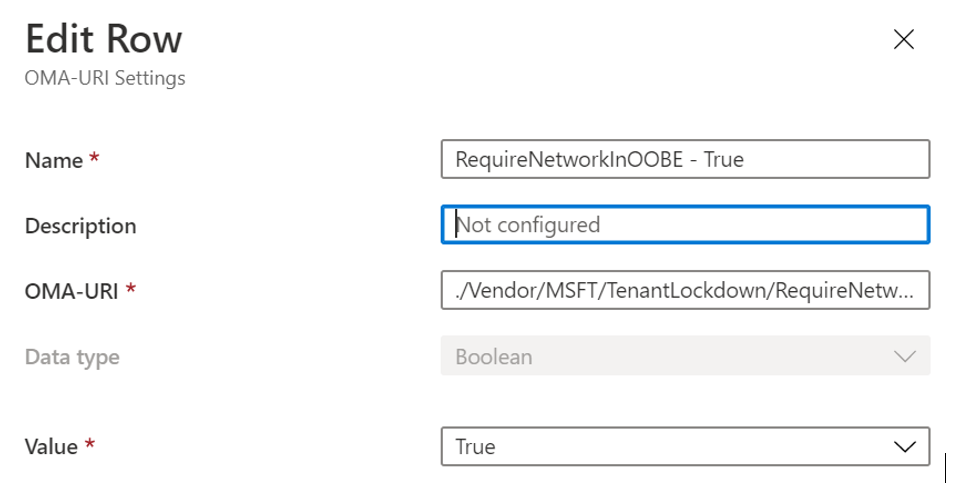
Создайте группу и назначьте профиль конфигурации устройства этой группе устройств.
Сделайте устройство HoloLens 2 участником группы, созданной на предыдущем шаге, и запустите синхронизацию.
Убедитесь на портале Intune, что конфигурация устройства применена. После применения этой конфигурации устройства к устройству HoloLens 2 будут действовать параметры TenantLockdown.
Как отменить применение RequireNetworkInOOBE в TenantLockdown для HoloLens 2 с помощью Intune?
Удалите HoloLens 2 из группы устройств, которой ранее была назначена конфигурация устройства, созданная выше.
Создайте пользовательский профиль конфигурации устройства OMA URI и укажите значение false для RequireNetworkInOOBE, как показано ниже. У параметра OMA-URI должно быть значение ./Vendor/MSFT/TenantLockdown/RequireNetworkInOOBE.
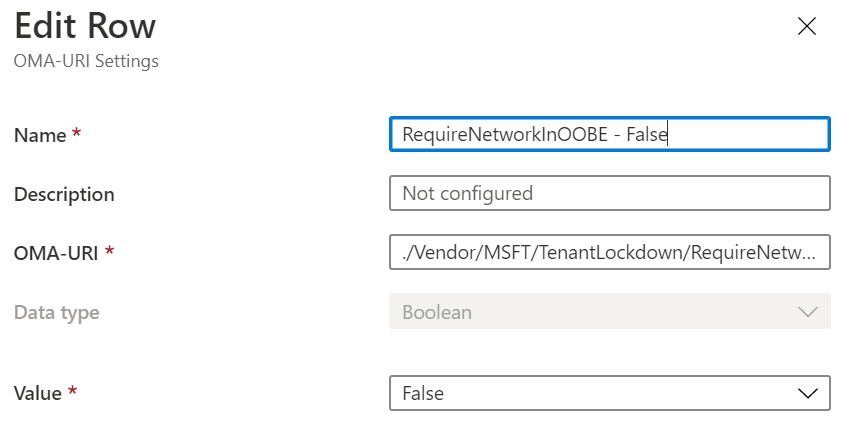
Создайте группу и назначьте профиль конфигурации устройства этой группе устройств.
Сделайте устройство HoloLens 2 участником группы, созданной на предыдущем шаге, и запустите синхронизацию.
Убедитесь на портале Intune, что конфигурация устройства применена. После применения этой конфигурации устройства к устройству HoloLens 2 ограничения TenantLockdown перестанут действовать.
Что произойдет в процессе OOBE, если отменить назначение профиля Autopilot устройству HoloLens после установки значения true для TenantLockdown?
Интерфейс OOBE будет ждать скачивания профиля Autopilot в течение неограниченного времени. Появится следующее диалоговое окно. Чтобы устранить ограничения TenantLockdown, необходимо сначала зарегистрировать устройство с первоначальным арендатором, используя только Autopilot. Также необходимо отменить настройку RequireNetworkInOOBE, как описано на предыдущем шаге. После этого ограничения поставщика службы конфигурации TenantLockdown будут устранены.
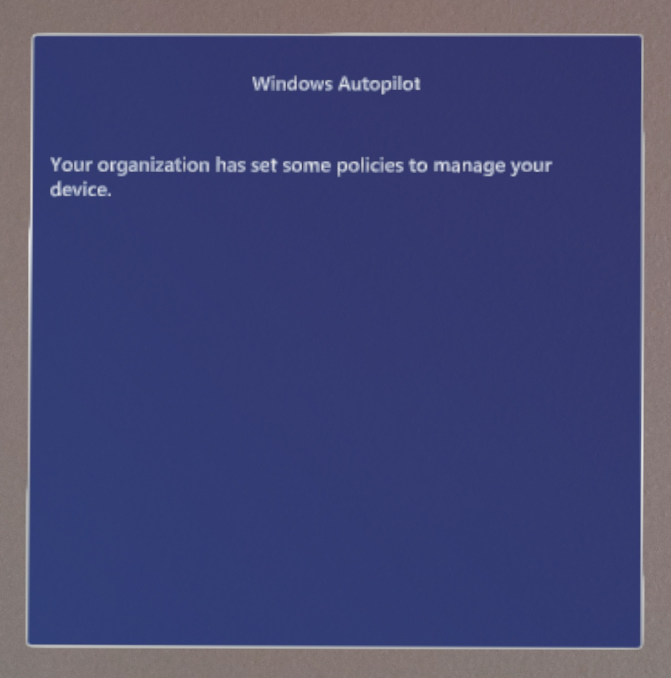
Устранение неполадок
Ошибка — регистрация в MDM завершается сбоем с кодом ошибки 0x80180014 при работе с Autopilot.
Симптомы
Это ошибка, которая отображается во время выполнения процесса Autopilot на устройстве. Она отображается только в том случае, если устройство HoloLens выполнило следующие действия:
- Уже выполнило процесс Autopilot.
- Сбрасывается и повторно используется для Autopilot.
В результате интерфейс Autopilot завершит работу со сбоем с отображением конкретной ошибки.
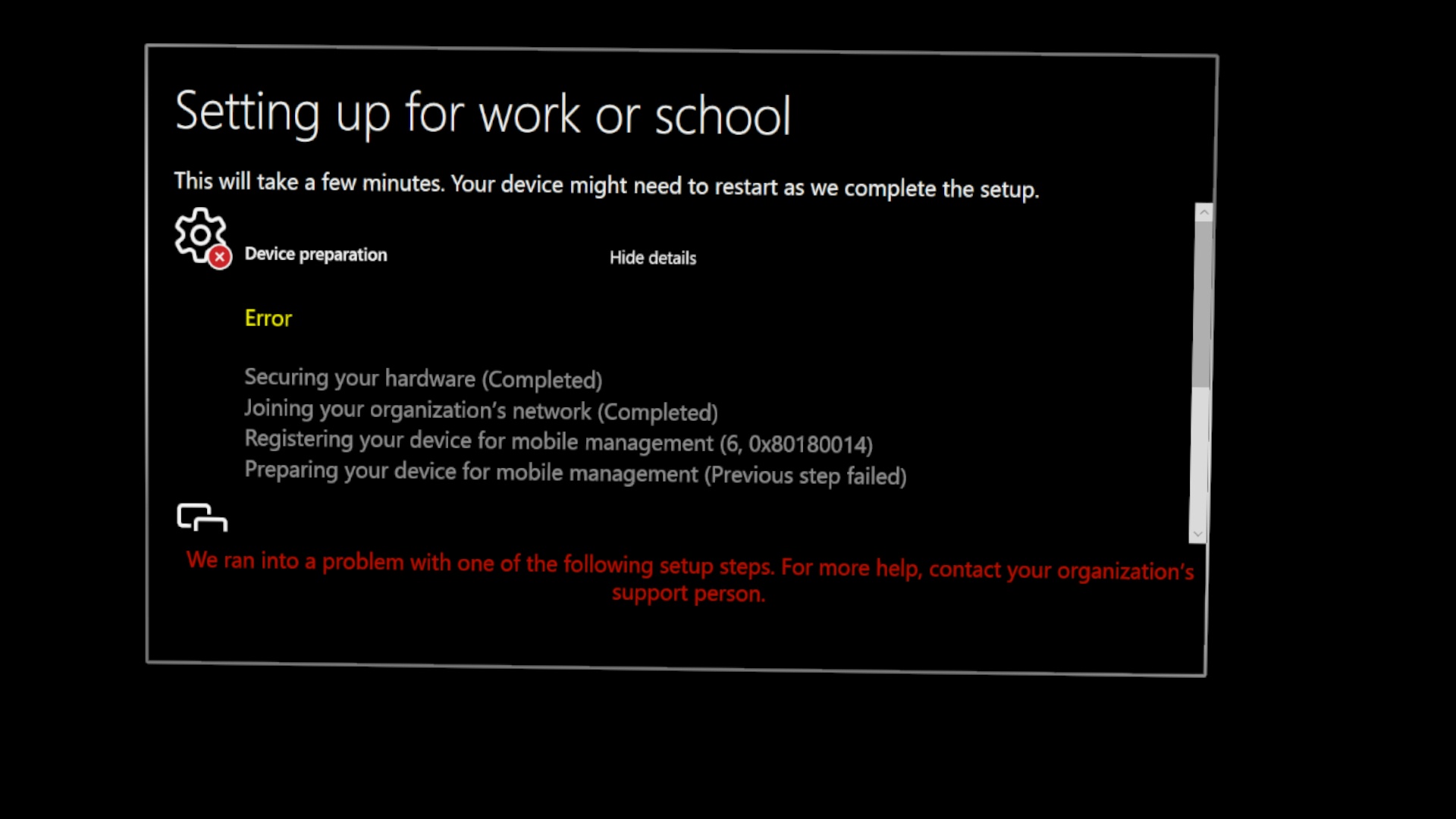
Действия по устранению неполадок
- Выполните действия, описанные в разделе Устранение неполадок импорта и регистрации на устройстве с Autopilot, чтобы удалить устройство из Intune. (Эту задачу должен выполнить администратор Intune.)
- После завершения шага 1 перезапустите устройство и выполните вход.
- Выберите Параметры ->Обновление и безопасность ->Сброс и восстановление и нажмите Начать.
- Если при выполнении шагов 2 и 3 возникают проблемы, см. другие способы сброса устройства в статье Сброс и перезапись HoloLens.
После этого AutoPilot должен успешно зарегистрироваться.
Ошибка — интерфейс Autopilot не запускается, хотя профиль Autopilot назначен в Intune.
Симптомы
По умолчанию устройство HoloLens 2 ожидает обнаружения Autopilot в течение 15 секунд после обнаружения подключения к Интернету. Если профиль Autopilot не обнаружен в течение 15 секунд, это означает, что Autopilot не удалось обнаружить правильно, и вы увидите страницу лицензионного соглашения.
Действия по устранению неполадок
- Сначала убедитесь, что профиль Autopilot отображается как назначенный на портале MDM, например Intune.
- Перезагрузите устройство и повторите попытку. Дополнительные сведения см. в разделе Известные проблемы и ограничения.
Полезные ресурсы
Указанные ниже статьи могут быть полезны при сборе информации о проблемах с Autopilot и их устранении, но следует учитывать, что эти статьи написаны для классических версий Windows 10 и не вся информация в них может быть применима к HoloLens.
- Известные проблемы с Windows Autopilot
- Устранение проблем с регистрацией устройств Windows в Microsoft Intune
- Windows Autopilot — конфликты политик
Отзывы и поддержка для Autopilot
Чтобы оставить отзыв или сообщить о проблемах, используйте один из следующих методов:
- Чтобы получить поддержку по регистрации устройства, обратитесь к своему торговому посреднику или распространителю.
- Запросы на получение общей поддержки по Windows Autopilot или по проблемам, связанным, например, с назначением профилей, созданием групп или управлением порталом MEM, направляйте в службу поддержки Microsoft Endpoint Manager.
- Если ваше устройство зарегистрировано в службе Autopilot, а профиль назначен на портале MEM, обращайтесь в службу поддержки HoloLens (см. карточку "Поддержка"). Создайте запрос в службу поддержки и по возможности добавьте снимки экрана и журналы, собрав журналы автономной диагностики при первом запуске (OOBE).
- Чтобы сообщить о проблеме с устройства, используйте приложение "Центр отзывов" на HoloLens. В Центре отзывов выберите категорию Корпоративное управление>Устройство.
- Чтобы предоставить общий отзыв о Autopilot для HoloLens, вы можете пройти этот опрос.
Удаление устройств Autopilot
Возможно, вы не захотите дальше использовать устройство для Autopilot или вам потребуется зарегистрировать устройства в другом арендаторе. Сведения об этом см. в разделе Удаление устройств Autopilot.
Обмен устройств HoloLens, нуждающихся в ремонте или замене
Корпорация Майкрософт автоматически проверяет каждую регистрацию HoloLens для Autopilot и отменяет регистрацию устройства из арендатора клиента. Корпорация Майкрософт гарантирует, что устройство для замены будет зарегистрировано в Windows Autopilot после того, как оно будет отправлено заказчику. Эта услуга доступна для всех сервисных заказов на обмен устройств непосредственно корпорацией Майкрософт.
Примечание
Когда клиенты используют Партнера для возврата устройств, Партнер несет ответственность за управление процессом обмена, включая отмену регистрации и регистрацию устройств в Windows Autopilot.