Примечание
Для доступа к этой странице требуется авторизация. Вы можете попробовать войти или изменить каталоги.
Для доступа к этой странице требуется авторизация. Вы можете попробовать изменить каталоги.
C#/WinRT позволяет разработчикам с помощью .NET создавать собственные компоненты среды выполнения Windows в C# с помощью проекта библиотеки классов. Созданные компоненты можно использовать в собственных настольных приложениях в качестве ссылки на пакет или в качестве ссылки на проект с некоторыми изменениями.
В этом пошаговом руководстве показано, как создать простой компонент среды выполнения Windows с помощью C#/WinRT, распространить компонент в виде пакета NuGet и использовать компонент из консольного приложения C++/WinRT. Полный пример, предоставляющий код для этой статьи, см. в примере разработки C#/WinRT. Дополнительные сведения о разработке см. в компонентах разработки.
Пошаговое руководство по созданию элементов управления WinUI с помощью C#/WinRT для использования в приложениях Windows App SDK см. в статье Пошаговое руководство: Создание компонента C# с элементами управления WinUI 3 и использование в приложении пакета Windows App SDK на C++
Предпосылки
В этом пошаговом руководстве требуются следующие средства и компоненты:
- Visual Studio 2022
- пакет SDK .NET 6.0 или более поздняя версия
- C++/WinRT VSIX для шаблонов проектов C++/WinRT
Создание простого компонента среды выполнения Windows с помощью C#/WinRT
Начните с создания проекта в Visual Studio. Выберите шаблон проекта библиотеки классов и назовите проект AuthoringDemo. Вам потребуется внести следующие дополнения и изменения в проект:
Обновите
TargetFrameworkв файле AuthoringDemo.csproj и добавьте вPropertyGroupследующие элементы:<PropertyGroup> <TargetFramework>net8.0-windows10.0.19041.0</TargetFramework> <Platforms>x64</Platforms> </PropertyGroup>Чтобы получить доступ к типам среды выполнения Windows, необходимо задать определенную версию пакета SDK для Windows в TFM. Дополнительные сведения о поддерживаемой версии см. в .NET 6 и более поздние версии: используйте параметр TFM.
Установите пакет NuGet в проекте Microsoft.Windows.CsWinRT.
a. В обозревателе решений щелкните правой кнопкой мыши узел проекта и выберите пункт "Управление пакетами NuGet".
б. Найдите пакет NuGet Microsoft.Windows.CsWinRT и установите последнюю версию. В этом пошаговом руководстве используется C#/WinRT версии 1.4.1.
Добавьте новый
PropertyGroupэлемент, который задаетCsWinRTComponentсвойство. Это указывает, что проект является компонентом среды выполнения Windows, чтобы.winmdфайл был создан при сборке проекта.<PropertyGroup> <CsWinRTComponent>true</CsWinRTComponent> </PropertyGroup>Полный список свойств проекта C#/ WinRT см. в документации по NuGet C#/WinRT.
Классы среды выполнения можно создавать с помощью файлов классов библиотеки
.cs. Щелкните файл правойClass1.csкнопкой мыши и переименуйте егоExample.csв . Добавьте следующий код в этот файл, который добавляет общедоступное свойство и метод в класс среды выполнения. Не забудьте пометить все классы, которые вы хотите предоставить в компоненте среды выполнения какpublic.namespace AuthoringDemo { public sealed class Example { public int SampleProperty { get; set; } public static string SayHello() { return "Hello from your C# WinRT component"; } } }Теперь вы можете создать проект для создания
.winmdфайла для компонента. Щелкните по проекту правой кнопкой мыши в Обозревателе решений , затем выберите Сборка. Вы увидите созданныйAuthoringDemo.winmdфайл в выходной папке сборки.
Создание пакета NuGet для компонента
Большинство разработчиков хотят распространить и предоставить общий доступ к компоненту среды выполнения Windows в виде пакета NuGet. Другим вариантом является использование компонента в качестве ссылки на проект. Ниже показано, как упаковать компонент AuthoringDemo . При создании пакета C#/WinRT настраивает компоненты и сборки размещения в пакете для обеспечения использования собственными приложениями.
Существует несколько способов создания пакета NuGet:
Если вы хотите создать пакет NuGet каждый раз при сборке проекта, добавьте следующее свойство в файл проекта AuthoringDemo , а затем перестроите проект.
<PropertyGroup> <GeneratePackageOnBuild>true</GeneratePackageOnBuild> </PropertyGroup>Кроме того, можно создать пакет NuGet, щелкнув правой кнопкой мыши проект AuthoringDemo обозревателя решений и выбрав пакет.
При сборке пакета окно сборки должно указать, что пакет AuthoringDemo.1.0.0.nupkg NuGet был успешно создан. Дополнительные сведения о свойствах пакета NuGet с помощью интерфейса командной строки dotnet см. в статье "Создание пакета" с помощью интерфейса командной строки .NET.
Потребление компонента из приложения C++/WinRT
Компоненты среды выполнения Windows, созданные на C#/WinRT, можно использовать из любого языка, совместимого с Средой выполнения Windows (WinRT). Ниже показано, как вызвать указанный выше компонент в консольном приложении C++/WinRT.
Замечание
Использование компонента C#/WinRT из приложений C#/.NET поддерживается как ссылкой на пакет, так и ссылкой на проект. Этот сценарий эквивалентен использованию любой обычной библиотеки классов C# и не включает активацию WinRT в большинстве случаев. Начиная с C#/WinRT 1.3.5, ссылки на проекты для потребителей C# требуют .NET 6.
Добавьте новый проект консольного приложения C++/WinRT в ваше решение. Обратите внимание, что этот проект также может быть частью другого решения, если вы выбрали это.
a. В обозревателе решений
щелкните правой кнопкой мыши на узле вашего решения и выберите Добавить —Новый проект .б. В диалоговом окне
Добавление нового проекта найдите шаблон проектаконсольного приложения C++/WinRT. Выберите шаблон и нажмите кнопку "Далее". с. Назовите новый проект CppConsoleApp и щелкните Создать.
Добавьте ссылку на компонент AuthoringDemo в виде пакета NuGet или ссылки на проект.
Вариант 1 (Ссылка на пакет):
a. Щелкните правой кнопкой мыши на проекте CppConsoleApp и выберите Управление пакетами NuGet. Возможно, потребуется настроить источники пакетов, чтобы добавить ссылку на пакет NuGet AuthoringDemo. Для этого щелкните значок параметров в диспетчере пакетов NuGet и добавьте источник пакета в соответствующий путь.
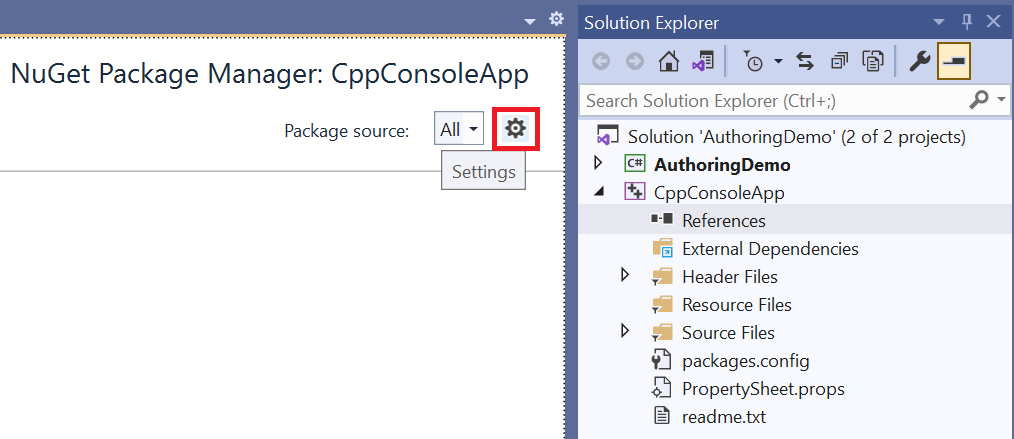
б. После конфигурирования источников пакетов найдите пакет AuthoringDemo и нажмите Установить.
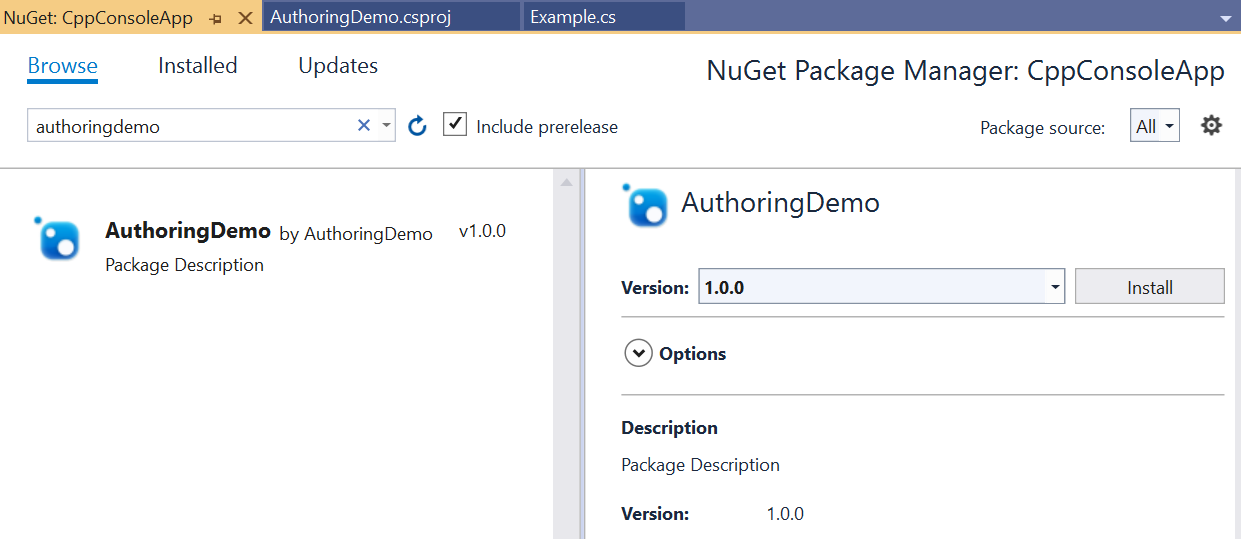
Вариант 2 (справочник по проекту):
a. Щелкните правой кнопкой мыши проект CppConsoleApp и выберите Добавить —>справочник. В узле проектов
добавьте ссылку на проект AuthoringDemo .
Чтобы разместить компонент, необходимо добавить файл манифеста для регистрации активируемых классов. Дополнительные сведения о размещении управляемых компонентов см. в разделе Управляемое размещение компонентов.
a. Чтобы добавить файл манифеста, снова щелкните проект правой кнопкой мыши и нажмите кнопку "Добавить -> Новый элемент". Найдите шаблон текстового файла и назовите его CppConsoleApp.exe.manifest. Вставьте следующее содержимое, указывающее классы среды выполнения с помощью записей регистрации активируемых классов:
<?xml version="1.0" encoding="utf-8"?> <assembly manifestVersion="1.0" xmlns="urn:schemas-microsoft-com:asm.v1"> <assemblyIdentity version="1.0.0.0" name="CppConsoleApp"/> <file name="WinRT.Host.dll"> <activatableClass name="AuthoringDemo.Example" threadingModel="both" xmlns="urn:schemas-microsoft-com:winrt.v1" /> </file> </assembly>Файл манифеста приложения необходим для приложений, которые не упаковываются. Для упакованных приложений пользователь приложения должен зарегистрировать активируемые классы в файле манифеста пакета
Package.appxmanifest, как объяснено в пошаговом руководстве: создание компонента C# с элементами управления WinUI 3 и использование его в приложении Windows App SDK на C++.б. Измените проект, чтобы включить файл манифеста в выходные данные при развертывании проекта. Щелкните файл манифеста
CppConsoleApp.exeв обозревателе решений и задайте для свойства Content значениеTrue. Ниже приведен пример того, как это выглядит. 
Откройте pch.h в файлах заголовков проекта и добавьте следующую строку кода, чтобы включить компонент.
#include <winrt/AuthoringDemo.h>Откройте main.cpp в исходных файлах проекта и замените его следующим содержимым.
#include "pch.h" #include "iostream" using namespace winrt; using namespace Windows::Foundation; int main() { init_apartment(); AuthoringDemo::Example ex; ex.SampleProperty(42); std::wcout << ex.SampleProperty() << std::endl; std::wcout << ex.SayHello().c_str() << std::endl; }Постройте и запустите проект CppConsoleApp . Теперь вы увидите приведенные ниже выходные данные.
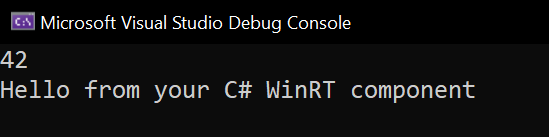
Связанные темы
Windows developer
