События
Конференция сообщества Microsoft 365
6 мая, 14 - 9 мая, 00
Навыки для эпохи ИИ в конечном итоге сообщество под руководством Microsoft 365, 6-8 мая в Лас-Вегасе.
ПодробнееЭтот браузер больше не поддерживается.
Выполните обновление до Microsoft Edge, чтобы воспользоваться новейшими функциями, обновлениями для системы безопасности и технической поддержкой.
Примечание
Для доступа к этой странице требуется авторизация. Вы можете попробовать войти или изменить каталоги.
Для доступа к этой странице требуется авторизация. Вы можете попробовать изменить каталоги.
Таргетинг на аудиторию может помочь вам нацеливать содержимое на определенные Группы Microsoft 365 в организации, чтобы содержимое было видно нужным людям. Целевую аудиторию можно применять к карточкам на панели мониторинга, публикациям новостей SharePoint, которые отображаются в средстве чтения новостей, и ссылкам в разделе "Ресурсы". Например, если у регионального финансового отдела есть много специализированных карточек панели мониторинга, необходимых для повседневных задач, целевая аудитория гарантирует, что только члены этой группы увидят карточки.
Примечание
Средство чтения новостей развертывается для пользователей, которое заменит текущий веб-канал на настольных, веб-устройствах и мобильных устройствах. Это обновление планируется развернуть для всех клиентов на всех устройствах к концу апреля 2025 г.
Вы также можете создать отдельные Viva Connections интерфейсы для разных аудиторий. Дополнительные сведения см. в статье о различиях между целевыми аудиториями и различными интерфейсами.
Примечание
Создайте персонализированный интерфейс, нацелив карточки панели мониторинга на определенную аудиторию, чтобы убедиться, что отображаются только наиболее релевантные карточки. Используйте целевую аудиторию:
Создание пользовательских представлений для отдельных ролей и регионов
Чтобы создать столько различных представлений, сколько необходимо для создания уникальных интерфейсов, и
Чтобы обеспечить просмотр наиболее важного содержимого целевой аудиторией.
Следуйте этим инструкциям, если вы настраиваете панель мониторинга Viva Connections в первый раз.
Примечание
Чтобы применить целевую аудиторию к карта панели мониторинга, выполните указанные действия.
Примечание
Если вы обращаетесь к Viva Connections с домашнего сайта SharePoint, см. статью о том, как изменить панель мониторинга из SharePoint.
На панели мониторинга выберите Изменить.
ВыберитеИзменить на карточке, к которой вы хотите применить целевую аудиторию.
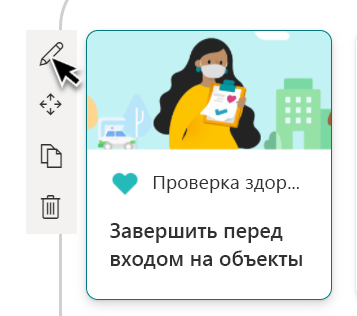
В нижней части области редактирования введите в поле Группы в поле Аудитория для целевого объекта . По завершении закройте область редактирования.
Просмотрите возможности просмотра для разных аудиторий и устройств, выбрав Предварительный просмотр на панели команд.
Опубликуйте панель мониторинга, когда закончите работу, чтобы целевая аудитория действовала. На карта появится значок, указывающий на применение целевой аудитории.
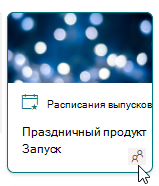
Примечание
Если выбрана недавно созданная или измененная группа аудитории, для просмотра применения таргетинга для этой группы может потребоваться некоторое время.
После создания или редактирования карточек на панели мониторинга Connections убедитесь, что вы просматриваете интерфейс для каждой аудитории и на настольных и мобильных устройствах.
То, что вы видите в режиме предварительного просмотра , приблизительно соответствует тому, как панель мониторинга отображается для определенных аудиторий и устройств. При применении таргетинга аудитории к карточкам можно просмотреть, как разные пользователи просматривают панель мониторинга в зависимости от аудитории или устройства.
В режиме предварительного просмотра убедитесь, что:
Физические пробелы отсутствуют между карточками, которые могут появиться при предварительном просмотре разных аудиторий и устройств. Если вы видите пробелы, переупорядочение карточек таким образом, чтобы каждая аудитория и устройство удостоилась высокого качества просмотра.
Значки, рисунки и изображения легко идентифицировать и распознать.
Кнопки и ссылки активны и находятся в нужном месте.
Метки и текст описания полезны, легко читаются и понятны для целевой аудитории.
Для предварительного просмотра определенных аудиторий:
В режиме правки выберите Предварительный просмотр в правом верхнем углу.
Откройте раскрывающийся список Выбор целевых групп аудитории для предварительного просмотра. (если карточки не являются целевыми для аудитории, вы увидите отключенную метку целевой аудитории ).
Найдите группу и выберите ее. После добавления группа выбирается по умолчанию. Вы можете снова выбрать группу в раскрывающемся списке Выбрать аудитории для предварительного просмотра, чтобы отменить ее выбор. Карточки, предназначенные для отображения определенной группы.
При выборе одной или нескольких аудиторий также отображаются карточки, для которых не применяется целевой аудитории.
Если целевая аудитория не является целевой, отображаются только карточки, которые не являются целевыми для аудитории. Если нет карточек с примененной целевой аудиторией, не отображается ни один из них.
Если вы не входите в одну из выбранных аудиторий, вы увидите только карточки, которые не являются целевыми. Если ни одна из карт не является целевой для аудитории, вы не увидите никаких карточек.
В следующем примере предварительная версия настраивается для мобильных устройств и выделяет различные представления, которые можно создать на одной панели мониторинга с помощью целевой аудитории.
| Представление 1 (общий пользователь) | Представление 2 (пользователи в продажах) |
|---|---|
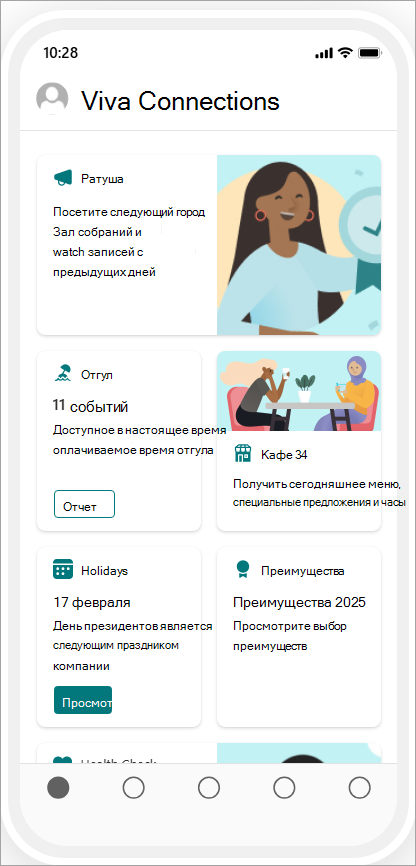
|
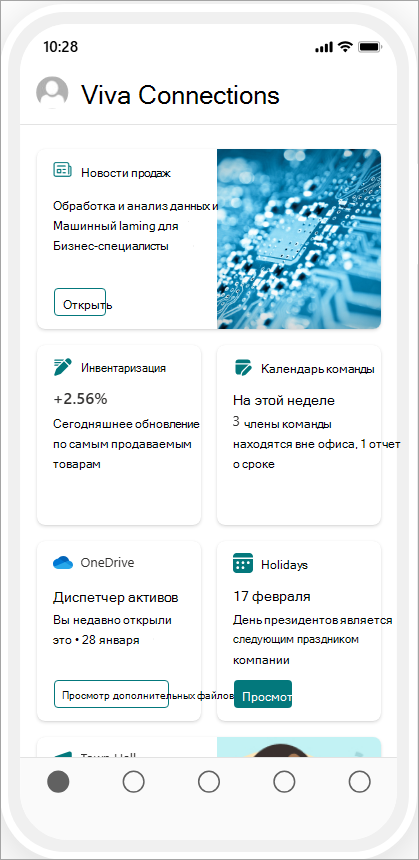
|
Целевая аудитория полезна, если требуется представить сведения, относящиеся только к определенной группе людей. Например, вы можете нацеливать новости о конкретном проекте только на участников команды и заинтересованных лиц проекта.
Чтобы использовать целевую аудиторию, необходимо сначала включить целевую аудиторию для каждой библиотеки страниц, содержащей новости, на которые вы хотите ориентироваться. Дополнительные сведения см. в статье о включении целевой аудитории для библиотеки страниц.
Чтобы применить таргетинг на аудиторию к новостным публикациям (страницам сайта) с сайта SharePoint, выполните указанные действия.
Перейдите к параметрам с сайта SharePoint, где публикуются новости, и выберите Содержимое сайта.
Перейдите к публикации новостей, к которой вы хотите применить аудитории, и выберите Свойства на панели команд.
В разделе Аудитория введите группы, на которые вы хотите ориентироваться в новостной публикации. По завершении закройте панель Свойства.
Повторно опубликуйте новостную запись для целевой аудитории, чтобы ввести в силу. В новостях, предназначенных для определенной аудитории, группы перечислены в столбце Аудитория.
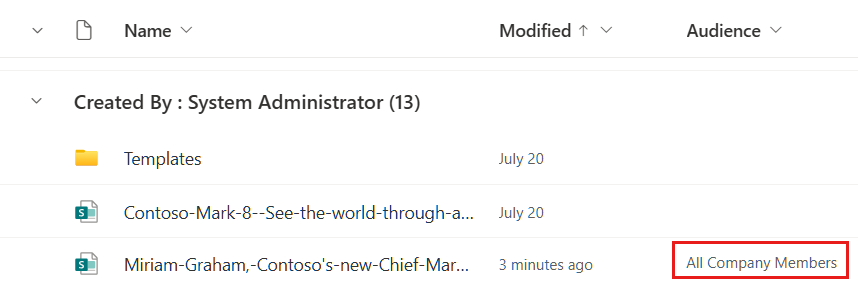
Чтобы применить таргетинг на аудиторию к новостным сообщениям из Connections:
Перейдите к публикации новостей, к которой вы хотите применить аудиторию, и выберите Изменить.
Выберите Сведения о странице на панели команд.
В разделе Аудитория введите группы, на которые вы хотите ориентироваться в новостной публикации. По завершении закройте панель Свойства.
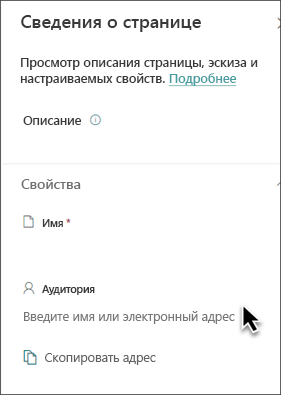
Выберите Обновить новости для целевой аудитории, чтобы ввести в силу.
Ресурсы — это ссылки навигации, которые отображаются под панелью мониторинга. Вы можете предоставить другой уровень настройки для ссылок на ресурсы, применяя целевую аудиторию. Ссылки на ресурсы, для которых применяется целевая аудитория, отображаются только для пользователей, которые являются частью выбранной аудитории.
Например, организация может использовать целевую аудиторию для предоставления набора ссылок на ресурсы для пользователей, работающих в отделе кадров, которые будут видеть только эти пользователи.
Для начала выберите Изменить в разделе Ресурсы в интерфейсе Connections.
Наведите указатель мыши на ссылку ресурса и выберите многоточие.
Нажмите Изменить.
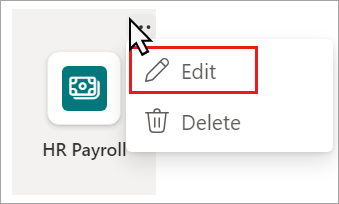
В разделе Целевые аудитории введите группы, которые нужно увидеть по ссылке на ресурс. Можно использовать до 10 целевых аудиторий.
Выберите Сохранить.

Ссылки, предназначенные для определенных аудиторий, отображают значок целевой аудитории в левом верхнем углу ссылки на ресурс.
![]()
Дополнительные сведения см. в статье о настройке ресурсов.
Создание панели мониторинга Viva Connections
Использование веб-частей для отображения содержимого на сайте SharePoint
Настройка глобальной структуры навигации на панели приложения SharePoint
События
Конференция сообщества Microsoft 365
6 мая, 14 - 9 мая, 00
Навыки для эпохи ИИ в конечном итоге сообщество под руководством Microsoft 365, 6-8 мая в Лас-Вегасе.
Подробнее