Примечание
Для доступа к этой странице требуется авторизация. Вы можете попробовать войти или изменить каталоги.
Для доступа к этой странице требуется авторизация. Вы можете попробовать изменить каталоги.
Вас приветствует Visual Studio Live Share! Live Share позволяет редактировать и отлаживать код совместно с другими пользователями в режиме реального времени, независимо от используемых вами языков программирования и типов создаваемых приложений. Live Share позволяет мгновенно и безопасно предоставлять общий доступ к вашему текущему проекту. Предоставляйте общий доступ по мере необходимости к сеансам отладки, экземплярам терминала, веб-приложениям на localhost, голосовым звонкам и т. п.
Начните работу с Visual Studio Live Share и легко делитесь своей работой и идеями.
Совет
Знаете ли вы, что можно присоединиться к собственному сеансу совместной работы? Таким образом вы сможете попробовать Live Share самостоятельно либо запустить экземпляр Visual Studio или VS Code и подключиться к нему удаленно. Вы можете даже использовать одно удостоверение в обоих экземплярах.
Чтобы приступить к совместной работе, следуйте инструкциям ниже.
Необходимые компоненты
Чтобы установить расширение, следуйте инструкциям ниже.
| Продукт | Этапы установки |
|---|---|
 |
Visual Studio Code (1.22.0 и более поздних версий) 1. Установите Visual Studio Code для Windows (7, 8.1 или 10), macOS (High Sierra 10.13 и более поздних версий), 64-разрядной версии Linux (дополнительные сведения). 2. Скачайте из Marketplace и установите расширение Visual Studio Live Share. 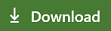 |
 |
Visual Studio 2019 1. Установите Visual Studio 2019. 2. Установите поддерживаемую рабочую нагрузку (например, ASP.NET, .NET Core, C++, Python и (или) Node.js). 3. Расширение Visual Studio Live Share устанавливается по умолчанию вместе с этими рабочими нагрузками. |
 |
Visual Studio 2017 15.6 или более поздних версий 1. Установите последнюю версию Visual Studio 2017 (15.6 и более поздних версий) на Windows (7, 8.1 или 10). 2. Установите поддерживаемую рабочую нагрузку (например, ASP.NET, .NET Core, C++ и (или) Node.js). 3. Скачайте из Marketplace и установите расширение Visual Studio Live Share. 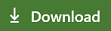 |
Скачивая и используя Visual Studio Live Share, вы соглашаетесь с условиями лицензии и заявлением о конфиденциальности. Если у вас возникают проблемы, ознакомьтесь с руководством по устранению неполадок.
Вход
Установив расширение Live Share, выполнив перезапуск и дождавшись завершения установки зависимостей (Visual Studio Code), нужно войти в систему, чтобы другие пользователи знали, кто вы. Для этого сначала щелкните элемент Live Share в строке состояния (в VS Code) или нажмите кнопку "Вход" (в Visual Studio).
В Visual Studio Code:

В Visual Studio:
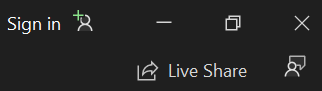
В VS Code запустится браузер и появится уведомление с запросом на вход. Выполните вход в браузере, после чего закройте его.

В Visual Studio расширение Live Share автоматически использует вашу персонализированную учетную запись. Вы можете выполнить вход обычным образом. Однако если вы не хотите использовать персонализированную учетную запись Visual Studio для входа, перейдите в раздел Сервис > Параметры > Live Share > Учетная запись пользователя и выберите другие учетные данные.
Если у вас по-прежнему возникают проблемы, ознакомьтесь с руководством по устранению неполадок.
Открытие папки, проекта или решения
Откройте папку, проект или решение, к которым необходимо предоставить общий доступ в Visual Studio или Visual Studio Code, обычным образом.
[Необязательно] Обновите скрытые или исключенные файлы.
По умолчанию Live Share скрывает для гостей все файлы и папки, указанные в файлах GITIGNORE, в общих папках. Скрытый файл не отображается в дереве файлов гостя. Исключение файла является более строгим правилом. Оно запрещает открывать файл в Live Share при выполнении таких действий, как переход к определению или пошаговое выполнение с заходом в файл при отладке или отслеживании. Если нужно скрыть или исключить разные файлы, в проект можно добавить файл VSLS.JSON с соответствующими параметрами. Подробные сведения см. в разделе, посвященном управлению доступом к файлам и видимостью.
Запустите сеанс совместной работы.
Затем щелкните элемент "Live Share" в своем средстве. В буфер обмена автоматически скопируется ссылка на приглашение.
В Visual Studio Code:

В Visual Studio:
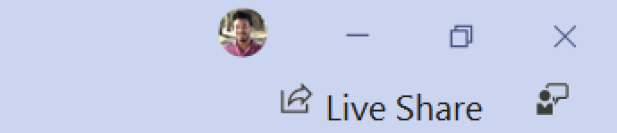
Примечание.
При первом предоставлении общего доступа брандмауэр на компьютере может запросить разрешение на открытие порта для агента Live Share. Предоставлять это разрешение необязательно, но оно позволяет использовать защищенный "прямой режим", который повышает производительность, если вы работаете с пользователем в одной сети. Подробные сведения см. в разделе, посвященном смене режима подключения.
[Необязательно] Включите режим только для чтения.
Запустив сеанс совместной работы, вы можете ограничить доступ гостей правами только на чтение, чтобы запретить им вносить изменения в общий код.
После предоставления доступа вы получите уведомление о том, что ссылка на приглашение была скопирована в буфер обмена. После этого вы можете сделать сеанс доступным только для чтения, выбрав соответствующий параметр.
В Visual Studio Code:
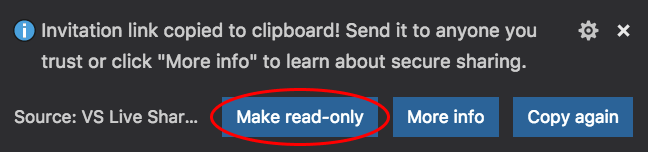
В Visual Studio:

В VS Code сеанс только для чтения можно также запустить с вкладки мини-приложения Live Share.
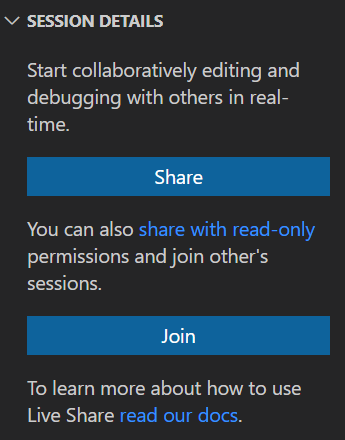
Отправка ссылки приглашения
Отправьте ссылку по электронной почте, Teams, Slack, Skype и т. д. тем, которые вы хотите пригласить. Открыв ссылку в браузере, пользователи смогут присоединиться к сеансу совместной работы, в рамках которого вы предоставили общий доступ к содержимому папки, проекта или решения. Учитывая уровень доступа, предоставляемый гостям в рамках сеансов Live Share, следует приглашать только тех пользователей, которым вы доверяете, и всегда соблюдать осторожность при предоставлении общего доступа к важным данным.
Совет по безопасности. Хотите понять последствия безопасности некоторых функций Live Share? см. в статье, посвященной безопасности.
Если приглашенный гость имеет вопросы, краткое руководство. Присоединение к первой статье о сеансе содержит дополнительные сведения о получении и запуске в качестве гостя.
[Необязательно] Утвердите доступ гостя.
По умолчанию гости автоматически присоединяются к вашему сеансу совместной работы, о чем вы получаете уведомление.
В Visual Studio Code:

В Visual Studio:
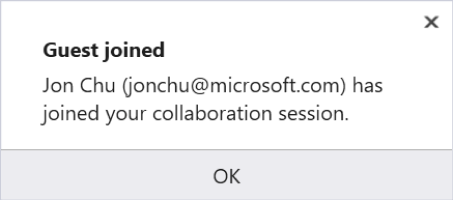
Однако вы можете настроить явное утверждение их доступа. Если этот параметр включен, то, когда гость попытается присоединиться к сеансу, вы получите уведомление с запросом на утверждение.
Подробные сведения о включении этой функции см. в разделе, посвященном обязательному утверждению доступа гостей.
Совместная работа
После того как гость присоединится к вам, вы можете попробовать сделать следующее:
- Независимо друг от друга перейдите к разным файлам в проекте и внесите несколько изменений.
- Проследите за тем, как гость выполняет прокрутку, переходит к разным файлам и вносит изменения.
- Откройте сеанс совместной с гостем отладки.
- Предоставьте доступ к серверу, например, чтобы проверить работающее на нем веб-приложение.
- Предоставьте доступ к терминалу и выполните несколько команд.
Сведения о выполнении этих и других действий можно найти в документации по расширениям Visual Studio Code и Visual Studio.
Возникли проблемы? Ознакомьтесь с разделом по устранению неполадок или отправьте отзыв.
Next Steps
Ознакомьтесь с этими статьями, чтобы начать работу или получить более подробную информацию:
- Краткое руководство. Присоединение первого сеанса совместной работы
- Установка и вход в Live Share в Visual Studio Code
- Установка и вход в Live Share в Visual Studio
Ссылка