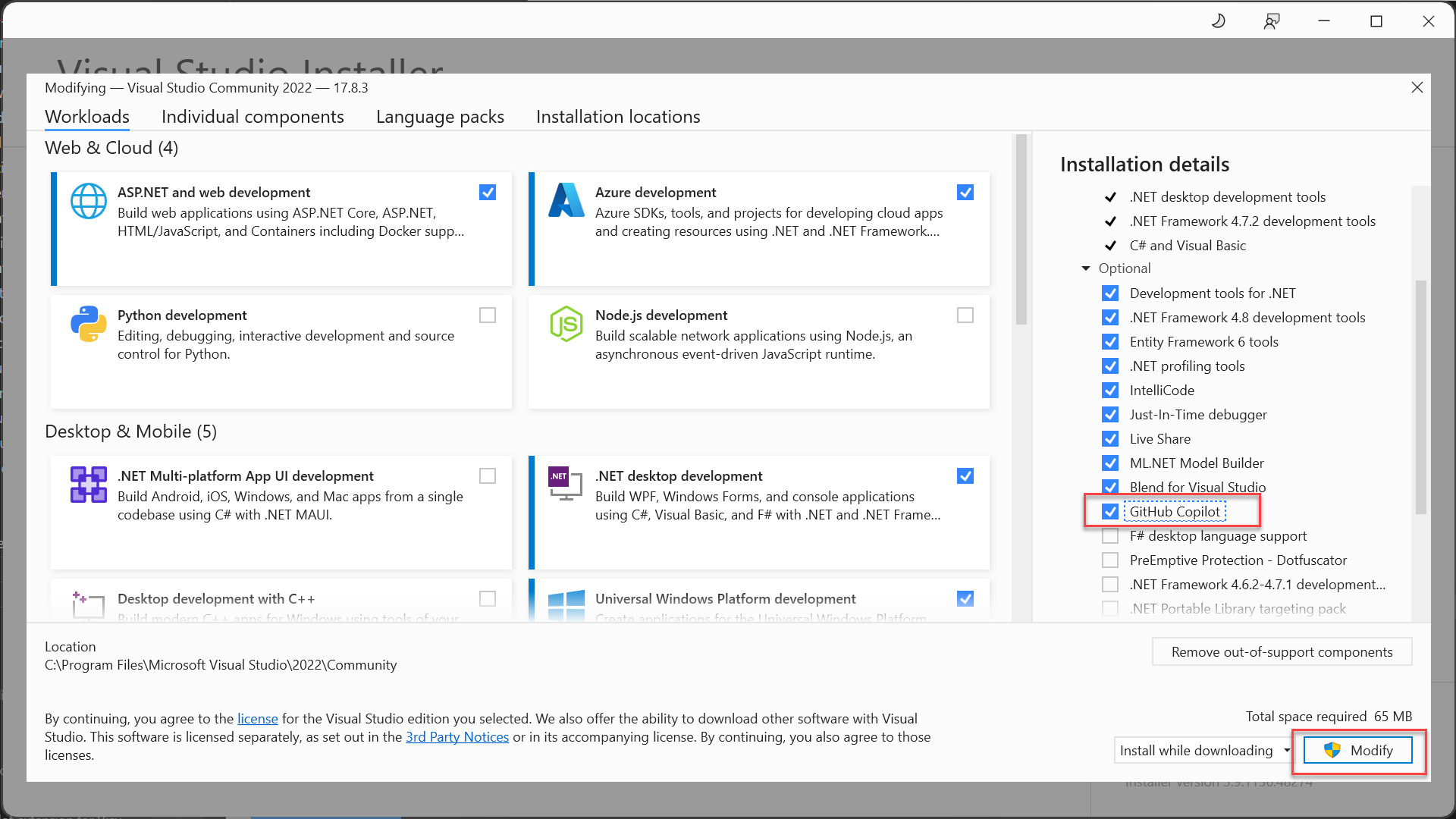Примечание
Для доступа к этой странице требуется авторизация. Вы можете попробовать войти или изменить каталоги.
Для доступа к этой странице требуется авторизация. Вы можете попробовать изменить каталоги.
Автозавершения GitHub Copilot и GitHub Copilot Chat в Visual Studio предоставляют расширенные возможности разработки с ИИ в Visual Studio, помогая повысить продуктивность и эффективность при написании кода.
В этой статье вы узнаете, как установить и управлять GitHub Copilot в Visual Studio 2022 версии 17.10 или более поздней.
Установка с помощью установщика Visual Studio
Запустите Visual Studio Installer.
Выберите установку Visual Studio, которую вы хотите изменить, и выберите Изменить.
Выберите любую рабочую нагрузку, например, разработку настольных приложений .NET.
Выберите GitHub Copilot из списка дополнительных компонентов , а затем выберите Изменить, чтобы установить расширение.
Заметка
В версиях 17.9 или более ранних версий вы будете использовать диалоговое окно управления расширениями для управления обновлениями расширения GitHub Copilot.
Управление состоянием Copilot
В Visual Studio 2022 версии 17.10 или более поздней версии в правом верхнем углу среды Visual Studio отображается значок состояния Copilot, указывающий, активен ли Copilot, неактивен, недоступен или не установлен. С помощью раскрывающегося меню со значком состояния можно легко получить доступ к параметрам, которые помогают управлять или устранять неполадки в состоянии Copilot'а. Некоторые варианты доступны или недоступны в зависимости от состояния Copilot.
Заметка
Обратите внимание, что значок состояния перемещается с нижней панели редактора Visual Studio.
Автопомощник активен
Copilot находится в активном состоянии и полностью работоспособен, если вы вошли в Visual Studio с использованием учетной записи GitHub с доступом к Copilot. С помощью раскрывающегося меню можно легко открыть окно чата, получить доступ к параметрам Copilot и управлять подпиской Copilot.
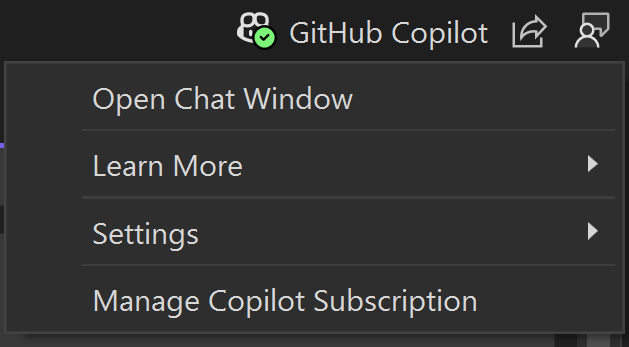
Copilot неактивен
Если Copilot установлен, но в неактивном состоянии, это может быть вызвано следующими причинами:
Вы еще не вошли в Visual Studio с помощью учетной записи GitHub
Выберите "Войти", чтобы использовать Copilot в раскрывающемся списке со значком состояния и войдите с помощью учетной записи GitHub с активной подпиской для использования Copilot.
Или
Выберите "Открыть окно чата", а затем нажмите кнопку "Зарегистрироваться для Copilot Free"или "Войти", если у вас уже включена учетная запись Copilot.
После входа в систему значок состояния Copilot обновляется до активного.
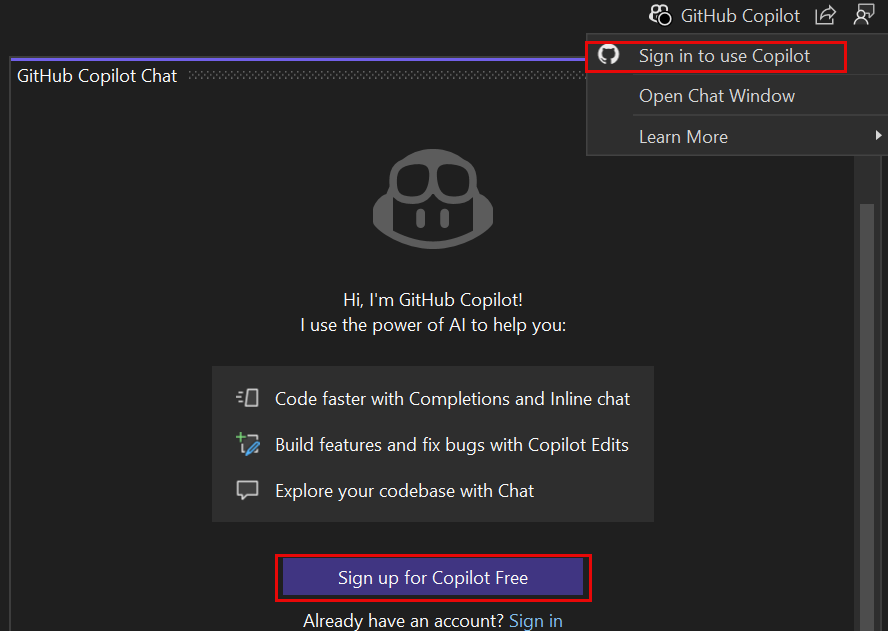
У вашей учетной записи GitHub, вход в которую выполнен, нет активной подписки Copilot.
Войдите с помощью учетной записи GitHub с активной подпиской на Copilot или выберите Получить Copilot бесплатно в раскрывающемся списке значка статуса, чтобы подписаться на бесплатный Copilot.
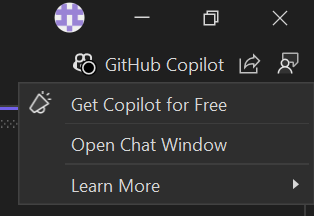
У вашей активной учетной записи GitHub нет подписки Copilot
Если вы добавили несколько учетных записей GitHub в Visual Studio, убедитесь, что активная учетная запись является одной из них с активной подпиской Copilot.
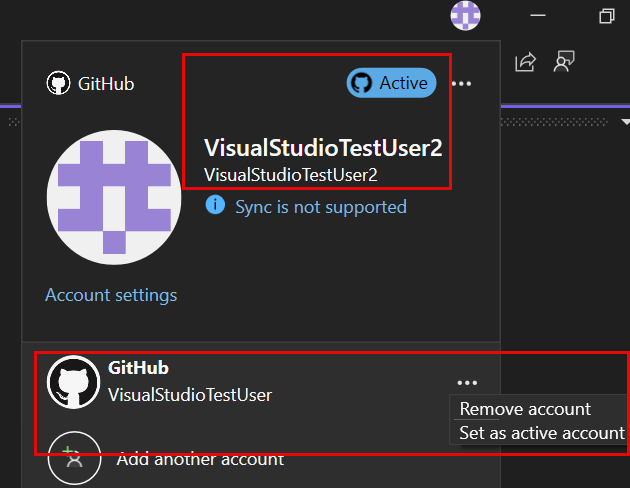
Если Copilot неактивен, потому что необходимо обновить учетные данные аккаунта GitHub, выберите Обновить учетные данные GitHub из выпадающего списка, чтобы обновить аккаунт и выполнить повторный вход.
Если Copilot отключен администратором, обратитесь к ИТ-администратору, чтобы узнать больше.
Copilot недоступен
Если Copilot установлен, но недоступен для использования, это может быть связано с проблемами сетевого подключения, техническими проблемами на стороне сервераили с истекшим сроком действия плана обслуживания. В этом состоянии Copilot не предоставляет свои обычные службы до устранения внешних проблем.
Выберите Copilot недоступен в раскрывающемся меню, чтобы открыть страницу Устранение неполадок для диагностики и устранения распространенных сетевых ошибок с помощью GitHub Copilot. Когда проблема устранена и вы выполнили вход с активной подпиской, значок состояния Copilot обновляется на активное.
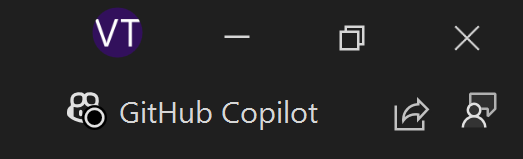
Copilot не установлен
Установщик: если вы решили отказаться от рекомендуемой установки по умолчанию, сняв флажок компонента GitHub Copilot, значок состояния по-прежнему будет доступен в интегрированной среде разработки.
Выберите в раскрывающемся списке Установить Copilot, чтобы установить Copilot. Если вы решили не установить Copilot, можно выбрать Скрыть Copilot из раскрывающегося списка, чтобы скрыть значок состояния Copilot из интегрированной среды разработки.
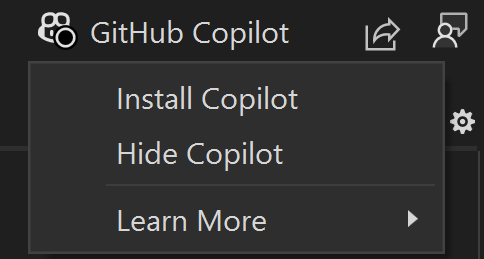
Отключение Copilot
Скрыть значок Copilot
Вы можете скрыть значок GitHub Copilot в IDE Visual Studio, сняв флажок Инструменты>Параметры>Среда>Скрыть значок меню Copilot.
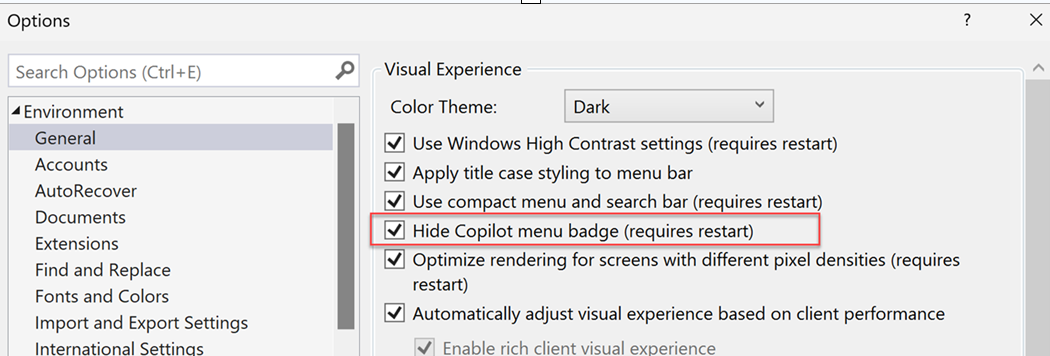
Удалите Copilot
Компонент GitHub Copilot можно удалить из экземпляра Visual Studio с помощью Visual Studio Installer.
- Запустите Visual Studio Installer, выбрав Средства>Получить средства и функции.
- Выберите отдельные компоненты.
- В поле поиска введите "copilot".
- Снимите флажок GitHub Copilot и выберите Изменить.
- Перезапустите Visual Studio и выберите Скрыть Copilot в раскрывающемся списке значка состояния Copilot, чтобы скрыть бейдж.
Поддержка
Поддержка GitHub Copilot Chat будет предоставляться компанией GitHub, и с ней можно связаться по https://support.github.com.
Дальнейшие действия
Дополнительные сведения см. в следующих ресурсах: