Примечание
Для доступа к этой странице требуется авторизация. Вы можете попробовать войти или изменить каталоги.
Для доступа к этой странице требуется авторизация. Вы можете попробовать изменить каталоги.
Это важно
классическая виртуальная сеть теперь снята с поддержки для новых клиентов и будет выведена из эксплуатации 31 августа 2024 г. для всех клиентов. Новые развертывания должны использовать новую модель развертывания на основе Azure Resource Manager виртуальной сети на основе Azure Resource Manager
Виртуальная сеть (VNet) Azure — это представление сети в облаке. Вы можете управлять параметрами сети Azure и определять блоки DHCP-адресов, параметры DNS, политики безопасности и маршрутизацию. Вы также можете дополнительно сегментировать виртуальную сеть в подсети и развернуть виртуальные машины Azure IaaS (виртуальные машины) и экземпляры ролей PaaS таким же образом, как развернуть физические и виртуальные машины в локальном центре обработки данных. По сути, вы можете расширить сеть в Azure, введя собственные блоки IP-адресов. Ознакомьтесь с обзором виртуальной сети, если вы не знакомы с виртуальными сетями.
Это важно
Прежде чем работать с ресурсами Azure, важно понимать, что в настоящее время Azure имеет две модели развертывания: Azure Resource Manager и классическую модель. Прежде чем работать с любым ресурсом Azure, убедитесь, что вы понимаете модели развертывания и средства. Документацию для различных инструментов можно просмотреть, щелкнув вкладки в верхней части этой статьи.
В этом документе рассматривается создание виртуальной сети с помощью классической модели развертывания. Вы также можете создать виртуальную сеть в модели развертывания Диспетчера ресурсов.
Сценарий
Чтобы проиллюстрировать создание виртуальной сети и подсетей, в этом документе используется следующий сценарий:
сценарий 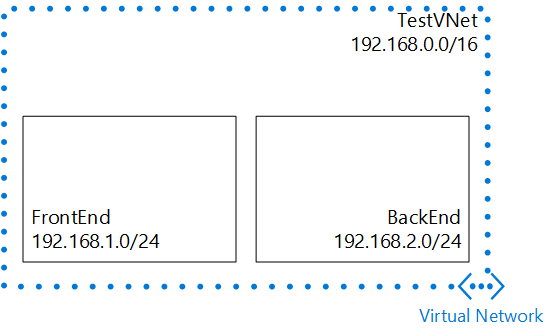
В этом сценарии вы создадите виртуальную сеть с именем TestVNetс зарезервированным блоком CIDR 192.168.0.0./16. Виртуальная сеть содержит следующие подсети:
- FrontEnd, использует блок CIDR 192.168.1.0/24.
- серверной части, используя 192.168.2.0/24 в качестве блока CIDR.
Создание виртуальной сети с помощью файла конфигурации сети из PowerShell
Azure использует XML-файл для определения всех виртуальных сетей, доступных для подписки. Этот файл можно скачать, изменить или удалить существующие виртуальные сети и создать новые виртуальные сети. В этом руководстве вы узнаете, как скачать этот файл, называемый файлом конфигурации сети (или netcfg), и изменить его, чтобы создать новую виртуальную сеть. Дополнительные сведения о файле конфигурации сети см. в схеме конфигурации виртуальной сети Azure.
Чтобы создать виртуальную сеть с netcfg-файлом с помощью PowerShell, выполните следующие действия.
Если вы никогда не использовали Azure PowerShell, выполните действия, описанные в статье "Установка и настройка Azure PowerShell", а затем войдите в Azure и выберите подписку.
В консоли Azure PowerShell используйте командлет Get-AzureVnetConfig, чтобы скачать файл конфигурации сети в каталог на вашем компьютере, выполнив следующую команду.
Get-AzureVNetConfig -ExportToFile c:\azure\NetworkConfig.xmlОжидаемые выходные данные:
XMLConfiguration ---------------- <?xml version="1.0" encoding="utf-8"?>...Откройте файл, сохраненный на шаге 2 с помощью любого приложения XML или текстового редактора, и найдите элемент><VirtualNetworkSites. Если у вас уже созданы сети, каждая сеть отображается как собственный элемент <VirtualNetworkSite>.
Чтобы создать виртуальную сеть, описанную в этом сценарии, добавьте следующий XML-код непосредственно под элементом <VirtualNetworkSites>:
<?xml version="1.0" encoding="utf-8"?> <NetworkConfiguration xmlns:xsd="http://www.w3.org/2001/XMLSchema" xmlns:xsi="http://www.w3.org/2001/XMLSchema-instance" xmlns="https://schemas.microsoft.com/ServiceHosting/2011/07/NetworkConfiguration"> <VirtualNetworkConfiguration> <VirtualNetworkSites> <VirtualNetworkSite name="TestVNet" Location="East US"> <AddressSpace> <AddressPrefix>192.168.0.0/16</AddressPrefix> </AddressSpace> <Subnets> <Subnet name="FrontEnd"> <AddressPrefix>192.168.1.0/24</AddressPrefix> </Subnet> <Subnet name="BackEnd"> <AddressPrefix>192.168.2.0/24</AddressPrefix> </Subnet> </Subnets> </VirtualNetworkSite> </VirtualNetworkSites> </VirtualNetworkConfiguration> </NetworkConfiguration>Сохраните файл конфигурации сети.
В консоли Azure PowerShell используйте командлет Set-AzureVnetConfig для отправки файла конфигурации сети, выполнив следующую команду:
Set-AzureVNetConfig -ConfigurationPath c:\azure\NetworkConfig.xmlВозвращенные выходные данные:
OperationDescription OperationId OperationStatus -------------------- ----------- --------------- Set-AzureVNetConfig <Id> SucceededЕсли в возвращённых данных статус OperationStatus не является 'Успешно', проверьте XML-файл на наличие ошибок и повторите шаг 6.
В консоли Azure PowerShell используйте командлет Get-AzureVnetSite, чтобы убедиться, что новая сеть была добавлена, выполнив следующую команду:
Get-AzureVNetSite -VNetName TestVNetВозвращаемые (сокращенные) выходные данные включают следующий текст:
AddressSpacePrefixes : {192.168.0.0/16} Location : Central US Name : TestVNet State : Created Subnets : {FrontEnd, BackEnd} OperationDescription : Get-AzureVNetSite OperationStatus : Succeeded