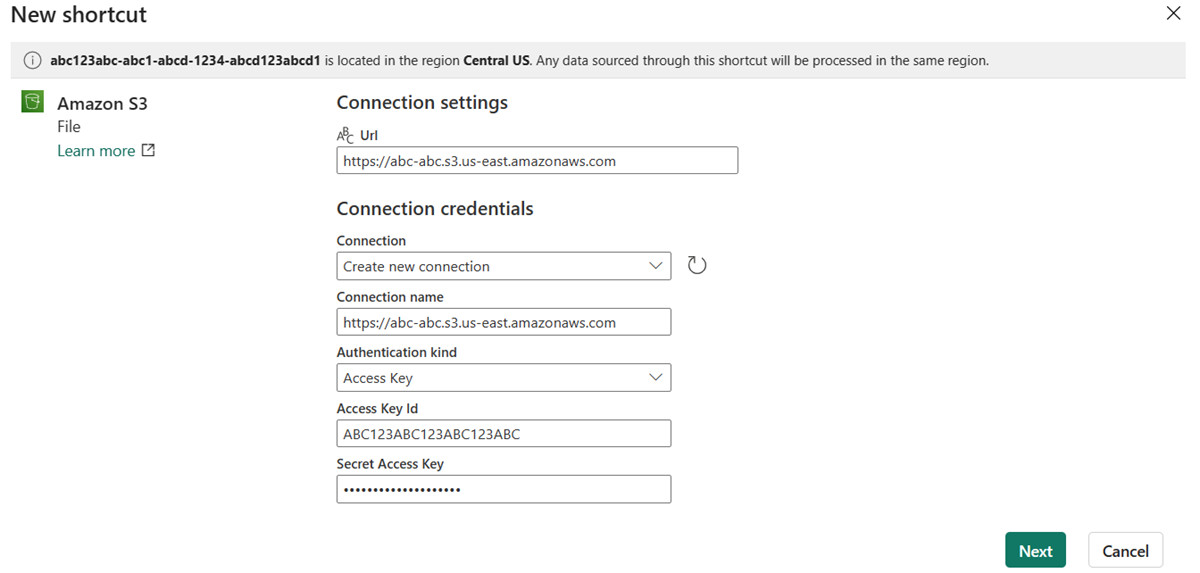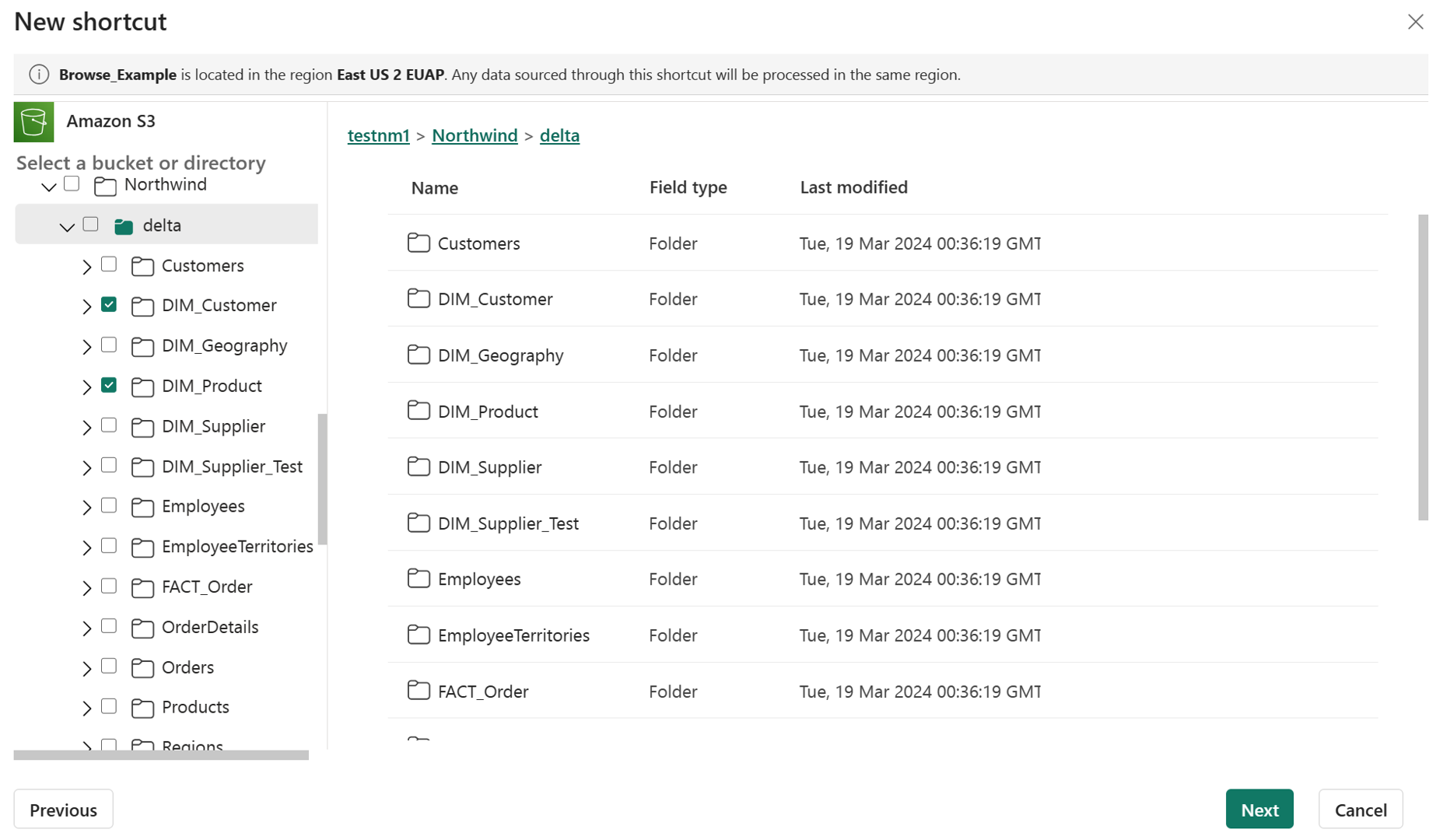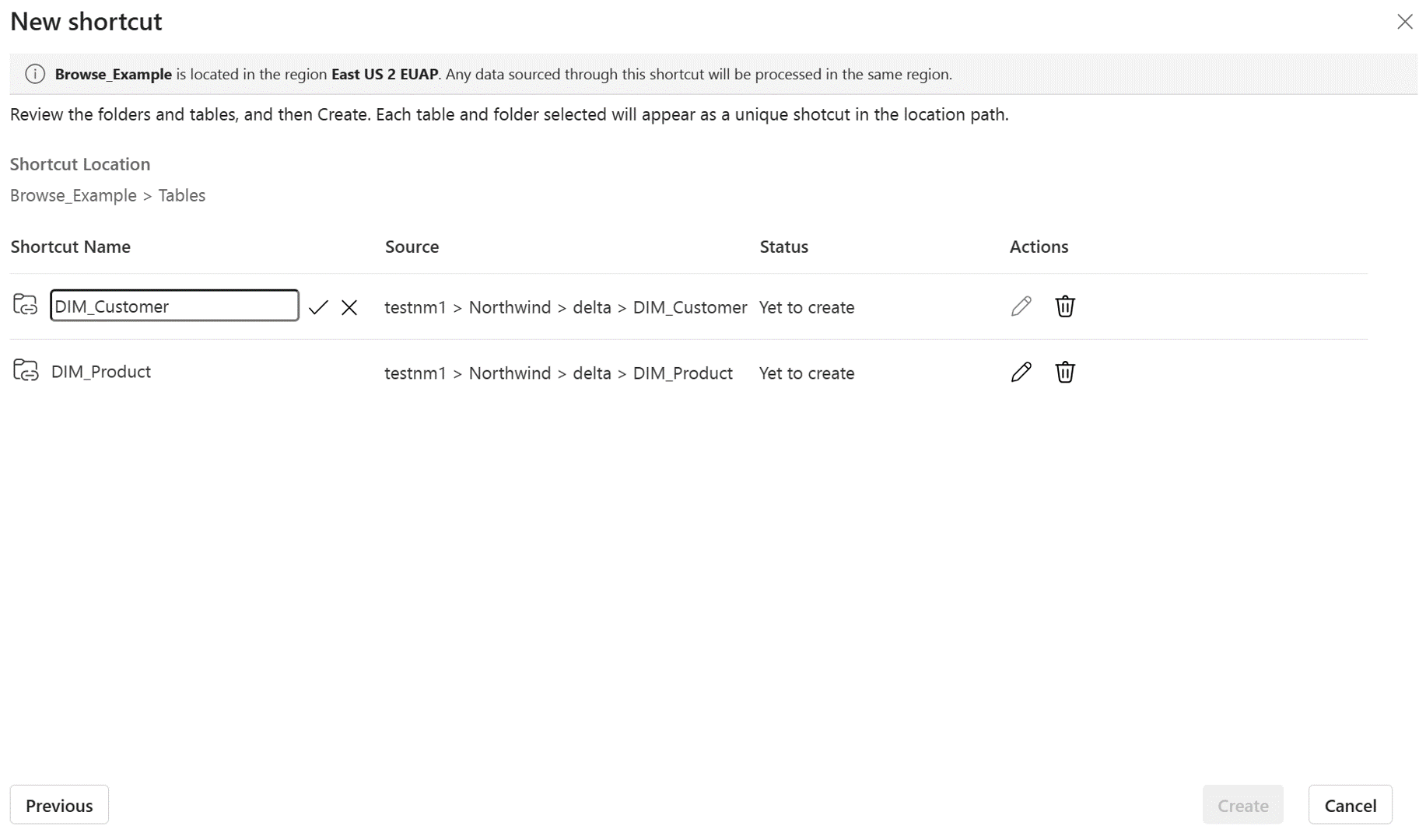Примечание
Для доступа к этой странице требуется авторизация. Вы можете попробовать войти или изменить каталоги.
Для доступа к этой странице требуется авторизация. Вы можете попробовать изменить каталоги.
Из этой статьи вы узнаете, как создать ярлык Amazon S3 в хранилище данных Fabric.
Общие сведения о сочетаниях клавиш см. в разделе "Сочетания клавиш OneLake". Сведения о создании сочетаний клавиш программным способом см. в разделе "Сочетания клавиш OneLake" с интерфейсами REST API.
Вы можете защитить контейнеры S3 с помощью ключей KMS, управляемых клиентом. Если у пользователя IAM есть разрешения на шифрование и расшифровку ключа контейнера, OneLake может получить доступ к зашифрованным данным в контейнере S3. Дополнительные сведения см. в статье Настройка контейнера для использования ключа контейнера S3 с SSE-KMS для новых объектов.
S3 шорткаты могут использовать кэширование файлов, чтобы уменьшить затраты на исходящий трафик, связанные с межоблачным доступом к данным. Дополнительные сведения см. в разделе
Предварительные условия
Если у вас нет озера, создайте его, выполнив следующие действия: Создать лейкхаус с помощью OneLake.
Убедитесь, что выбранное хранилище S3 и пользователь IAM соответствуют требованиям к доступу и авторизации для работы с S3 shortcuts.
Создайте ярлык
Откройте дом у озера.
Щелкните правой кнопкой мыши на каталоге "Таблицы" в лейкхаусе.
Выберите «Новый ярлык».
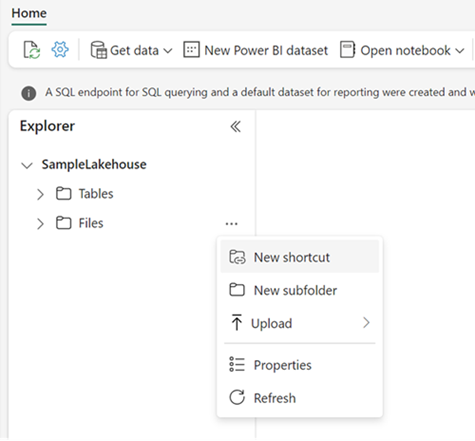
Выбор источника
Введите параметры подключения в соответствии со следующей таблицей:
Поле Описание Значение URL-адрес Строка подключения для контейнера Amazon S3. https://BucketName.s3.Код региона.amazonaws.comСоединение Ранее определенные подключения для указанного расположения хранилища отображаются в раскрывающемся списке. Если подключения отсутствуют, создайте новое подключение. Создание нового подключения Имя подключения Имя подключения Amazon S3. Имя для вашего подключения. Тип проверки подлинности Политика управления удостоверениями и доступом (IAM). Политика должна иметь разрешения на чтение и перечисление. Дополнительные сведения см. в разделе "Пользователи IAM". Зависит от политики корзины. Идентификатор ключа доступа Ключ пользователя управления идентификацией и доступом (IAM). Дополнительные сведения см. в разделе "Управление ключами доступа для пользователей IAM". Ключ доступа. Секретный ключ доступа Секретный ключ управления удостоверениями и доступом (IAM ). Секретный ключ. Выберите Далее.
Перейдите к целевому расположению ярлыка.
Если вы использовали глобальную конечную точку в URL-адресе подключения, все доступные контейнеры отображаются в представлении навигации слева. Если вы использовали определенную конечную точку контейнера в URL-адресе подключения, в представлении навигации отображаются только указанный контейнер и его содержимое.
Перейдите к учетной записи хранения, выбрав папку или щелкнув стрелку расширения рядом с папкой.
В этом представлении можно выбрать одно или несколько целевых расположений ярлыков. Выберите целевые расположения, нажав флажок рядом с папкой в представлении навигации слева.
Выберите Далее
Страница проверки позволяет проверить все выбранные элементы. Здесь вы увидите каждый ярлык, который будет создан. В столбце действия щелкните значок карандаша, чтобы изменить имя ярлыка. Чтобы удалить ярлык, щелкните значок корзины.
Нажмите кнопку создания.
Дом у озера автоматически обновляется. Ярлык отображается в левой области обозревателя в разделе "Таблицы ".