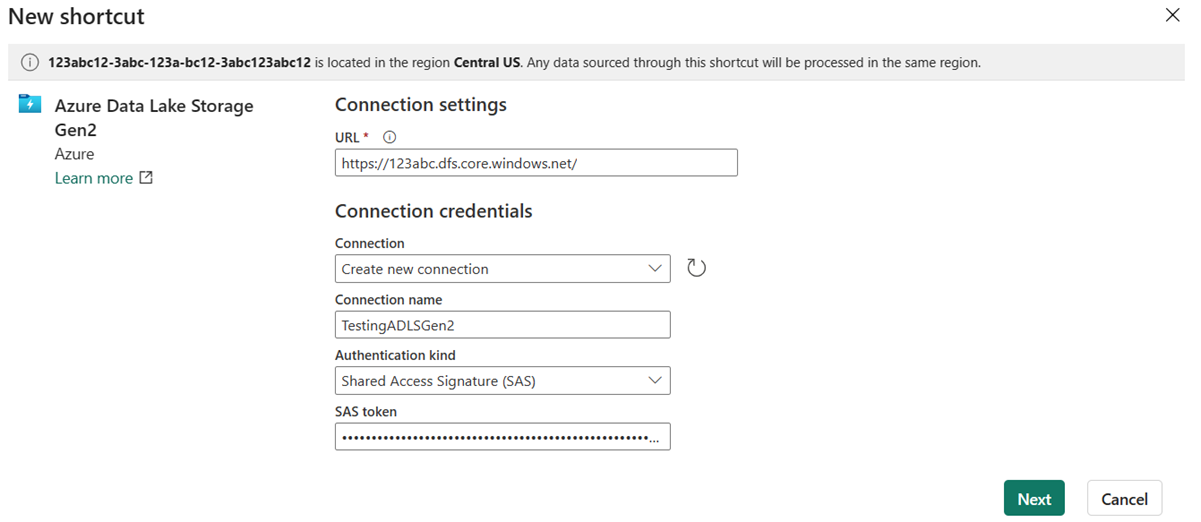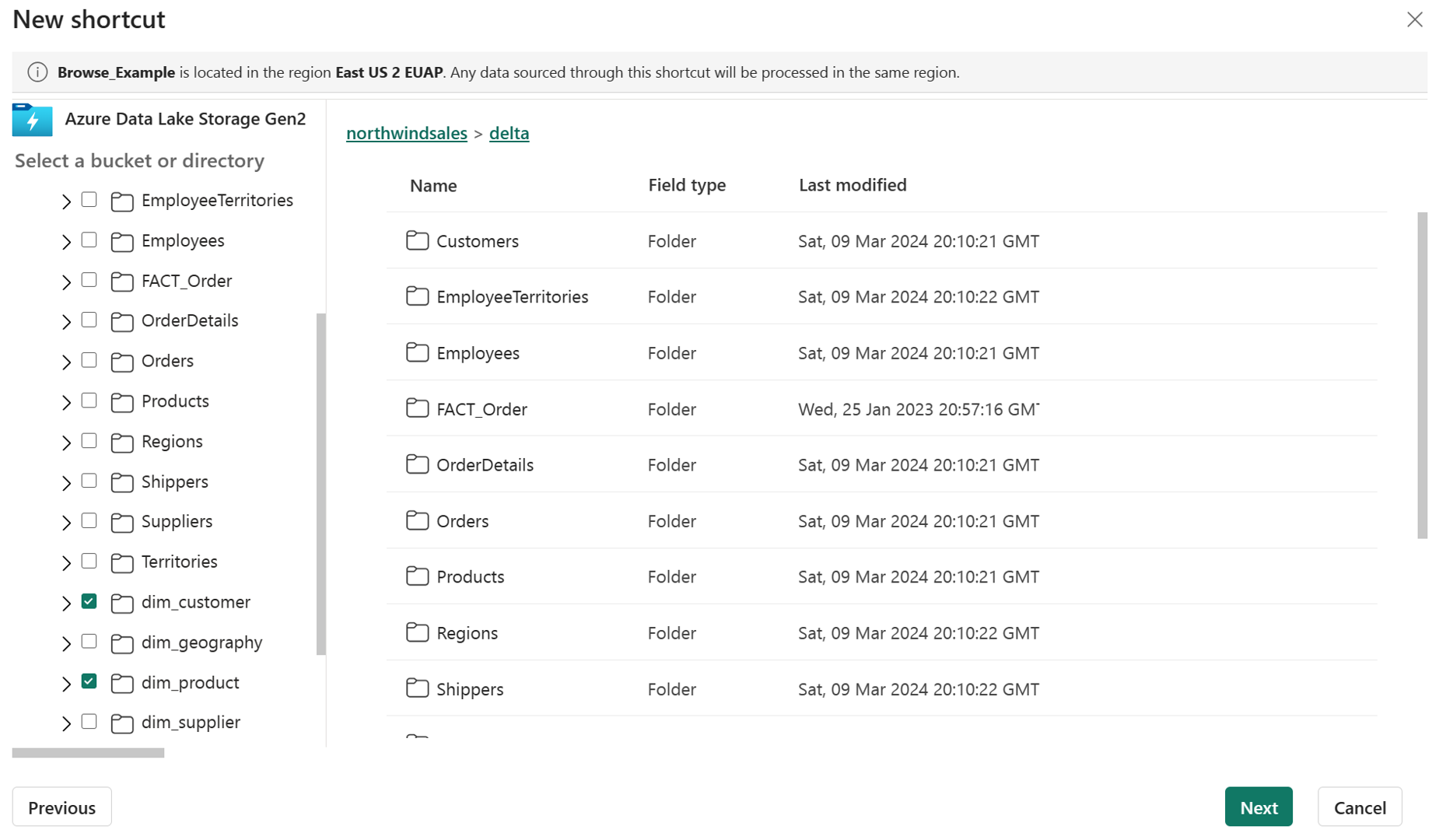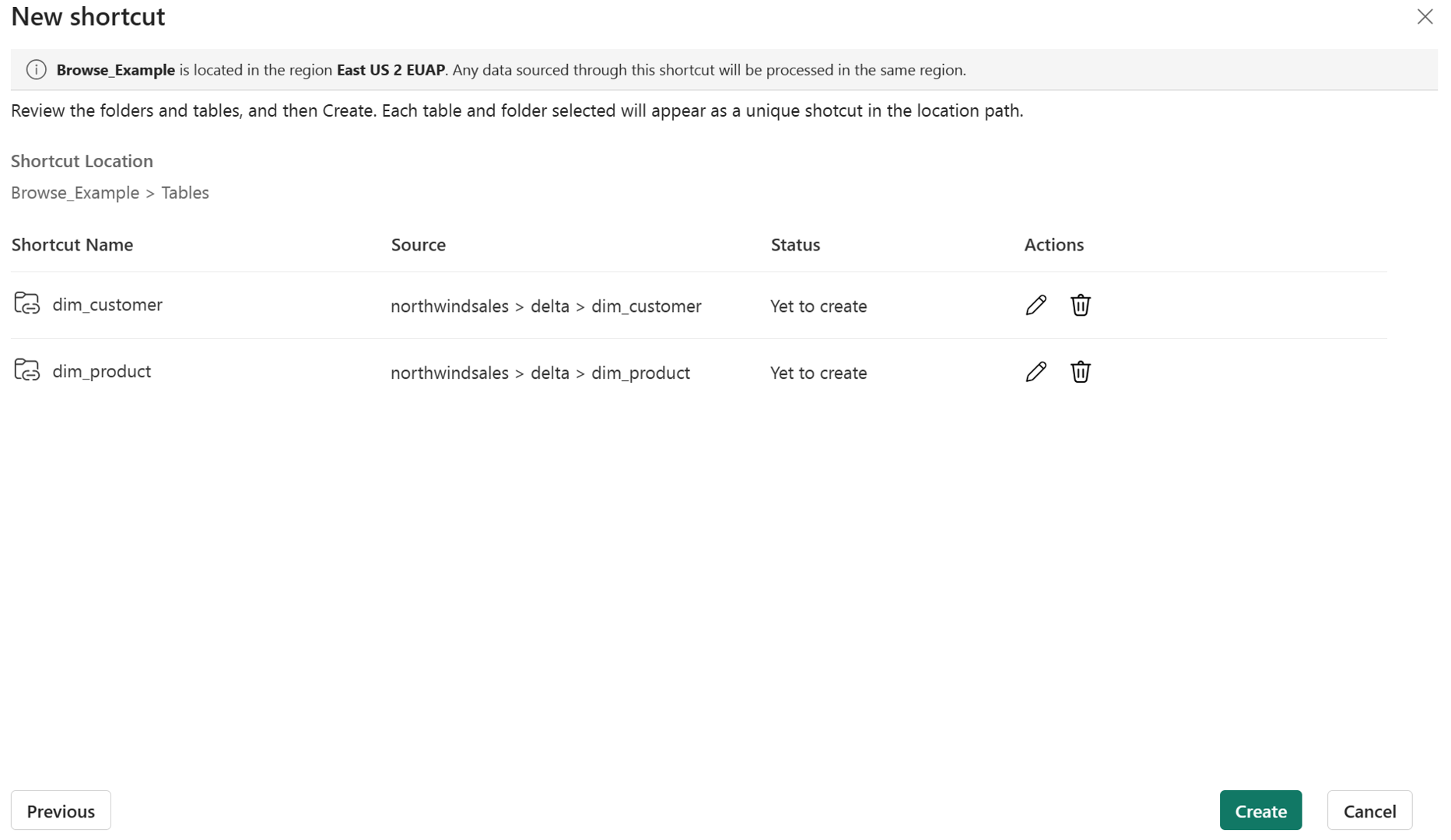Примечание
Для доступа к этой странице требуется авторизация. Вы можете попробовать войти или изменить каталоги.
Для доступа к этой странице требуется авторизация. Вы можете попробовать изменить каталоги.
Из этой статьи вы узнаете, как создать ярлык Azure Data Lake Storage (ADLS) 2-го поколения в microsoft Fabric lakehouse.
Общие сведения о сочетаниях клавиш см. в разделе "Сочетания клавиш OneLake". Сведения о создании сочетаний клавиш программным способом см. в разделе "Сочетания клавиш OneLake" с интерфейсами REST API.
Необходимые компоненты
- Если у вас нет лейкхауса, создайте его, выполнив следующие действия. Создайте lakehouse с помощью OneLake.
- Необходимо включить иерархические пространства имен в учетной записи хранения ADLS 2-го поколения.
Создание ярлыка
Откройте озеро.
Щелкните правой кнопкой мыши каталог в представлении озера озера.
Выберите "Создать ярлык".
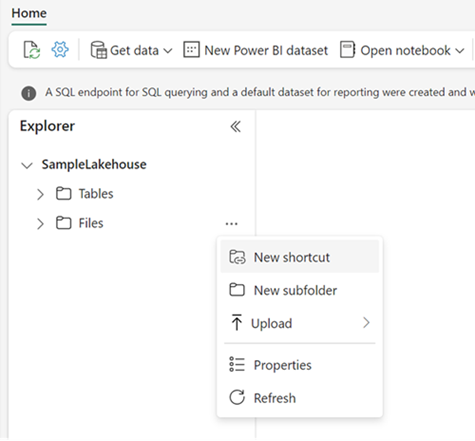
Выбор источника
В разделе "Внешние источники" выберите Azure Data Lake Storage 2-го поколения.
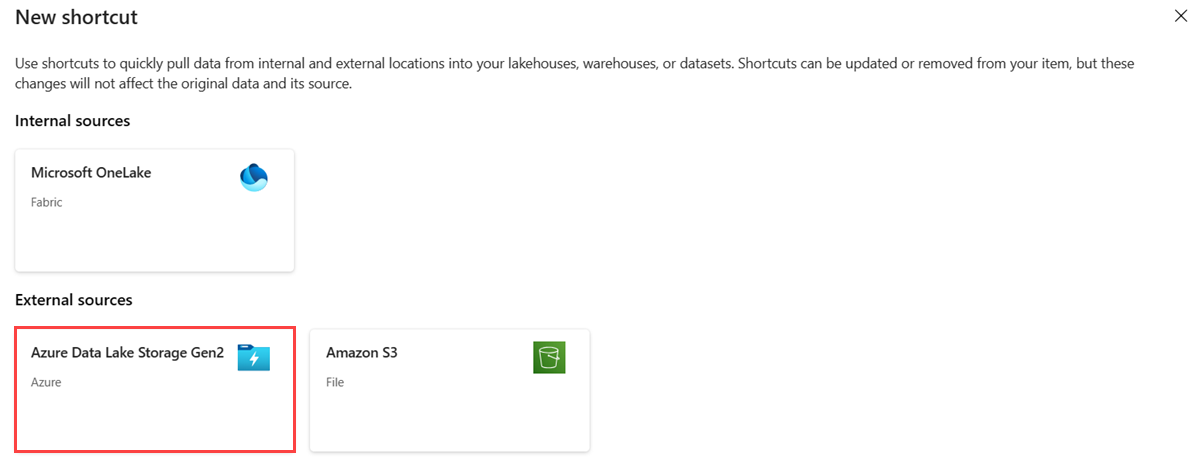
Введите параметры подключения в соответствии со следующей таблицей:
Поле Описание Значение URL-адрес Строка подключения для контейнера delta. https://StorageAccountName.dfs.core.windows.netСоединение Ранее определенные подключения для указанного расположения хранилища отображаются в раскрывающемся списке. Если подключения отсутствуют, создайте новое подключение. Создайте новое подключение. Имя подключения Имя подключения Azure Data Lake Storage 2-го поколения. Имя подключения. Тип проверки подлинности Модель авторизации. Поддерживаемые модели: учетная запись организации, ключ учетной записи, подписанный URL-адрес (SAS), субъект-служба и удостоверение рабочей области. Дополнительные сведения см . в сочетаниях клавиш ADLS. Зависит от модели авторизации. Выбрав тип проверки подлинности, заполните необходимые учетные данные. Выберите Далее.
Перейдите к целевому расположению ярлыка.
Если вы только что использовали учетную запись хранения в URL-адресе подключения, все доступные контейнеры отображаются в представлении навигации слева. Если вы указали контейнер в URL-адресе подключения, в представлении навигации отображаются только указанный контейнер и его содержимое.
Перейдите к учетной записи хранения, выбрав папку или щелкнув стрелку расширения рядом с папкой.
В этом представлении можно выбрать одно или несколько ярлыков целевых расположений. Выберите целевые расположения, нажав флажок рядом с папкой в представлении навигации слева.
Выберите Далее
Страница проверки позволяет проверить все выбранные элементы. Здесь вы увидите все ярлыки, которые будут созданы. В столбце действия щелкните значок карандаша, чтобы изменить имя ярлыка. Чтобы удалить ярлык, щелкните значок корзины.
Нажмите кнопку создания.
Lakehouse автоматически обновляется. Ярлык отображается в левой области обозревателя .