Примечание
Для доступа к этой странице требуется авторизация. Вы можете попробовать войти или изменить каталоги.
Для доступа к этой странице требуется авторизация. Вы можете попробовать изменить каталоги.
В этой статье вы узнаете, как интегрировать единую систему входа (SSO) от Pure Storage с Microsoft Entra ID. Интеграция единого входа Pure Storage с Microsoft Entra ID позволяет вам:
- Контролируйте доступ к Pure Storage SSO в Microsoft Entra ID.
- Включите автоматический вход пользователей в Pure Storage SSO с помощью учетных записей Microsoft Entra.
- Управляйте своими учетными записями в одном месте.
Предварительные условия
В сценарии, описанном в этой статье, предполагается, что у вас уже есть следующие предварительные требования:
- Учетная запись пользователя Microsoft Entra с активной подпиской. Если ее нет, можно создать учетную запись бесплатно.
- Одна из следующих ролей:
Подписка Pure Storage, включающая поддержку единого входа (SSO).
[Необязательно] Если вы планируете использовать функции шифрования сертификата & шифрования утверждений, необходимо импортировать сертификат & закрытый ключ в Pure Storage FlashArray с помощью инструкции create--certificate --key "cert-name". Используйте предпочтительный режим создания сертификата, для самозаверяющегося сертификата, обратитесь в службу поддержки Pure Storage SSO для получения более подробной информации.
Описание сценария
В этой статье описана настройка и проверка единого входа Microsoft Entra в тестовой среде.
- Единый вход Pure Storage поддерживает как инициированный SP, так и инициированный IDP единый вход.
Добавить единый вход Pure Storage из галереи
Чтобы настроить интеграцию SSO Pure Storage с Microsoft Entra ID, необходимо добавить Pure Storage SSO из галереи в список управляемых приложений SaaS.
- Войдите в админцентр Microsoft Entra как минимум Администратор облачных приложений.
- Перейдите к разделу Entra ID>корпоративные приложения>Новое приложение.
- В разделе "Добавление из галереи" в поле поиска введите SSO системы Pure Storage.
- Выберите Pure Storage SSO на панели результатов, а затем добавьте приложение. Подождите несколько секунд, пока приложение не будет добавлено в ваш клиент.
Кроме того, можно также использовать мастер конфигурации корпоративных приложений. В этом мастере можно добавить приложение в тенант, добавить пользователей и группы в приложение, назначить роли и выполнить настройку SSO. Подробнее о мастерах Microsoft 365.
Настройка и тестирование единого входа Microsoft Entra для Pure Storage SSO
Настройте и проверьте Microsoft Entra SSO с Pure Storage SSO, используя тестового пользователя B.Simon. Для работы единого входа (SSO) необходимо установить связь между пользователем Microsoft Entra и соответствующим пользователем в Pure Storage SSO.
Чтобы настроить единый вход Microsoft Entra вместе с Pure Storage SSO и протестировать его, выполните следующие действия.
-
Настройте единый вход Microsoft Entra, чтобы пользователи могли использовать эту функцию.
- Создайте тестового пользователя Microsoft Entra для тестирования единого входа Microsoft Entra с помощью B.Simon.
- Создайте тестового пользователя Microsoft Entra, чтобы B.Simon мог использовать единый вход Microsoft Entra.
- Настройка единого входа в Pure Storage - для настройки параметров единого входа на стороне приложения.
- Проверка единого входа позволяет убедиться в правильности конфигурации.
Настройка SSO (единого входа) Microsoft Entra
Выполните следующие действия, чтобы включить единый вход Microsoft Entra в Центре администрирования Microsoft Entra.
Войдите в админцентр Microsoft Entra как минимум Администратор облачных приложений.
Перейдите к Entra ID>Корпоративные приложения>Pure Storage SSO>Единый вход.
На странице Выбрать метод единого входа выберите SAML.
В разделе Настройка единого входа с помощью SAML выберите значок карандаша для Базовой конфигурации SAML, чтобы изменить параметры.

В разделе Базовая конфигурация SAML выполните приведенные ниже действия.
a. В текстовом поле Идентификатор введите URL-адрес в следующем формате:
https://<ARRAY-NAME>.purestorage.com/saml2/service-provider-metadata/<SSO_CONFIG_NAME>.б. В текстовом поле URL-адрес ответа введите URL-адрес в следующем формате:
https://<ARRAY-NAME>.purestorage.com/login/saml2/sso/<SSO_CONFIG_NAME>.Выполните следующий шаг, если вы хотите настроить приложение в режиме, инициированном SP:
В текстовом поле URL-адрес входа введите URL-адрес в формате
https://<ARRAY-NAME>.purestorage.com/login/saml2/sso/<FQDN_of_Array_Name>.Примечание.
Эти значения не являются реальными. Измените их на фактические значения идентификатора и URL-адресов ответа и входа. Вы также можете ссылаться на шаблоны, показанные в разделе "Базовая конфигурация SAML" в Центре администрирования Microsoft Entra.
Приложение Pure Storage SSO ожидает заявления SAML в определенном формате, для чего необходимо добавить настраиваемые сопоставления атрибутов в конфигурацию атрибутов токена SAML. На следующем снимке экрана показан список атрибутов по умолчанию.

В дополнение к описанному выше, приложение Pure Storage SSO ожидает, что несколько дополнительных атрибутов будут переданы обратно в ответе SAML, представленном ниже. Эти атрибуты также заранее заполнены, но вы можете изменить их в соответствии со своими требованиями.
Имя. Атрибут источника роли чистоты user.assignedroles Примечание.
Измените роли по умолчанию в приложении Microsoft Entra и обновите их значения как "storage_admin", "ops_admin", "readonly", "array_admin" соответственно. Для получения дополнительных сведений см. "Пользовательский интерфейс ролей приложения — раздел обновления значений" и "Назначение пользователей и групп ролям Microsoft Entra — раздел для назначения ролей" здесь.
На странице Настройка единого входа с помощью SAML в разделе Сертификат подписи SAML нажмите кнопку "Копировать", чтобы скопировать URL-адрес метаданных федерации приложений и сохранить его на компьютере.
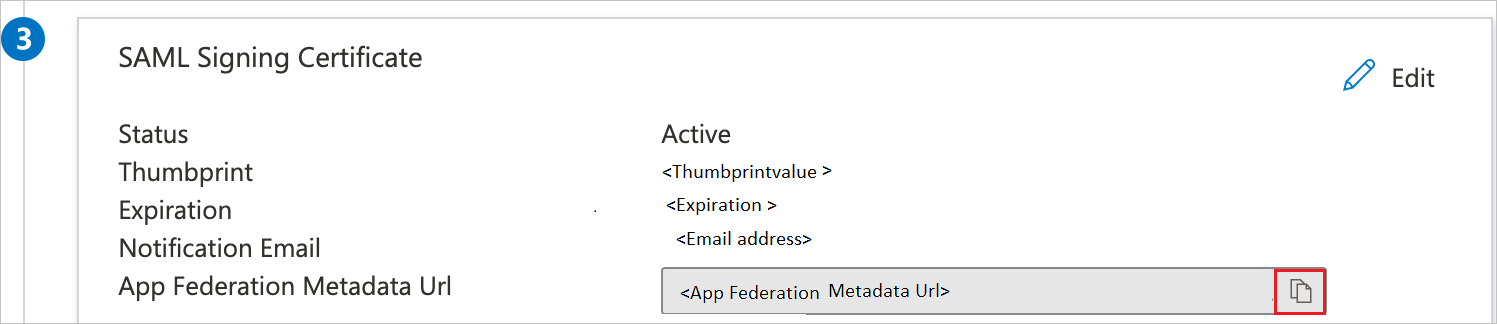
В разделе Настройка единого входа в Pure Storage скопируйте один или несколько соответствующих URL-адресов в соответствии с вашим требованием.

Создание и назначение тестового пользователя Microsoft Entra
Следуйте инструкциям в руководстве по созданию и назначению учетной записи пользователя быстрого старта, чтобы создать тестовую учетную запись пользователя B.Simon.
Настройка SSO в Pure Storage
Войдите на корпоративный сайт pure Storage SSO в качестве администратора.
Перейдите к разделу Параметры>Доступ>SAML2 SSO и нажмите кнопку в правом верхнем углу страницы, чтобы добавить конфигурацию.

Выполните следующие действия на странице конфигурации SAML2 SSO:

Введите допустимое имя в текстовом поле "Имя ".
Скопируйте значение идентификатора сущности и вставьте его в текстовое поле Идентификатор в разделе Базовая конфигурация SAML в Центре администрирования Microsoft Entra.
Скопируйте URL-адрес потребителя запросов и вставьте его в текстовое поле URL-адреса ответа в разделе «Базовая конфигурация SAML» в Центре администрирования Microsoft Entra.
В текстовое поле идентификатора сущности вставьте значение идентификатора Microsoft Entra, скопированное из Центра администрирования Microsoft Entra.
В текстовое поле URL-адреса вставьте URL-адрес входа, скопированный из Центра администрирования Microsoft Entra.
В текстовое поле URL-адреса метаданных вставьте значение URL-адреса метаданных федерации приложений, скопированное из Центра администрирования Microsoft Entra.
[Необязательно]Заполните учетные данные для подписывания и расшифровки с использованием имени сертификата , импортированного в Pure Storage FlashArray. Переключите и включите подписание запроса и шифрование утверждения.
Получите сертификат проверки из приложения Microsoft Entra и обновите его в конфигурации единого входа FlashArray для поля и в секции сертификата проверки. Чтобы получить соответствующий сертификат, можно выполнить действия, приведенные в документе.
Выберите Сохранить.
Примечание.
Только если вы планируете включить зашифрованные утверждения, выполните это на стороне приложения Microsoft Entra. Импортируйте сертификаты и включите шифрование токенов, перейдя по этой ссылке.
Проверка единой системы входа
В этом разделе вы проверяете конфигурацию единого входа Microsoft Entra с помощью следующих параметров.
Инициировано SP:
Выберите Протестируйте это приложение в Центре администрирования Microsoft Entra. Этот параметр выполняет перенаправление на URL-адрес единого входа Pure Storage, где можно начать процесс входа.
Перейдите напрямую по URL-адресу единого входа SSO в Pure Storage и начните процесс авторизации оттуда.
Процесс, инициированный поставщиком удостоверений личности
- Выберите "Тестировать это приложение" в Центре администрирования Microsoft Entra, и вы автоматически войдете в SSO Pure Storage, который вы настроили.
Вы можете также использовать портал "Мои приложения" корпорации Майкрософт для тестирования приложения в любом режиме. При выборе плитки единого входа Pure Storage в разделе "Мои приложения", если настроено в режиме службы обеспечения, вы будете перенаправлены на страницу входа приложения для начала процесса авторизации, а если настроено в режиме удостоверяющего центра, вы автоматически войдете в систему единого входа Pure Storage, для которой настроили SSO. Дополнительные сведения о портале "Мои приложения" см. в этой статье.
Связанный контент
После настройки единого входа Pure Storage вы можете применить функцию управления сеансами, которая защищает конфиденциальные данные вашей организации от кражи и несанкционированного доступа в режиме реального времени. Управление сеансом является расширением функции условного доступа. Узнайте, как применять управление сеансами с помощью приложений Defender для облака.