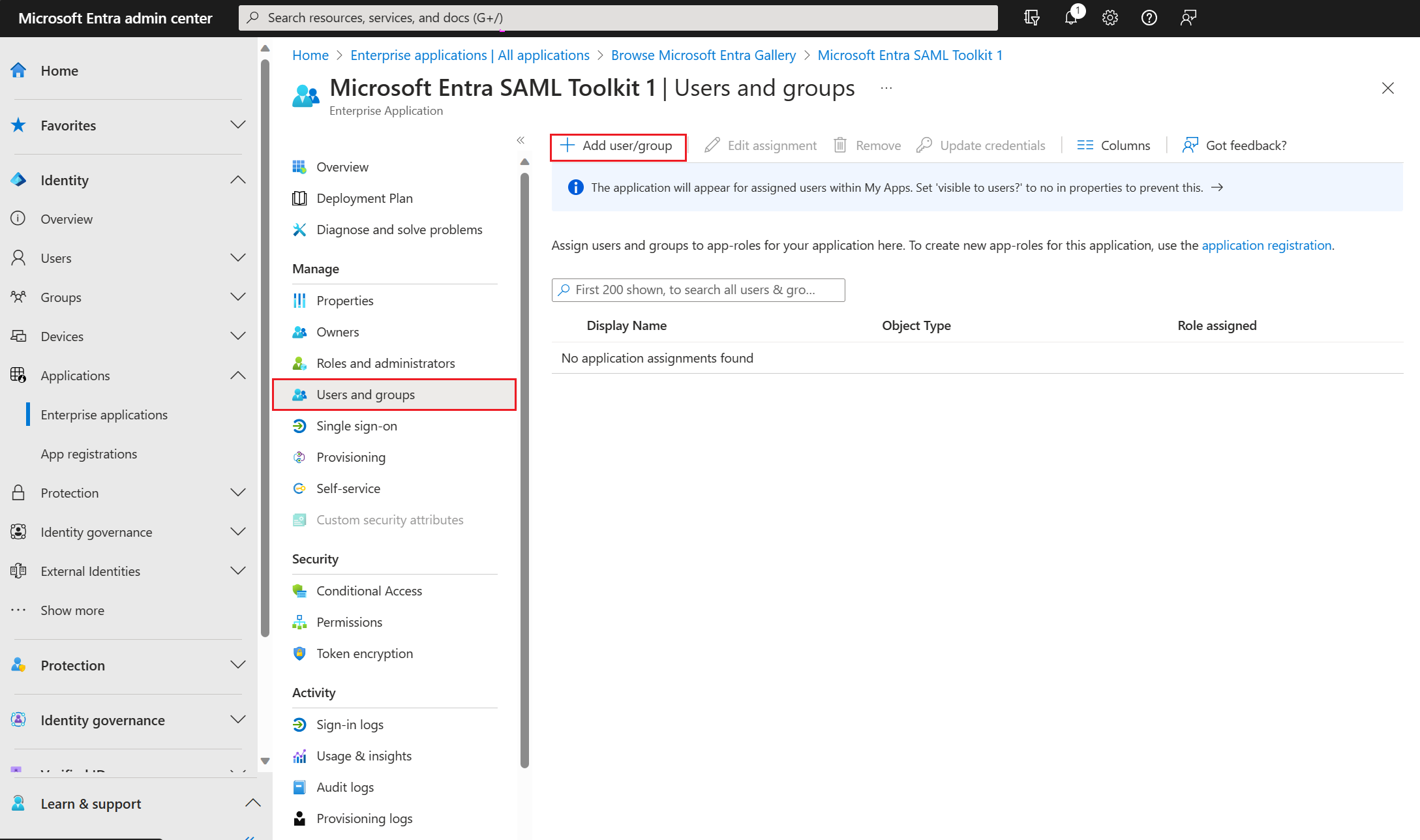Краткое руководство. Создание и назначение учетной записи пользователя
В этом кратком руководстве вы используете Центр администрирования Microsoft Entra для создания учетной записи пользователя в клиенте Microsoft Entra. После создания учетной записи ее можно назначить корпоративному приложению, которое вы добавили в клиент.
Мы рекомендуем использовать непроизводственные среды для тестирования действий, описанных в этом кратком руководстве.
Необходимые условия
Чтобы создать учетную запись пользователя и назначить ее корпоративному приложению, вам потребуется:
- Учетная запись пользователя Microsoft Entra. Если у вас еще нет учетной записи, вы можете бесплатно создать учетную запись.
- Одна из следующих ролей: администратор облачных приложений или владелец субъекта-службы. Для управления пользователями требуется роль администратора пользователей.
- Выполнение шагов в кратком руководстве. Добавление корпоративного приложения.
Создание учетной записи пользователя
Кончик
Действия, описанные в этой статье, могут немного отличаться на портале, с который вы начинаете работу.
Чтобы создать учетную запись пользователя в клиенте Microsoft Entra, выполните следующие действия.
- Войдите в Центр администрирования Microsoft Entra как минимум администратор пользователя.
- Перейдите ко всем пользователям удостоверений>>
- Выберите "Создать пользователя " в верхней части области и нажмите кнопку "Создать пользователя".
- В поле имени участника-пользователя введите имя пользователя учетной записи пользователя. Например,
[email protected]. Обязательно изменитеcontoso.comимя домена клиента. - В поле Отображаемое имя введите имя пользователя учетной записи. Например,
contosouser1. - Введите сведения, необходимые для пользователя в разделах "Группы и роли", "Параметры" и "Сведения о задании".
- Нажмите кнопку "Создать".
Назначение учетной записи пользователя корпоративному приложению
Чтобы назначить учетную запись пользователя корпоративному приложению, выполните приведенные действия.
Войдите в Центр администрирования Microsoft Entra как минимум администратор облачных приложений.
Перейдите к приложениям>Identity>Application Enterprise Для всех приложений.> Например, приложение, созданное в предыдущем кратком руководстве с именем Microsoft Entra SAML Toolkit 1.
В левой области выберите "Пользователи" и "Группы", а затем выберите " Добавить пользователя или группу".
На панели "Добавить назначение" выберите "Никто не выбран" в разделе "Пользователи и группы".
Найдите и выберите пользователя, которого вы хотите назначить приложению. Например,
[email protected].Нажмите кнопку "Выбрать".
Выберите "Нет" в разделе "Выбор роли" и выберите роль, которую вы хотите назначить пользователю. Например, стандартный пользователь.
Нажмите кнопку "Выбрать".
Выберите " Назначить" в нижней части области, чтобы назначить пользователя приложению.
После назначения пользователю приложения убедитесь, что приложение должно быть видимым для пользователя. Чтобы сделать его видимым для назначенных пользователей, выберите "Свойства" в левой области и установите для пользователей значение "Видимый"? "Да".
Очистка ресурсов
Если вы планируете выполнить следующее краткое руководство, сохраните созданное приложение. В противном случае можно удалить его для очистки клиента.
Дальнейшие действия
Узнайте, как настроить единый вход для корпоративного приложения.