Примечание
Для доступа к этой странице требуется авторизация. Вы можете попробовать войти или изменить каталоги.
Для доступа к этой странице требуется авторизация. Вы можете попробовать изменить каталоги.
В этой статье описано, как интегрировать Percolate с идентификатором Microsoft Entra. Интеграция Percolate с идентификатором Microsoft Entra id позволяет:
- Контролируйте, кто имеет доступ к Percolate в Microsoft Entra ID.
- Включите автоматический вход пользователей в Percolate с помощью учетных записей Microsoft Entra.
- Управляйте учетными записями в одном центре.
Необходимые условия
В сценарии, описанном в этой статье, предполагается, что у вас уже есть следующие предварительные требования:
- Учетная запись пользователя Microsoft Entra с активной подпиской. Если у вас еще нет учетной записи, вы можете создать учетную запись бесплатно.
- Одна из следующих ролей:
- Подписка Percolate с поддержкой единого входа.
Описание сценария
В этой статье описана настройка и проверка единого входа Microsoft Entra в тестовой среде.
- Percolate поддерживает SSO, инициированный SP (поставщиком услуг), и SSO, инициированный IdP (поставщиком удостоверений).
Добавить Percolate из галереи
Чтобы настроить интеграцию Percolate с идентификатором Microsoft Entra ID, необходимо добавить Percolate из коллекции в список управляемых приложений SaaS.
- Войдите в Центр администрирования Microsoft Entra с учетной записью, имеющей, по крайней мере, роль администратора облачных приложений.
- Перейдите к разделу Entra ID>корпоративные приложения>Новое приложение.
- В разделе Добавить из галереи введите Percolate в поле поиска.
- Выберите Percolate на панели результатов и добавьте это приложение. Подождите несколько секунд, пока приложение добавляется в клиент.
Кроме того, можно использовать мастер настройки корпоративных приложений . В этом мастере настройки вы можете добавить приложение в домен клиента, добавить пользователей и группы в приложение, назначить роли и также выполнить настройку единой аутентификации (SSO). Дополнительные сведения о мастерах Microsoft 365.
Настройте и протестируйте единый вход Microsoft Entra для Percolate
Настройте и проверьте однофакторную аутентификацию Microsoft Entra в системе Percolate с помощью тестового пользователя B.Simon. Чтобы единый вход работал, необходимо установить связь между пользователем Microsoft Entra и соответствующим пользователем в Percolate.
Чтобы настроить и проверить единый вход Microsoft Entra в Percolate, выполните следующие действия:
-
настройка единого входа Microsoft Entra, чтобы пользователи могли использовать эту функцию.
- Создание тестового пользователя Microsoft Entra для тестирования единого входа Microsoft Entra с помощью B.Simon.
- Назначьте тестового пользователя Microsoft Entra, чтобы B.Simon мог использовать единый вход Microsoft Entra.
- Настроить Percolate SSO - для настройки единого входа на стороне приложения.
- протестировать единый вход, чтобы проверить, работает ли конфигурация.
Настройка SSO Microsoft Entra
Выполните следующие действия, чтобы включить Microsoft Entra для единого входа в систему.
Войдите в Центр администрирования Microsoft Entra с учетной записью, имеющей, по крайней мере, роль администратора облачных приложений.
Перейдите кприложениям>Entra ID> EnterprisePercolate>Single sign-on.
На странице выберите метод единого входа, выберите SAML.
На странице Настройка единого входа с помощью SAML выберите значок карандаша для базовой конфигурации SAML, чтобы изменить параметры.

В диалоговом окне Базовая конфигурация SAML вам не потребуется предпринимать какие-либо действия для настройки приложения в режиме, инициированном удостоверяющим центром. Приложение уже интегрировано с Azure.
Если вы хотите настроить приложение в режиме, инициированном поставщиком служб, выберите Задать дополнительные URL-адреса и в поле URL-адрес входа введите https://percolate.com/app/login.
На странице Настройка одного элемента Sign-On с помощью SAML в секции сертификата подписи SAML выберите значок 'Копировать' , чтобы скопировать URL-адрес метаданных федерации приложения . Сохраните этот URL-адрес.
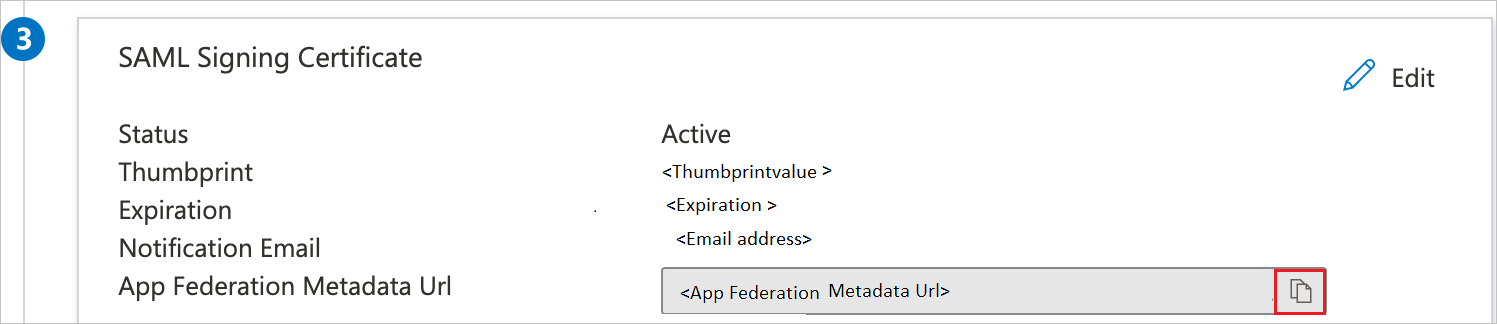
В разделе Настройка Percolate скопируйте соответствующие URL-адреса в соответствии с вашими требованиями.

Создание и назначение тестового пользователя Microsoft Entra
Следуйте инструкциям в разделе «Быстрый старт: создание и назначение учетной записи пользователя», чтобы создать тестовую учетную запись под именем B.Simon.
Настройка Percolate SSO
В новом окне веб-браузера войдите в Percolate в качестве администратора.
В левой части домашней страницы выберите Параметры:

В левой области выберите Единый Вход в разделе Организация:

В поле URL-адреса входа вставьте значение URL-адреса входа, которое вы скопировали.
В поле идентификатор сущности вставьте скопированное значение идентификатора Microsoft Entra .
В Блокноте откройте скачанный сертификат в кодировке Base-64. Скопируйте его содержимое и вставьте в поле для сертификатов x509.
В поле атрибута 'Электронный адрес' введите 'электронный адрес'.
Поле URL-адрес метаданных поставщика удостоверений является необязательным полем. Если вы скопировали url-адрес метаданных федерации приложений , его можно вставить в это поле.
В списке "Должны ли быть подписаны AuthNRequests?" выберите "Нет".
В списке Включение автоматической подготовки единого входа выберите Нет.
Выберите Сохранить.
Создание тестового пользователя Percolate
Чтобы пользователи Microsoft Entra могли входить в Percolate, необходимо добавить их в Percolate. Их необходимо добавить вручную.
Чтобы создать учетную запись пользователя, выполните следующие действия.
Войдите в Percolate от имени администратора.
В левой области выберите "Пользователи" в разделе организации. Выберите Новые пользователи:

На странице Создание пользователей выполните следующие действия.

В поле введите адрес электронной почты пользователя. Например, [email protected].
В поле полное имя введите имя пользователя. Например, Brittasimon.
Выберите Создать пользователя.
Проверка единого входа
В этом разделе вы тестируете конфигурацию единого входа Microsoft Entra с помощью следующих параметров.
Инициация SP:
Выберите Протестировать это приложение— этот вариант перенаправляет вас на URL-адрес для авторизации Percolate, где можно инициировать процесс входа.
Перейдите по URL-адресу для входа в Percolate и инициируйте процесс авторизации.
Идентификационный провайдер инициирован:
- Выберите Протестировать это приложение, и вы автоматически войдете в приложение Percolate, для которого настроили единый вход (SSO).
Вы также можете использовать Microsoft My Apps для тестирования приложения в любом режиме. При выборе плитки Percolate в разделе 'Мои приложения', если настроено в режиме SP, вы будете перенаправлены на страницу входа приложения для инициации потока входа, а если настроено в режиме IDP, вы автоматически войдете в приложение Percolate, для которого настроен единый вход. Дополнительные сведения см. в разделе Microsoft Entra My Apps.
Связанное содержимое
После настройки Percolate вы можете применить функцию управления сеансами, которая защищает конфиденциальные данные вашей организации от кражи и несанкционированного доступа в режиме реального времени. Контроль сеансов является расширением условного доступа. Узнайте, как применить управление сеансами с помощью Microsoft Defender для облачных приложений.