Примечание
Для доступа к этой странице требуется авторизация. Вы можете попробовать войти или изменить каталоги.
Для доступа к этой странице требуется авторизация. Вы можете попробовать изменить каталоги.
В этой статье вы узнаете, как интегрировать ParkHere Corporate с идентификатором Microsoft Entra. Интеграция ParkHere Corporate с идентификатором Microsoft Entra id позволяет:
- Управляйте доступом к ParkHere Corporate в Microsoft Entra ID.
- Включите автоматический вход пользователей в ParkHere Corporate с помощью учетных записей Microsoft Entra.
- Управляйте вашими учетными записями в одном центральном месте.
Необходимые условия
Чтобы приступить к работе, вам потребуется следующее:
- Подписка Microsoft Entra. Если у вас нет подписки, вы можете получить бесплатную учетную запись .
- Подписка ParkHere Corporate с включённой функцией единого входа.
- Наравне с облачным администратором приложений, администратор приложений также может добавлять или управлять приложениями в Microsoft Entra ID. Для получения дополнительной информации см. встроенные роли Azure.
Описание сценария
В этой статье описана настройка и проверка единого входа Microsoft Entra в тестовой среде.
- ParkHere Corporate поддерживает единый вход (SSO), инициированный поставщиком удостоверений .
Добавьте ParkHere Corporate из галереи
Чтобы настроить интеграцию ParkHere Corporate с идентификатором Microsoft Entra ID, необходимо добавить ParkHere Corporate из коллекции в список управляемых приложений SaaS.
- Войдите в Центр администрирования Microsoft Entra в качестве по крайней мере администратора облачных приложений.
- Перейдите к разделу Entra ID>корпоративные приложения>Новое приложение.
- В разделе Добавление из галереи в поле поиска введите ParkHere Corporate.
- Выберите ParkHere Corporate на панели результатов и добавьте это приложение. Подождите несколько секунд, пока приложение добавляется в ваш арендодатель.
Кроме того, можно использовать мастер настройки корпоративных приложений . В этом мастере настройки вы можете добавить приложение в домен клиента, добавить пользователей и группы в приложение, назначить роли и также выполнить настройку единой аутентификации (SSO). Дополнительные сведения о мастерах Microsoft 365.
Настройка и проверка единого входа Microsoft Entra для ParkHere Corporate
Настройте и проверьте SSO Microsoft Entra в ParkHere Corporate с помощью тестового пользователя B.Simon. Для работы SSO необходимо установить связь между пользователем Microsoft Entra и соответствующим пользователем в ParkHere Corporate.
Чтобы настроить и проверить единый вход Microsoft Entra в ParkHere Corporate, выполните следующие действия:
-
Настройте Microsoft Entra SSO, чтобы пользователи могли использовать эту функцию.
- Создание тестового пользователя Microsoft Entra для тестирования единого входа Microsoft Entra с помощью B.Simon.
- Назначить тестового пользователя Microsoft Entra, чтобы B.Simon мог использовать единый вход Microsoft Entra.
-
Настройте ParkHere Corporate SSO для настройки параметров SSO на стороне приложения.
- Создание тестового пользователя ParkHere Corporate необходимо, чтобы в ParkHere Corporate был эквивалент пользователя B.Simon, связанный с представлением пользователя в Microsoft Entra.
- тестирование SSO, чтобы убедиться, работает ли конфигурация.
Настройте единую систему входа Microsoft Entra
Выполните следующие действия, чтобы включить однофакторную аутентификацию Microsoft Entra.
Войдите в Центр администрирования Microsoft Entra в качестве по крайней мере администратора облачных приложений.
Перейдите к Entra ID>Enterprise apps>ParkHere Corporate>Single sign-on.
На странице Выбор метода единого входа выберите SAML.
На странице Настройка единого входа с помощью SAML выберите значок карандаша для базовой конфигурации SAML, чтобы изменить параметры.

В разделе Базовая конфигурация SAML приложение предварительно настроено и необходимые URL-адреса уже заполнены Azure. Пользователь должен сохранить конфигурацию, нажав кнопку "Сохранить ".
На странице "Настройка единого входа с помощью SAML " в разделе "Сертификат подписи SAML " нажмите кнопку "Копировать", чтобы скопировать URL-адрес метаданных федерации приложений и сохранить его на компьютере.
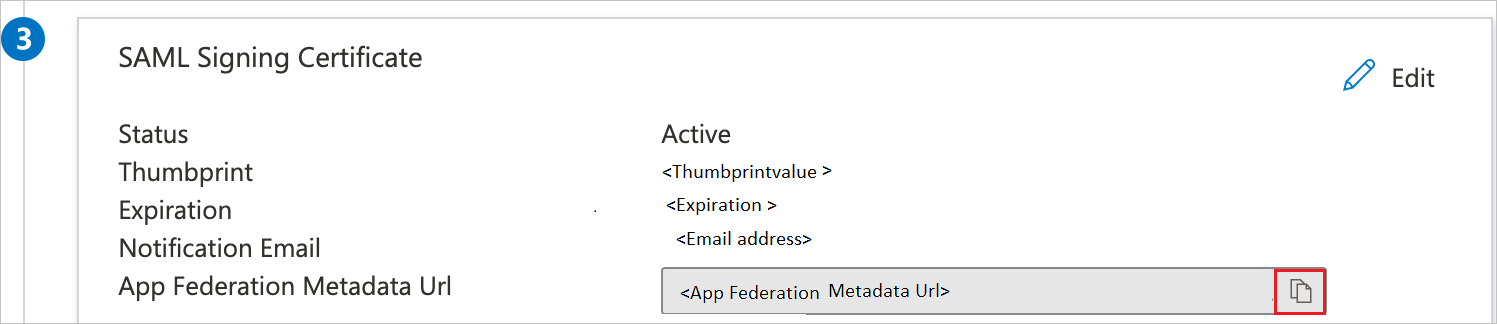
Создание и назначение тестового пользователя Microsoft Entra
Следуйте инструкциям из краткого руководства «Создание и назначение учетной записи пользователя», чтобы создать тестовую учетную запись пользователя с именем B.Simon.
Настройте корпоративный единый вход в ParkHere
Чтобы настроить единый вход на стороне ParkHere Corporate, необходимо отправить url-адрес метаданных федерации приложенийгруппе поддержки ParkHere Corporate. Они задают этот параметр для правильного установки подключения SAML SSO на обеих сторонах.
Создание тестового пользователя ParkHere Corporate
В этом разделе описано, как создать пользователя Britta Simon в ParkHere Corporate. Обратитесь к группе поддержки ParkHere Corporate, чтобы добавить пользователей на платформу ParkHere Corporate. Пользователи должны быть созданы и активированы перед использованием единого входа.
Проверка единого входа
В этом разделе вы проверяете конфигурацию единого входа Microsoft Entra с помощью следующих параметров.
Выберите "Тестировать это приложение", и вы автоматически войдете в приложение ParkHere Corporate, для которого настроили единый вход.
Вы можете использовать Microsoft My Apps. При выборе плитки ParkHere Corporate в разделе "Мои приложения" вы автоматически войдете в приложение ParkHere Corporate, для которого настроили единый вход. Дополнительные сведения см. в разделе Microsoft Entra My Apps.
Связанное содержимое
После настройки ParkHere Corporate вы можете применить функцию управления сеансами, которая защищает конфиденциальные данные вашей организации от кражи и несанкционированного доступа в режиме реального времени. Управление сеансами расширяется из условного доступа. Узнайте, как применить управление сеансами с помощьюMicrosoft Cloud App Security.