Примечание
Для доступа к этой странице требуется авторизация. Вы можете попробовать войти или изменить каталоги.
Для доступа к этой странице требуется авторизация. Вы можете попробовать изменить каталоги.
В этой статье вы узнаете, как интегрировать Panorays с идентификатором Microsoft Entra. Интеграция Panorays с идентификатором Microsoft Entra id позволяет:
- Контролируйте, кто имеет доступ к Panorays через Microsoft Entra ID.
- Включите автоматический вход пользователей в Panorays с помощью учетных записей Microsoft Entra.
- Управляйте своими счетами в одном централизованном месте.
Необходимые условия
В сценарии, описанном в этой статье, предполагается, что у вас уже есть следующие предварительные требования:
- Учетная запись пользователя Microsoft Entra с активной подпиской. Если у вас еще нет учетной записи, вы можете создать учетную запись бесплатно.
- Одна из следующих ролей:
- Подписка Panorays с поддержкой функции единого входа (SSO).
Заметка
Эта интеграция также доступна для использования из облачной среды Microsoft Entra для государственных организаций США. Это приложение можно найти в коллекции облачных приложений Microsoft Entra для государственных организаций США и настроить его так же, как и в общедоступном облаке.
Описание сценария
В этой статье описана настройка и проверка единого входа Microsoft Entra в тестовой среде.
- Panorays поддерживает единую систему входа, инициированную поставщиком услуг и поставщиком идентификации.
- Panorays поддерживает предоставление прав пользователям точно в срок.
Добавление Panorays из коллекции
Чтобы настроить интеграцию Panorays с идентификатором Microsoft Entra ID, необходимо добавить Panorays из коллекции в список управляемых приложений SaaS.
- Войдите в Центр администрирования Microsoft Entra как минимум администратором облачных приложений.
- Перейдите к Identity>Приложения>Enterprise applications>Новое приложение.
- В разделе Добавление из галереи в поле поиска введите Panorays.
- Выберите Panorays в панели результатов и добавьте приложение. Подождите несколько секунд, пока приложение добавляется в клиент.
Кроме того, можно использовать мастер настройки корпоративных приложений . В этом мастере настройки вы можете добавить приложение в домен клиента, добавить пользователей и группы в приложение, назначить роли и также выполнить настройку единой аутентификации (SSO). Дополнительные сведения о мастерах Microsoft 365.
Настройка и проверка единого входа Microsoft Entra для Panorays
Настройте и проверьте одноэтапную аутентификацию Microsoft Entra в Panorays с помощью тестового пользователя B.Simon. Для обеспечения работы единого входа необходимо установить связь между пользователем Microsoft Entra и соответствующим пользователем в Panorays.
Чтобы настроить и протестировать систему единого входа Microsoft Entra с Panorays, выполните следующие действия:
-
настроить Microsoft Entra SSO, чтобы ваши пользователи могли использовать эту функцию.
- Создание тестового пользователя Microsoft Entra для тестирования единого входа Microsoft Entra с помощью B.Simon.
- Назначить тестового пользователя Microsoft Entra B.Simon, чтобы позволить использовать одноразовый вход Microsoft Entra.
-
Настройте Panorays SSO, чтобы настроить параметры единого входа на стороне приложения.
- Создайте тестового пользователя Panorays, чтобы иметь в Panorays двойник B.Simon, связанный с представлением пользователя в Microsoft Entra.
- тест SSO, чтобы проверить, работает ли конфигурация.
Настройте SSO для Microsoft Entra
Выполните следующие действия, чтобы включить единый вход (SSO) в Microsoft Entra.
Войдите в Центр администрирования Microsoft Entra как минимум администратором облачных приложений.
Перейдите к приложениям>идентификационным>корпоративным приложениям>Panorays>приложение единый вход.
На странице Выбор метода единого входа выберите SAML.
На странице Настройка единого входа с помощью SAML выберите значок карандаша для базовой конфигурации SAML, чтобы изменить параметры.

В разделе Базовая конфигурация SAML приложение предварительно настроено и необходимые URL-адреса уже заполнены Azure. Пользователь должен сохранить конфигурацию, нажав кнопку "Сохранить".
Приложение Panorays ожидает утверждения SAML в определенном формате, что требует добавления настраиваемых сопоставлений атрибутов в конфигурацию атрибутов токена SAML. На следующем снимках экрана показан список атрибутов по умолчанию, а уникальный идентификатор пользователя сопоставлен с user.userprincipalname. Приложение Panorays ожидает, что уникальный идентификатор пользователя будет сопоставлен с user.mail, поэтому необходимо изменить сопоставление атрибутов, выбрав значок редактирования .

На странице "Настройка единого входа с помощью SAML" в разделе "Сертификат подписи SAML" нажмите кнопку "Копировать", чтобы скопировать URL-адрес метаданных федерации приложений и сохранить его на компьютере.
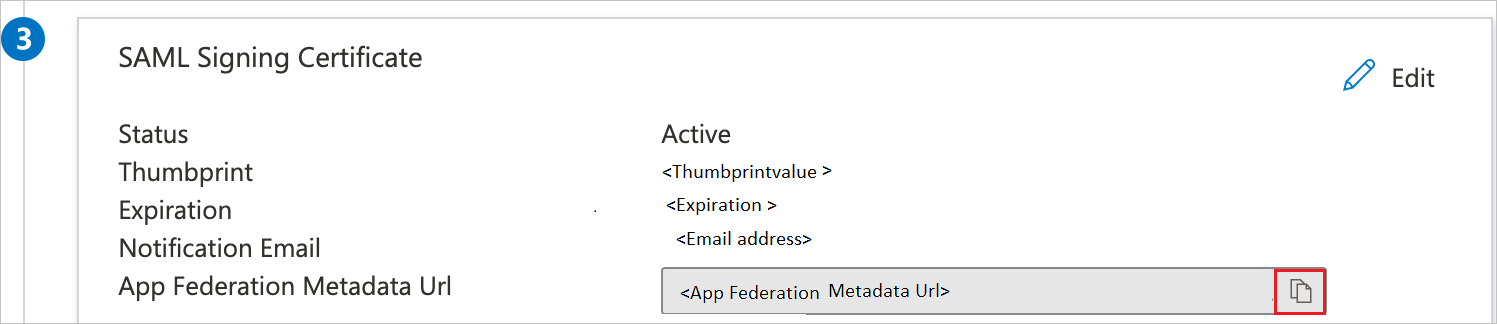
Создание и назначение тестового пользователя Microsoft Entra
Следуйте инструкциям в руководстве по созданию и назначению учетной записи пользователя быстрого старта, чтобы создать тестовую учетную запись пользователя B.Simon.
Настройка SSO для Panorays
Чтобы настроить единый вход на стороне
Создание тестового пользователя Panorays
В этом разделе пользователь с именем Britta Simon создается в Panorays. Panorays поддерживает подготовку пользователей в режиме реального времени, которая включена по умолчанию. В рамках этого раздела никакие действия с вашей стороны не требуются. Если пользователь еще не существует в Panorays, он создается после проверки подлинности.
Проверка единого входа (SSO)
В этом разделе вы тестируете конфигурацию единого входа Microsoft Entra с помощью следующих параметров.
Инициация поставщика услуги
Выберите Проверить это приложение— этот параметр перенаправит вас на страницу входа Panorays, где можно войти в систему.
Перейдите непосредственно по URL-адресу для входа в систему Panorays и начните процесс входа оттуда.
Инициировано поставщиком удостоверений.
- Выберите Протестировать это приложение, и вы автоматически войдете в приложение Panorays, для которого настроили единый вход.
Вы также можете использовать Microsoft My Apps для тестирования приложения в любом режиме. При выборе плитки Panorays в разделе "Мои приложения", если она настроена в режиме SP, вы будете перенаправлены на страницу входа для инициации процесса авторизации. Если настроено в режиме IDP, вы автоматически войдёте в Panorays, для которой настроена система единого входа (SSO). Дополнительные сведения о моих приложениях см. в разделе Введение в"Мои приложения".
Связанное содержимое
После настройки Panorays вы можете применить функцию управления сеансами, которая защищает конфиденциальные данные вашей организации от кражи и несанкционированного доступа в режиме реального времени. Управление сеансом является расширением условного доступа. Узнайте, как применить управление сеансами с помощью Microsoft Defender для облачных приложений.