Примечание
Для доступа к этой странице требуется авторизация. Вы можете попробовать войти или изменить каталоги.
Для доступа к этой странице требуется авторизация. Вы можете попробовать изменить каталоги.
В этой статье вы узнаете, как интегрировать ExpenseMe Pro (by Inlogik) с идентификатором Microsoft Entra. При интеграции ExpenseMe Pro (от Inlogik) с Microsoft Entra ID, вы можете:
- Управление доступом в Microsoft Entra ID к ExpenseMe Pro (от Inlogik).
- Включите автоматический вход пользователей в ExpenseMe Pro (by Inlogik) с помощью учетных записей Microsoft Entra.
- Управляйте учетными записями в одном месте.
Предварительные требования
В сценарии, описанном в этой статье, предполагается, что у вас уже есть следующие предварительные требования:
- Учетная запись пользователя Microsoft Entra с активной подпиской. Если у вас еще нет учетной записи, вы можете создать учетную запись бесплатно.
- Одна из следующих ролей:
- Подписка ExpenseMe Pro (от Inlogik) с функцией единого входа (SSO).
Описание сценария
В этой статье описана настройка и проверка единого входа Microsoft Entra в тестовой среде.
- ExpenseMe Pro (by Inlogik) поддерживает инициированный ПУ и инициированный ПУд единый вход в систему (SSO).
Добавьте ExpenseMe Pro (by Inlogik) из галереи
Чтобы настроить интеграцию ExpenseMe Pro (by Inlogik) с идентификатором Microsoft Entra ID, необходимо добавить ExpenseMe Pro (by Inlogik) из коллекции в список управляемых приложений SaaS.
- Войдите в Центр администрирования Microsoft Entra как минимум с правами администратора облачных приложений.
- Перейдите к разделу Entra ID>корпоративные приложения>Новое приложение.
- В разделе "Добавление из коллекции" в поле поиска введите ExpenseMe Pro (by Inlogik).
- Выберите ExpenseMe Pro (by Inlogik) на панели результатов и добавьте это приложение. Подождите несколько секунд, пока приложение не будет добавлено в вашу учетную запись.
Кроме того, можно также использовать мастер конфигурации корпоративных приложений. В этом мастере настройки вы можете добавить приложение в домен клиента, добавить пользователей и группы в приложение, назначить роли и также выполнить настройку единой аутентификации (SSO). Подробнее о мастерах Microsoft 365.
Настройка и проверка единого входа Microsoft Entra для ExpenseMe Pro (by Inlogik)
Настройте и протестируйте систему единого входа (SSO) Microsoft Entra в ExpenseMe Pro от Inlogik с использованием тестового пользователя B.Simon. Для обеспечения работы единого входа необходимо установить связь между пользователем Microsoft Entra и соответствующим пользователем в ExpenseMe Pro (by Inlogik).
Чтобы настроить и проверить единый вход Microsoft Entra в ExpenseMe Pro (by Inlogik), выполните следующие действия:
-
Настройте единый вход Microsoft Entra, чтобы пользователи могли использовать эту функцию.
- Создание тестового пользователя Microsoft Entra для тестирования единого входа Microsoft Entra с помощью B.Simon.
- Назначить тестового пользователя Microsoft Entra, чтобы B.Simon мог использовать единый вход Microsoft Entra.
-
Настройка SSO для ExpenseMe Pro (от Inlogik) - настройте параметры единого входа на стороне приложения.
- Создать тестового пользователя в ExpenseMe Pro (by Inlogik), чтобы был создан аналог B.Simon в ExpenseMe Pro (by Inlogik), связанный с представлением пользователя Microsoft Entra.
- Проверка единого входа позволяет убедиться в правильности конфигурации.
Настройка SSO Microsoft Entra
Выполните следующие шаги, чтобы включить вход в систему Microsoft Entra.
Войдите в Центр администрирования Microsoft Entra как минимум с правами администратора облачных приложений.
Перейдите к Entra ID>Enterprise-приложениям>ExpenseMe Pro (by Inlogik)>Single sign-on.
На странице Выбрать метод единого входа выберите SAML.
На странице Настройка единого входа с помощью SAML выберите значок карандаша для базовой конфигурации SAML, чтобы изменить параметры.

В разделе Базовая конфигурация SAML, если вы хотите настроить приложение в режиме, инициируемом поставщиком удостоверений, выполните следующие действия.
a. В текстовом поле Идентификатор введите URL-адрес в следующем формате:
https://secure.inlogik.com/<COMPANYNAME>.б. В текстовом поле URL-адрес ответа введите URL-адрес в следующем формате:
https://secure.inlogik.com/<COMPANYNAME>/saml/acs.Выполните следующий шаг, если вы хотите настроить приложение в режиме, инициированном поставщиком (SP):
В текстовом поле URL-адрес входа (необязательно) введите URL-адрес, используя следующий шаблон:
https://secure.inlogik.com/<COMPANYNAME>Примечание.
Эти значения не являются реальными. Замените их фактическими значениями идентификатора, URL-адреса ответа и URL-адреса входа. Чтобы получить эти значения, обратитесь в службу поддержки ExpenseMe Pro (by Inlogik). Вы также можете ссылаться на шаблоны, показанные в разделе "Базовая конфигурация SAML".
На странице "Настройка Single Sign-On с помощью SAML" в разделе "Сертификат подписи SAML" нажмите кнопку "Копировать", чтобы скопировать URL-адрес метаданных федерации приложений и сохранить его на компьютере.
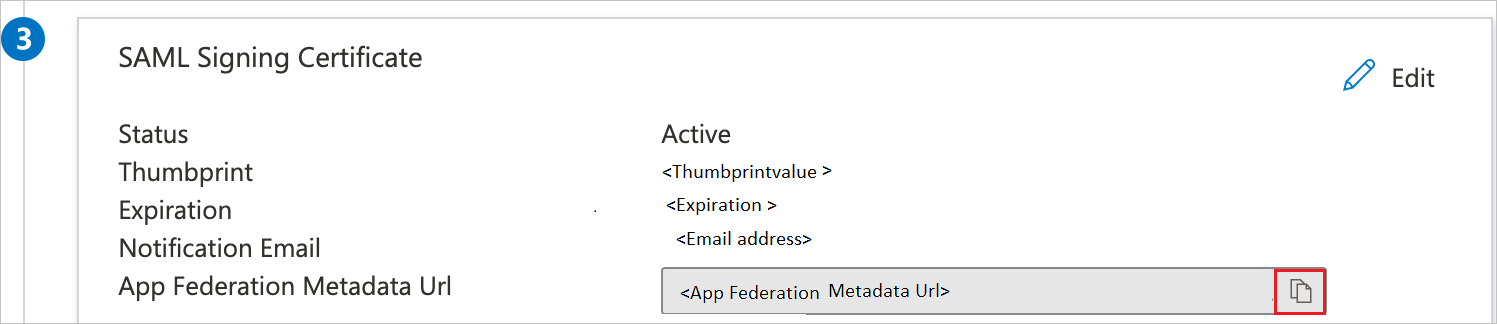
Создание и назначение тестового пользователя Microsoft Entra
Следуйте инструкциям в разделе «Быстрый старт: создание и назначение учетной записи пользователя», чтобы создать тестовую учетную запись под именем B.Simon.
Настройка SSO для ExpenseMe Pro от Inlogik
Чтобы настроить единый вход на стороне ExpenseMe Pro (by Inlogik), необходимо отправить URL метаданных федерации приложения в службу поддержки ExpenseMe Pro (by Inlogik). Они настроили этот параметр, чтобы подключение единого входа SAML было правильно установлено с обеих сторон.
Создание тестового пользователя ExpenseMe Pro (by Inlogik)
В этом разделе описано, как создать пользователя B.Simon в ExpenseMe Pro (by Inlogik). Обратитесь к группе поддержки ExpenseMe Pro (by Inlogik), чтобы добавить пользователей на платформу ExpenseMe Pro (by Inlogik). Перед использованием единого входа необходимо создать и активировать пользователей.
Тест SSO
В этом разделе вы тестируете вашу конфигурацию единого входа Microsoft Entra с следующими параметрами.
Инициировано SP:
Выберите "Тестировать это приложение", этот параметр перенаправит вас на URL-адрес входа в ExpenseMe Pro (by Inlogik), где вы можете инициировать процесс входа.
Перейдите на URL-адрес для входа в ExpenseMe Pro (от Inlogik) и начните авторизацию оттуда.
Инициировано поставщиком удостоверений
- Выберите "Тестировать это приложение", и вы автоматически войдете в приложение ExpenseMe Pro (by Inlogik), для которого настроили единый вход.
Вы можете также использовать портал "Мои приложения" корпорации Майкрософт для тестирования приложения в любом режиме. При выборе плитки ExpenseMe Pro (by Inlogik) в разделе 'Мои приложения', если конфигурация произведена в режиме SP, вы будете перенаправлены на страницу входа в приложение для инициации процесса входа, а если конфигурация произведена в режиме IDP, вы автоматически войдете в приложение ExpenseMe Pro (by Inlogik), для которого настроили единый вход (SSO). Дополнительные сведения см. в Microsoft Entra My Apps.
Связанное содержимое
После настройки ExpenseMe Pro (by Inlogik) вы можете применить функцию управления сеансами, которая защищает конфиденциальные данные вашей организации от кражи и несанкционированного доступа в режиме реального времени. Управление сеансом является расширением функции условного доступа. Узнайте, как применять управление сеансами с помощью приложений Defender для облака.