Примечание
Для доступа к этой странице требуется авторизация. Вы можете попробовать войти или изменить каталоги.
Для доступа к этой странице требуется авторизация. Вы можете попробовать изменить каталоги.
Внимание!
Чтобы использовать эту функцию, необходимо ее включить, а также принять условия лицензионного соглашения. Каковы функции предварительного просмотра и как мне их включить?
Функции предварительного ознакомления — это функция, работа над которой еще не завершена, но которая предоставляется клиентам до официального выпуска, чтобы они могли опробовать ее и предоставить разработчику свои отзывы. Функции предварительного ознакомления не предназначены для использования в рабочей среде, их функциональность может быть ограничена.
Мы предполагаем, что эта функция будет изменена, поэтому не следует использовать ее в рабочей среде. Используйте ее только в средах тестирования и разработки.
Корпорация Майкрософт не предоставляет поддержку этой функции, предназначенной для предварительного ознакомления. Служба технической поддержки Microsoft Dynamics 365 не рассматривает обращения и не отвечает на вопросы, связанные с этой функцией. Функции для предварительного ознакомления не предназначены для использования в рабочей среде; на них распространяются дополнительные условия использования.
Когда вы работаете над срочными, сложными проблемами клиентов, иногда бывает полезно применить опыт коллег за пределами вашей рабочей группы Dynamics 365 Customer Service.
Групповое решение задач по поддержке клиентов может помочь, когда агентам необходимо предпринять следующие действия:
- Сотрудничать с экспертами в вашей организации, чтобы получить помощь в сложных случаях.
- Использовать средство поиска экспертов, чтобы быстро найти экспертов с нужными навыками для помощи.
Используйте функцию группового решения задача по поддержке клиентов, чтобы найти подходящую группу экспертов для работы с проблемами вашего клиента и сотрудничать с ними прямо со своего рабочего стола.
Предварительные условия
Чтобы иметь возможность создать группу для решения задачи при работе с проблемой клиента, необходимо выполнить следующие предварительные условия.
Если вы являетесь оператором отдела обслуживания клиентов (оператором отдела обслуживания или оператором), у вас должна быть лицензия Dynamics 365 Customer Service Enterprise и лицензия Microsoft Teams.
Если вы эксперт, присоединяющийся к группе для решения задач, у вас должна быть лицензия Teams.
Встроенный чат Microsoft Teams должен быть включен для рабочего стола оператора или в веб-приложении Teams.
Запуск группового решения задач
На панели команд Customer Service выберите Создать группу для решения задачи. (Возможно, потребуется выбрать троеточие, чтобы увидеть этот параметр.)

Открывается страница Группа для решения задачи, на левой боковой панели которой отображается Сведения об обращении. Поля обращения и учетной записи доступны только для чтения и предназначены для предоставления другим участникам группы для решения задачи связанных сведений об обращении.
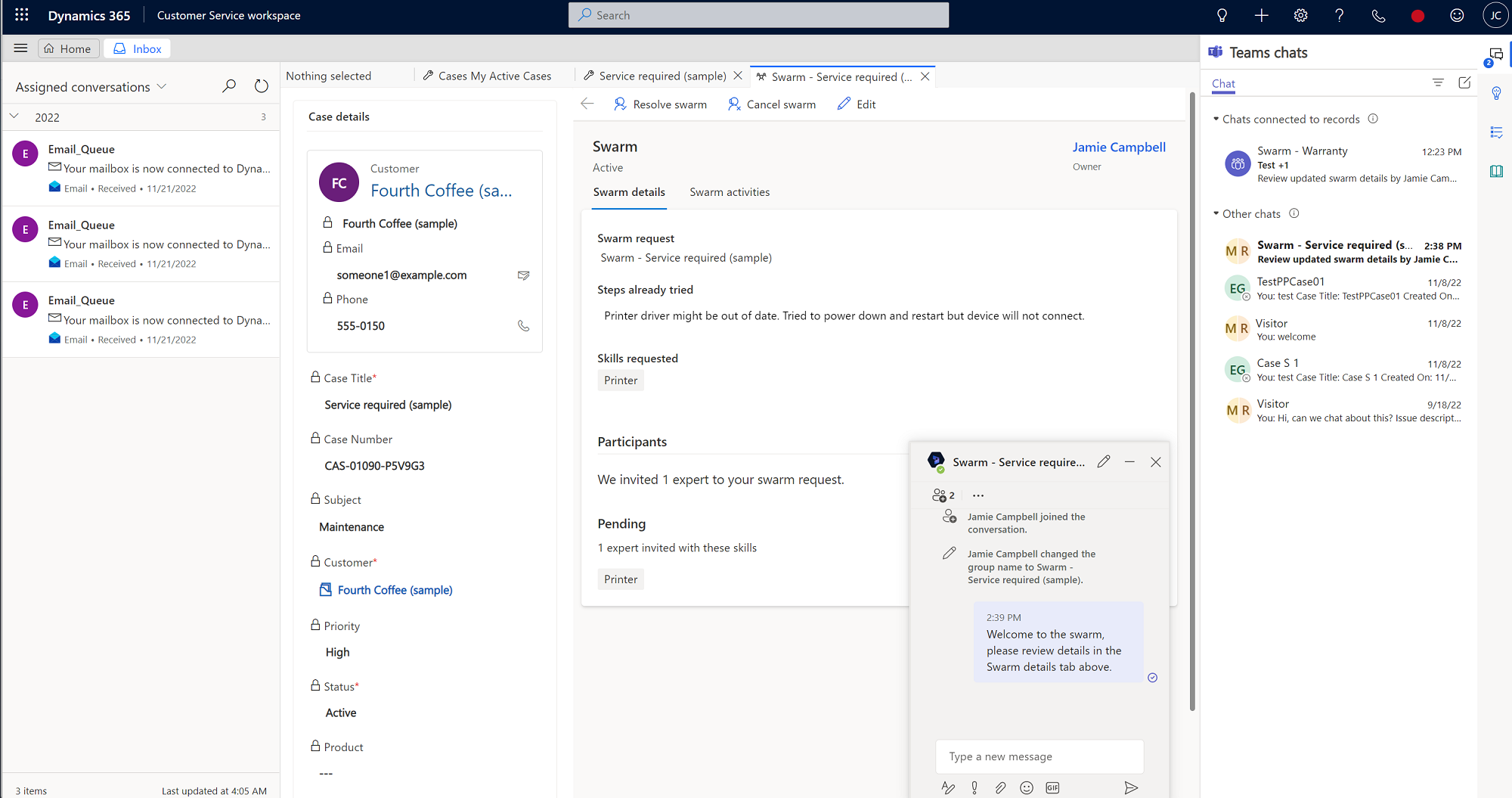
Заметка
Если вы все еще не видите параметр Создать группу для решения задачи, попросите вашего администратора назначить вам права доступа.
В форме Группа для решения задачи введите информацию в следующие поля:
- Запрос на групповое решение задачи: название группового решения задачи отображается по умолчанию, но при необходимости его можно отредактировать.
- Ранее предпринятые действия (необязательно, не более 2000 символов): введите сведения о шагах, которые вы предприняли для решения проблемы, и о любых результатах. Эти данные помогут подтвердить, что все необходимые процессы были соблюдены. Они также обеспечивают непосредственный контекст для других участников группы для решения задачи, приглашенных к сотрудничеству по этому вопросу.
- Какие навыки вам нужны? (необязательно): в рамках запроса на групповое решение задачи система выполняет следующие действия:
- Попытки сопоставить навыки на основе вашего вопроса группы для решения задачи
- Предлагает навыки на основе правил, определенных администратором. Эти правила находят ключевые слова, которые присутствуют в запросе на групповое решение задачи и/или предпринятых шагах, а затем заполняют соответствующие навыки на основе настроенных правил.
Предлагаемые навыки отмечены значком лампочки. Вы также можете выбрать до 10 навыков (как предложенных системой, так и выбранных вручную), которые, по вашему мнению, имеют отношение к обращению. (Навыки, выбранные вручную, не будут отмечены значком лампочки рядом с ними.)
Заметка
Если ни система, ни вы не указали никакие навыки, вы все равно можете создать группу для решения задачи, но эксперты не будут добавлены. В этом случае мы рекомендуем обратиться к своему супервайзеру за помощью в определении необходимых навыков для получения экспертной поддержки.
Выберите Сохранить и отправить приглашение. Создается связанный чат группы решения задачи, и контакты, настроенные вашим администратором, автоматически добавляются в чат. После отправки приглашения в группу для решения задачи вы все равно можете вернуться и при необходимости отредактировать сведения о задаче для группового решения.
Заметка
По умолчанию ваш супервайзер автоматически добавляется для создания группы для решения задачи. Если у вас нет супервайзера, автоматически добавляется ваш администратор, настроивший группу для решения задачи.
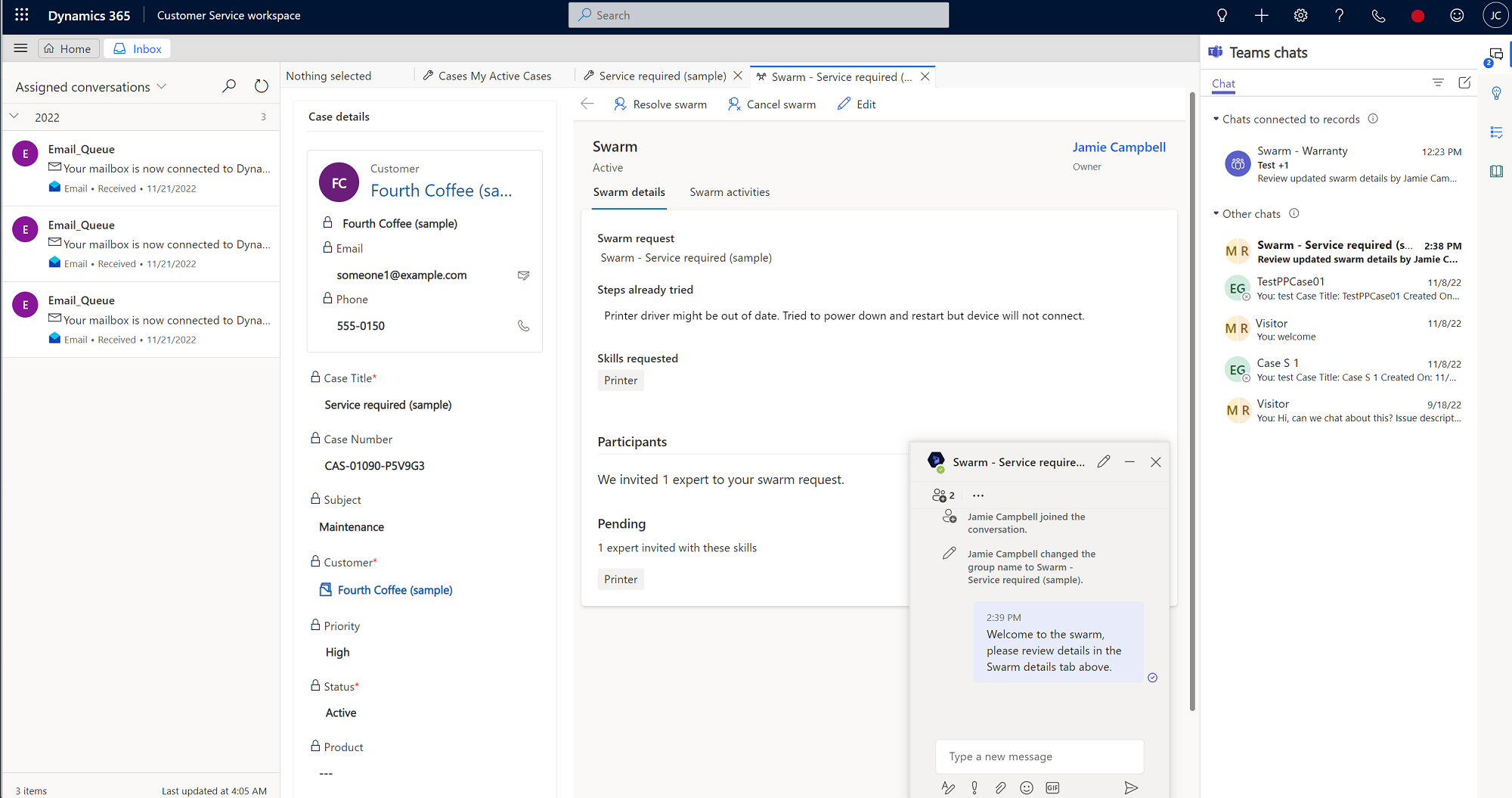
Происходят следующие действия и представления:
- Система находит минимальный набор экспертов, необходимый для охвата как можно большего числа предложенных или добавленных вами навыков.
- Откроется раздел участников, где вы можете увидеть количество экспертов, приглашенных в вашу группу для решения задачи, которые соответствуют определенным навыкам.
- Вы можете просмотреть названия навыков, не соответствующих эксперту. Если для какого-то навыка нет соответствия, вы можете вместе со своим руководителем найти экспертов, соответствующих этому навыку.
- Вы можете просмотреть автоматически добавленных участников в окне чата.
- Когда приглашенный эксперт принимает приглашение группы для решения задачи, он автоматически добавляется в чат группы для решения задачи.
- Если вы выберете Изменить на панели команд, существующие сохраненные навыки остаются. Если вы редактируете запрос группы для решения задачи, то происходят следующие действия:
- Система ищет навыки с учетом новейшей информации и добавляет найденные навыки к уже существующим.
- Приглашенные эксперты и эксперты, которые уже есть в группе для решения задачи, остаются.
- Создается групповой чат, где вы можете общаться с людьми, которые разбираются в вопросе. Сначала вы можете быть единственным, кто находится в чате, но вы можете отправлять сообщения другим, чтобы попросить их присоединиться, если это необходимо.
Как работает приглашение экспертов
Когда вы выбираете эксперта для своей группы для решения задачи, им отправляется автоматическое приглашение в Teams через адаптивную карточку. Когда они принимают ваше приглашение, они присоединяются к группе для решения задачи, и их навыки указываются. Если эксперт отклоняет приглашение, система ищет следующего эксперта или экспертов, обладающих одним или несколькими необходимыми навыками.
Чтобы пригласить эксперта, приглашение группы для решения задачи содержит следующую информацию:
- Приглашающий агент: оператор, инициировавший группу для решения задачи и пригласивший эксперта.
- Запрос на групповое решение задачи: вопрос, с которым оператору нужна помощь.
- Действия, которые агент уже пробовал сделать: краткое описание того, что пробовал оператор до создания группы для решения задачи.
- Навыки эксперта: необходимые навыки эксперта для группы для решения задачи.
- Принять и отклонить: варианты для эксперта присоединиться к группе для решения задачи или отклонить приглашение. Если эксперт отклонит приглашение, а затем решит присоединиться, он может принять участие, попросив вас добавить его вручную. Они не смогут просматривать форму группы для решения задачи из группового чата.
Когда эксперт присоединяется к групповому чату, он увидит доступную только для чтения версию формы Сведения о группе для решения задачи, добавленную как вкладка. На правой панели отображаются сведения о соответствующем обращении. Отображаются запрос на групповое решение задачи от оператора и сводка того, что он пытался сделать для решения проблемы.
Эксперты, которые присоединяются к группе для решения задачи, могут видеть всех участников группы для решения задачи и их навыки, которые привели к их приглашению в группу для решения задачи.
Экспертам не требуется доступ к Dynamics 365 для участия в группах для решения задачи, но если они могут получить доступ к группе для решения задачи в Customer Service, они могут перейти на вкладку Действия для группового решения задачи на странице Группа для решения задачи , на которой можно просмотреть хронологию всех ключевых событий, связанных с группой для решения задачи.
Экспертов без лицензии Dynamics 365 можно приглашать в группы для решения задачи в Teams. Когда они принимают приглашение присоединиться к группе для решения задачи, на панели Чат в Teams появляется чат группы для решения задачи. Эксперт должен выбрать чат, чтобы войти в разговор группы для решения задачи. И оператор, и эксперт могут добавить других в чат, если это необходимо. Оператор может взаимодействовать с экспертом и добавлять заметки об их взаимодействии на временную шкалу совместной работы.
Создание задачи на временной шкале
Если есть детали, которые вы или ваши эксперты группы для решения задачи хотите задокументировать или обновить в будущем, вы можете создать задачу с необязательным сроком выполнения, которая отображается на временной шкале группы для решения задачи, а также в чате Teams.
Для создания задачи, связанной с группой для решения задачи, выполните следующие шаги:
- На странице группы для решения задачи в Customer Service workspace выберите страницу Действия для группового решения задачи.
- На Временной шкале выберите значок Добавить (+), затем выберите Задача в раскрывающемся меню. Панель Быстрое создание: задача открывается с правой стороны страницы.
- (Необязательно) В поле Владелец в качестве создателя задачи вы указаны по умолчанию. При желании вы можете добавить других, введя их имена.
- (Необязательно) Введите Описание того, что вам нужно сделать.
- (Необязательно) Введите дату Срок.
- Укажите сведения Длительность и Приоритет.
- По завершении выберите Сохранить и закрыть.
Бот Dynamics 365 автоматически публикует ссылку на задачу в чате Teams.
Создание заметки на временной шкале
Вы можете создавать заметки, содержащие конкретные сведения, которые отображаются на временной шкале группы для решения задачи, а также в чате Teams.
- На Временной шкале выберите значок Добавить (+), затем выберите Заметка в раскрывающемся меню. Панель Быстрое создание: заметка открывается с правой стороны страницы.
- Введите Название для заметки.
- В редактора форматированного текста добавьте сведения.
- По завершении выберите Сохранить и закрыть.
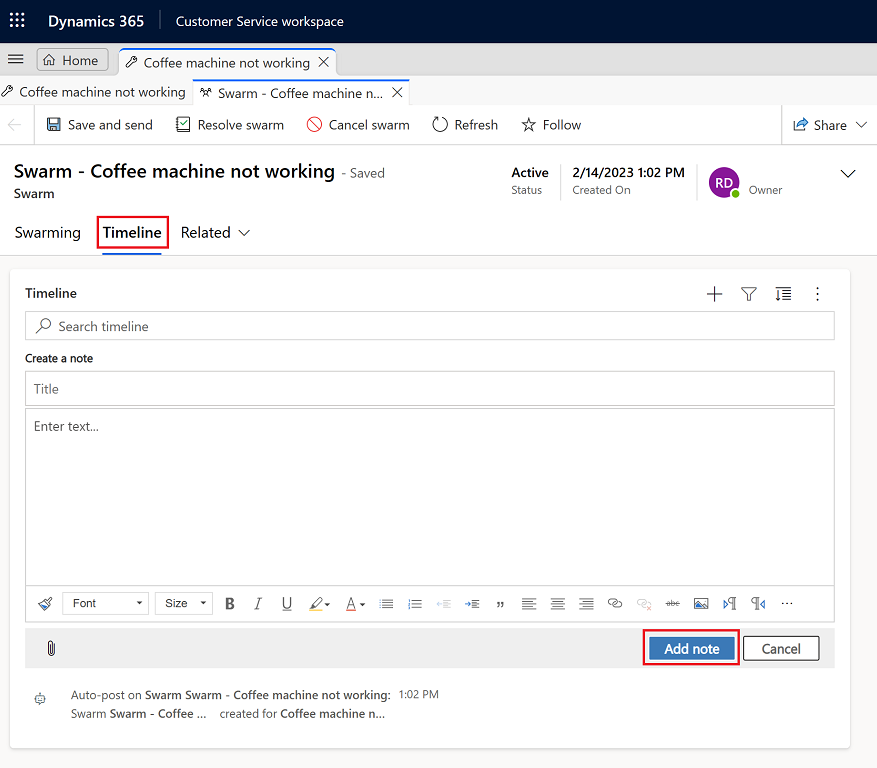
Закрытие обращение и разрешение группы для решения задачи
Когда вы закрываете обращение, разрешая или отменяя его, отображаются ссылки на любые открытые группы для решения задачи, связанные с обращением. Вы можете закрыть или отменить эти группы для решения задачи, выбрав ссылки. Если вы подтвердите, соответствующие группы для решения задачи будут разрешены. Если вы выберете отмену, вы вернетесь к форме обращения.
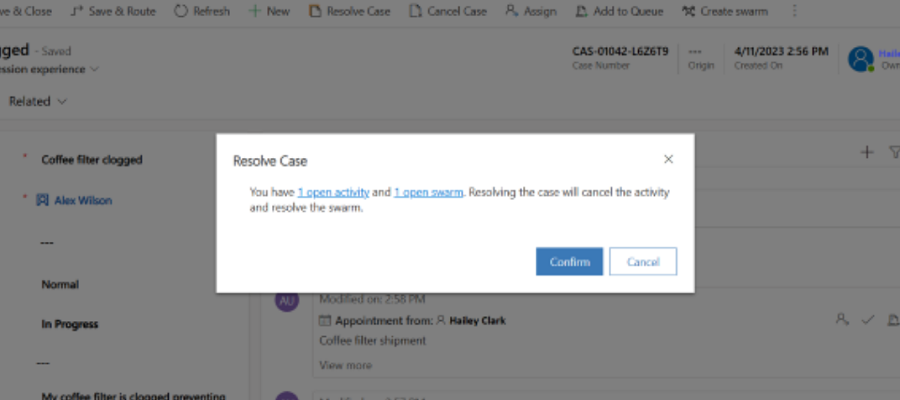
Разрешение сеанса группы для решения задачи
Когда работа группы для решения задачи завершена, вы можете закрыть ее, выполнив следующие шаги:
- На странице Группа для решения задачи в Customer Service workspace выберите Разрешить задачу для группового решения.
- (Необязательно): в диалоговом окне Разрешить эту задачу? введите сведения, описывающие решение.
- Выберите Разрешить задачу.
После решения задачи для группового решения бот Dynamics 365 отправляет сообщение в чат Teams, чтобы указать, что задача решена, со ссылкой на сведения о задаче для группового решения в Dynamics 365.

Повторная активация задачи для группового решения
Вы можете повторно активировать задачу для группового решения, выполнив следующие шаги:
- В Customer Service workspace на карте сайта выберите Группы для решения задачи в пункте Сервис.
- На странице Группа для решения задачи в раскрывающемся списке выберите Все группы решения задач, затем выберите группу для решения задачи, которую требуется повторно активировать.
- На странице Сведения об обращении выберите Повторно активировать задачу для группового решения.
После повторной активации задачи для группового решения бот Dynamics 365 отправляет сообщение в чат Teams, чтобы указать, что задача повторно активирована, со ссылкой на сведения о задаче для группового решения в Dynamics 365.
Отмена задачи для группового решения
Вы можете отменить текущую задачу для группового решения, выполнив следующие шаги:
- В Customer Service workspace на карте сайта выберите Группы для решения задачи в пункте Сервис.
- На странице Группа для решения задачи выберите в раскрывающемся меню Активные задачи для группового решения, затем выберите группу для решения задачи, которую требуется отменить.
- На странице Сведения об обращении выберите Отменить задачу для группового решения.
- В диалоговом окне Отменить эту задачу для группового решения? в раскрывающемся списке выберите причину, по которой вы хотите отменить задачу для группового решения, затем выберите Отменить задачу для группового решения.
После отмены задачи для группового решения бот Dynamics 365 отправляет сообщение в чат Teams, чтобы указать, что задача отменена, со ссылкой на сведения о задаче для группового решения в Dynamics 365.
Просмотр связанных задач для группового решения
Вы можете увидеть группы для решения задач, связанные с обращением, из записи. Чтобы просмотреть связанные группы для решения задач, в Customer Service workspace перейдите на вкладку Подробности, а затем откройте карточку Связанные группы для решения задач.
Представления групп для решения задач
Чтобы просмотреть список групп для решения задач, перейдите в раздел Группы для решения задач на карте сайта. Доступны следующие представления.
- Все группы решения задач
- Отмененные задачи для группового решения
- Мои активные группы решения задач
- Разрешенные задачи для группового решения
- Группы решения задач, на которые оформлена подписка
- Группы решения задач, на которые я подписан.
Дополнительные сведения
Настройка группового решения задач по поддержке клиентов
Настройка чатов Teams
Использование чата Teams