Примечание
Для доступа к этой странице требуется авторизация. Вы можете попробовать войти или изменить каталоги.
Для доступа к этой странице требуется авторизация. Вы можете попробовать изменить каталоги.
Область применения: только Dynamics 365 Contact Center — автономная версия и Dynamics 365 Customer Service
Заметка
Обращение применимо только к Customer Service.
Как оператор отдела обслуживания клиентов (оператор отдела обслуживания или оператор), вы можете общаться в чате в Microsoft Teams из Центра обслуживания клиентов, Customer Service workspace, Contact Center workspace и любого пользовательского приложения. Работая с записями клиентов, вы можете начать новый чат или подключить существующий чат к записи и, таким образом, эффективно сотрудничать, не переключая контекст или не выходя из приложения. Подключение всех связанных чатов к записи может помочь вам поддерживать все разговоры, связанные с записью, в одном месте.
Заметка
Эта функция должна быть сначала включена администратором, и у вас должны быть определенные разрешения для доступа к данным Teams. Подробнее см. в разделе Настройка чата Teams
Обзор основных функций чата Teams для оператора
На следующем изображении показаны основные функции взаимодействия с оператором в чате Teams.
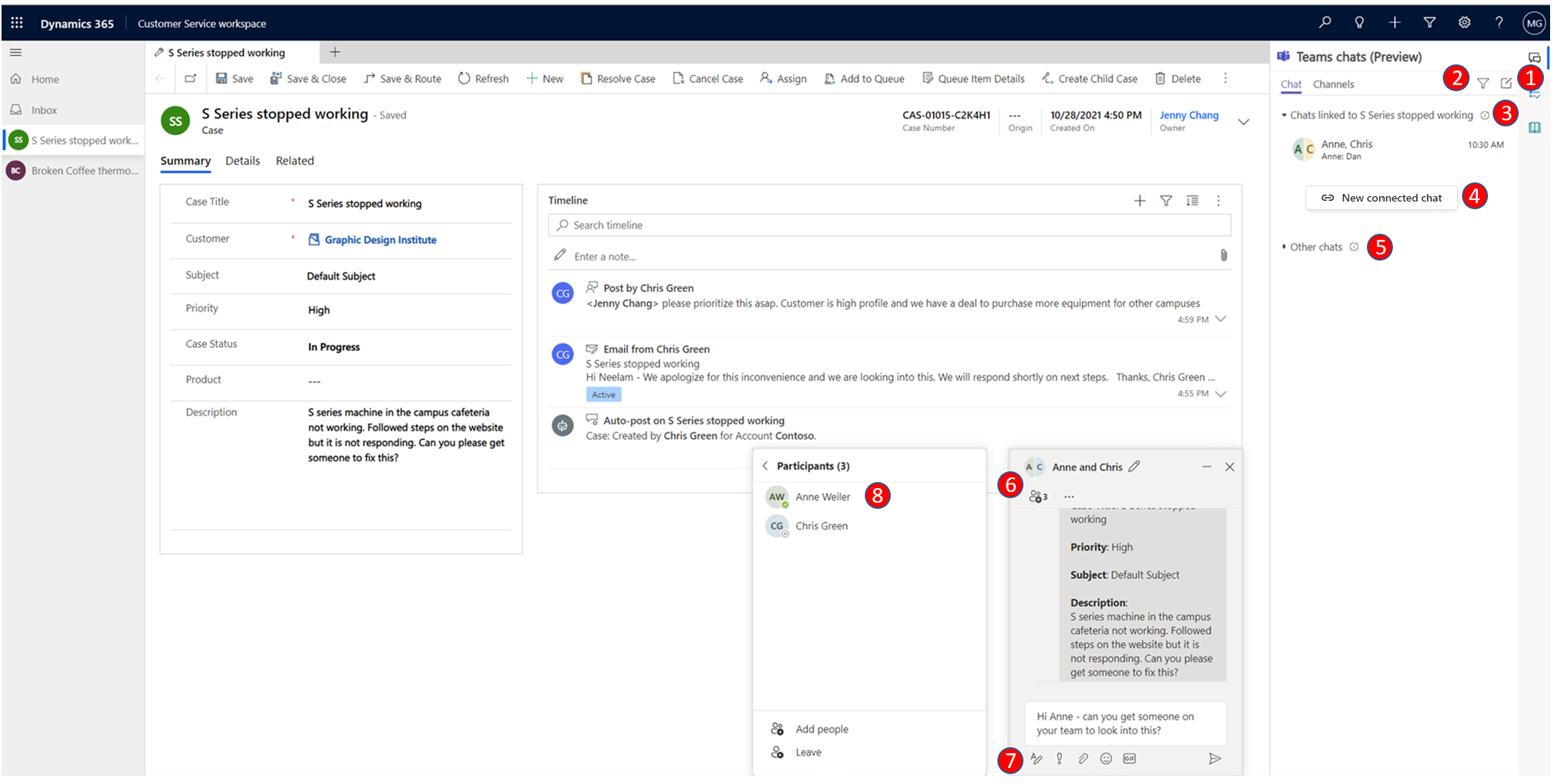
Следующая легенда описывает пронумерованные выноски на изображении выше.
| Число | Функция | Description |
|---|---|---|
| 1 | Новый чат | Создавайте чаты, не связанные ни с какими записями. |
| 2 | Фильтр | Фильтрация чатов по имени. |
| 3 | Чаты, подключенные к другим записям | Чаты, связанные с другими записями, частью которых является текущий пользователь. Пользователи могут отдавать предпочтение ответам в этих чатах по сравнению с другими чатами. |
| 4 | Новый подключенный чат | Начните новый чат, подключенный к записи. Эти чаты могут просматривать только участники чата. |
| 5 | Другие чаты | Чаты, которые не подключены ни к каким записям или запущены из Teams. |
| 6 | Управление чатом | Позволяет пользователям выполнять несколько задач в чатах. |
| 7 | Основные функции Teams | Форматирование, использование эмодзи и файлов GIF, настройка параметров доставки, прикрепление файлов. |
| 8 | Добавление/удаление участников | Выберите, кто участвует в чате, а кто нет. |
Открытие чатов Teams, связанных с записью
Вы можете открыть любую запись приложения и выбрать значок Интеграция чатов и каналов Teams. Открывается панель Чаты Teams со следующими разделами на вкладке Чат:
- Чаты, подключенные к записи: список чатов Teams, которые либо вы подключили к выбранной записи, либо кто-то еще подключил чат с вами как участником.
- Предлагаемые контакты: список предлагаемых контактов в зависимости от пользователей, работающих над записью. Подробнее см. в разделе Использование предложенных контактов, чтобы сотрудничать с нужными коллегами.
- Другие чаты/Все недавние: список ваших 50 самых популярных чатов в Teams. Вы можете выбрать любой существующий разговор и подключить его к записи.
Начать новый связанный чат
Вы можете начать новый связанный чат или преобразовать существующий чат Teams в связанный чат, чтобы связать чат с записью. Стандартные типы записей, включая обращение, разговор, учетную запись, контакты, статью базы знаний и электронную почту, доступны по умолчанию, или ваш администратор может добавить желаемый тип записей.
Ваш администратор может настроить дополнительное сообщение, которое вы можете отправить при использовании чата, чтобы начать совместную работу. Это сообщение позволяет поделиться кратким контекстом, доступным только для чтения, с вашими соавторами в Teams.
Если вы впервые используете Teams в Центре обслуживания клиентов, Customer Service workspace или рабочей области Contact Center, вы можете выбрать синий пузырек и затем следовать инструкциям интерфейса.
Откройте любую запись и затем выберите значок Интеграция чатов и каналов Teams. Откроется панель Чаты Teams.
- Вы можете получить доступ к встроенному чату в Центре обслуживания клиентов и в пользовательских приложениях. Когда вы выбираете значок чата Teams
 , панель чата открывается как приложение на правой панели.
, панель чата открывается как приложение на правой панели. - Если вы работаете в многосеансовом приложении, таком как Customer Service workspace или рабочая область Contact Center, вы можете получить доступ к панели чата прямо из панели производительности.
Заметка
Обращение применимо только к Customer Service.
- Вы также можете получить доступ к панели чата из домашнего сеанса в Customer Service workspace или рабочей области Contact Center. При использовании панели чата из домашнего сеанса вы увидите два раздела: чаты, подключенные к другим записям, и другие чаты (если это разрешено вашим администратором).
- Вы можете получить доступ к встроенному чату в Центре обслуживания клиентов и в пользовательских приложениях. Когда вы выбираете значок чата Teams
Используйте один из следующих методов:
a. Чтобы начать новый подключенный чат с участником, выберите Новый подключенный чат в разделе Чаты, подключенные к записи. Введите имена участников, с которыми вы хотите пообщаться. Вы можете начать с одного участника совместной работы, а затем постепенно добавлять больше по мере необходимости (см. шаг 6). Каждый новый подключенный чат начинается заново, без привнесения контекста из индивидуальных чатов или других чатов, которые у вас, возможно, были с участниками. Таким образом, важно правильно называть свои чаты, чтобы они соответствовали контексту записи и разговора. Подробнее см. в шаге 3.
b. Чтобы начать подключенный чат с предложенным контактом прямо в списке чатов, выберите контакт, с которым вы хотите поговорить.Заметка
Вы можете подключать только групповые чаты к записям. Прямые индивидуальные чаты нельзя подключить, вместо этого будет отображаться возможность начать новый подключенный чат с этим контактом.
В названии чата используется имя записи или имена участников, в зависимости от конфигурации, установленной вашим администратором. Чтобы установить имя чата в качестве имени записи, вы можете попросить своего администратора включить параметр Автоматически присваивать имена чатам. Вы можете изменить название чата. Дайте чату информативное название, чтобы вы могли идентифицировать его даже в Teams. Имя также помогает вашим участникам совместной работы в Teams легко идентифицировать чаты, связанные с записями.
Ваш администратор может настроить дополнительную заметку, которое вы можете отправить при использовании чата, чтобы начать совместную работу. Во вводной заметке используются выбранные поля данных из связанной записи. Эта заметка позволяет поделиться кратким контекстом, доступным только для чтения, с вашими соавторами в Teams. Заметка также включает ссылку для просмотра связанных записей. Если у ваших участников совместной работы есть лицензия и доступ к записи, они могут просматривать полные сведения о записи на вкладке браузера.
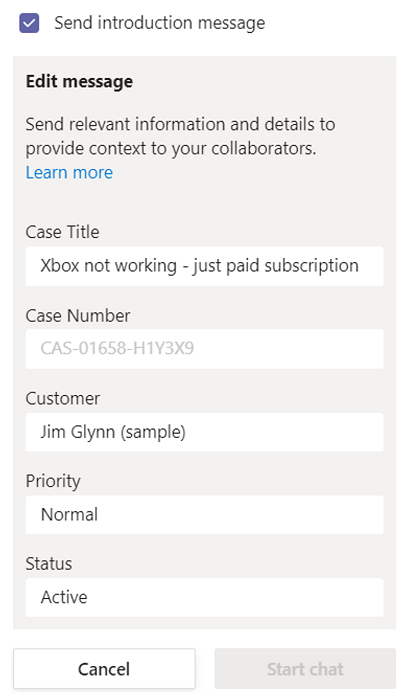
Чтобы преобразовать существующий групповой чат в подключенный чат, выберите чат из раздела Все последние. Выберите многоточие (…) Больше команд, затем выберите Подключить чаты к записи.
(Необязательно) Вы можете добавить больше участников в чат прямо из элемента управления чатом, выбрав Просмотр и добавление участников.
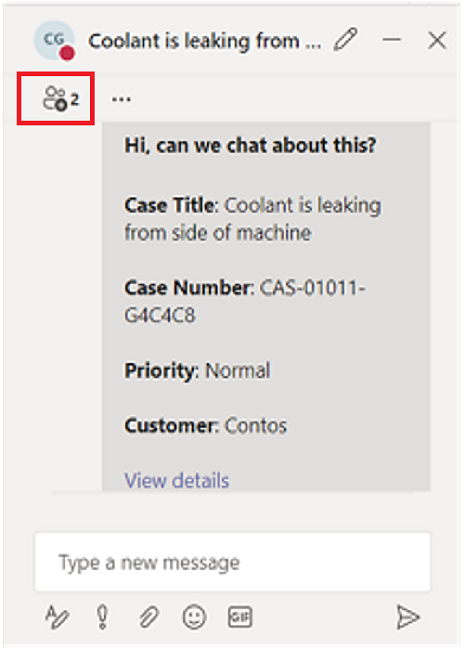
Подключение существующего чата к записи или его отключение от записи
Вы можете подключить чат к одной или нескольким записям. Например, если у вас был чат об обращении, которое превращается в заказ на работу, вы также можете связать чат с этим заказом на работу. Если позже вы решите, что не хотите, чтобы чат был связан с обращением, вы можете отсоединить его, если ваш администратор предоставил вам разрешение на это.
Чтобы подключить чат к записи, выберите многоточие рядом с чатом, затем выберите Подключить к этому обращению.
Чтобы отключить чат от записи, выберите многоточие рядом с чатом, затем выберите Отключить от этого обращения.
Заметка
Обращения поддерживаются только в Customer Service workspace и рабочей области Contact Center.
Узнайте, как назначаются права отключенного чата
Как у оператора, у вас есть следующие три варианта получения прав на разъединение чатов, каждый из которых контролируется вашим администратором.
- Вы являетесь владельцем записи, и ваш администратор включил эту возможность.
- Вы последний пользователь, который подключил чат к записи, и ваш администратор включил эту возможность.
- Ваш администратор назначил вам право на отключение чатов, если вам нужна возможность отключения чатов от записей.
Если ваш администратор не предоставил вам или вашей роли каких-либо из вышеперечисленных прав, вы не сможете отключить ни один из чатов, который вы или другие пользователи подключили к записям. Если вам нужна возможность отсоединения чатов от записей, попросите администратора назначить вам соответствующие права.
Использование предлагаемых контактов
В списке предлагаемых контактов отображаются пользователи, которые подключены к записи или взаимодействовали с ней. Предлагаемые контакты могут включать администратора рабочей группы или участников, которые зарегистрировали действие на шкале времени записи и т. д. Есть два разных типа предложений: на основе ИИ и на основе правил. Подробнее см. в разделе Использование предложенных контактов, чтобы сотрудничать с нужными коллегами.
Подключение канала Teams к записи
На вкладке Каналы перечислены каналы, которые либо вы подключили к выбранной записи, либо кто-то еще подключил чат к каналу, в котором вы являетесь участником. Если вы подключили запись к каналу, используя базовые или расширенные возможности совместной работы, этот канал также будет указан на этой вкладке.
Вы можете подключить соответствующие каналы Teams к записи, чтобы все участники могли легко получить доступ к подключенным каналам из записи и следить за разговором.
- Откройте любую запись и выберите значок чата Teams
 .
.
Откроется панель Чаты Teams. - Выберите вкладку Канал. На вкладке перечислены каналы, которые уже подключены к записи.
- Выберите значок Подключить канал в правом верхнем углу панели чатов Teams.
Открывается диалоговое окно Совместная работа с помощью Microsoft Teams. - Чтобы начать новый подключенный канал, выберите Создание нового подключения.
- Чтобы подключить существующий канал, выберите канал из списка, затем выберите Начать совместную работу.
Присоединиться к чату
Как оператор, вы можете разрешить пользователям просматривать и легко присоединяться к чатам, которые связаны с записью, к которой у них есть доступ для записи, даже если они изначально не были участником чата. Вот некоторые сценарии, в которых эта функция может быть полезна:
- Передача обращения: если вы подключились к обращению, которое ранее было обработано другим оператором, вы можете присоединиться к чату, чтобы лучше понять контекст обращения, а затем продолжить сотрудничество со своими соответствующими коллегами.
- Эскалация обращения: если обращение требует внимания со стороны кого-то, обладающего определенными знаниями, эксперт в предметной области, который рассматривает его, может участвовать в соответствующих беседах.
Заметка
- Обращения поддерживаются только в Customer Service workspace и рабочей области Contact Center.
- Вы можете присоединяться только к подключенным чатам, и для этого у вас должен быть доступ для записи к записи, и ваш администратор должен был включить возможность присоединения к чату для тип записей, в котором вы хотите присоединиться к любому существующему подключенному чату.
Чтобы присоединиться к подключенному чату:
Откройте запись, для которой нужно присоединить чат.
На странице Чаты Teams перейдите в любой из подключенных чатов, к которым вы хотите присоединиться. Отобразится значок замка с текстом «Наведите курсор и присоединяйтесь, чтобы принять участие». При наведении курсора на значок замка, если у вас есть доступ на запись к связанной записи, отображается кнопка Присоединиться.
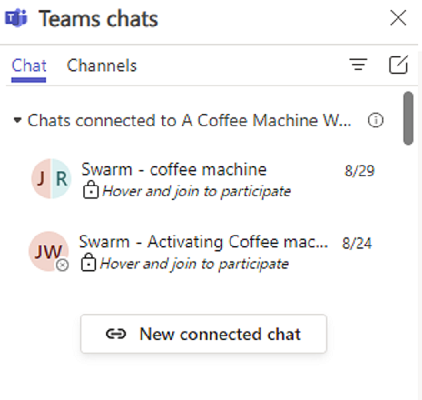
Заметка
Если вы не видите текст, позволяющий навести курсор и присоединиться к чату, это может быть вызвано тремя возможными причинами:
- Ваш Администратор не включил возможность присоединения к чату для сущности.
- Для записи у вас есть только доступ на чтение.
- Оба сценария в 1 и 2 применимы.
В любом из этих сценариев вы можете попросить участника чата добавить вас вручную или попросить своего администратора включить параметр присоединения к чату для этого типа записей.
Выберите Присоединиться.
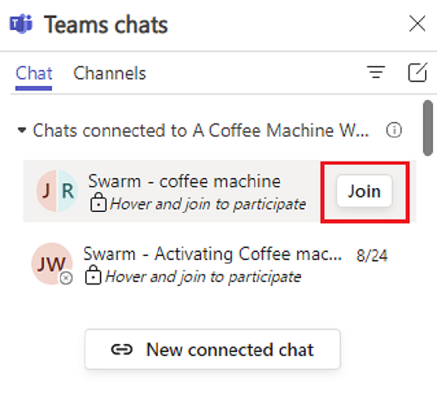
Всплывающий чат Teams покажет, что вы были добавлены в чат, и у вас будет доступ ко всей истории чата. Другие участники чата также получат системное сообщение о том, что вы добавлены в чат.
Заметка
Когда пользователь добавляется с помощью "Присоединиться к чату", все пользователи, которые общаются в чате непосредственно из приложений, увидят системное сообщение о том, что неизвестный пользователь добавил нового пользователя в чат и поделился всей историей чата. Это известная проблема, характерная для встроенного чата, и мы работаем над ее решением.

Если вы используете приложение Microsoft Teams, при присоединении к чату отображается следующее сообщение: В совместной работе Dynamics 365 с Microsoft Teams добавлен <имя пользователя> в чат и открыт общий доступ ко всей истории чата.
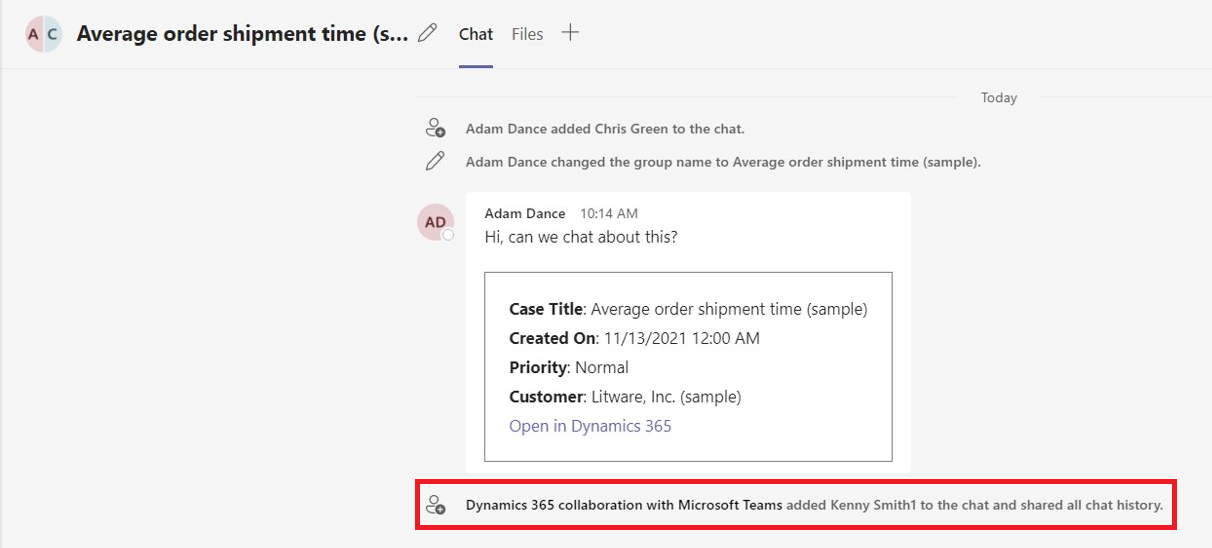
Просмотр чатов Teams на временной шкале для записи (предварительная версия)
Как оператор, когда вы начинаете связанный чат или подключаете существующий чат к записи, вы можете увидеть, что чат отображается как новое действие на временной шкале. В записи на временной шкале отображается подробная информацию о том, кто подключил чат и когда. Также показано, кто и когда последним отправил сообщение в чат. Если в вашей организации включена настройка Присоединиться к чату, операторы также могут напрямую присоединиться к чату или быть добавленными в качестве участника чата и видеть весь обмен мнениями.
Заметка
Ваш администратор должен включить эту функцию, прежде чем вы сможете ее использовать.
Перейдите к записи, для которой требуется просмотреть временную шкалу или начать чат. На временной шкале вы можете просмотреть все чаты, связанные с записью.
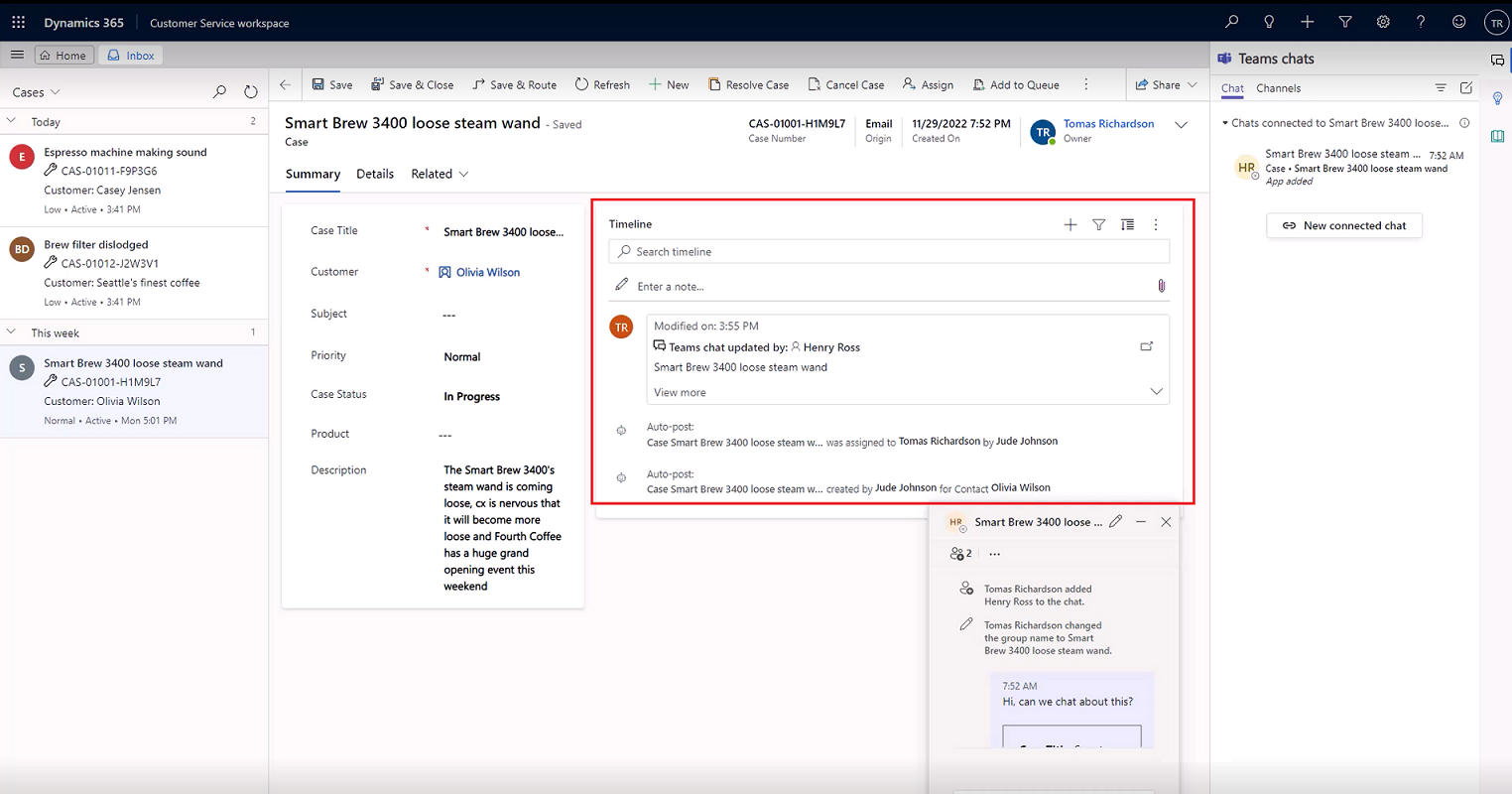
Выполните любое из следующих действий:
Чтобы просмотреть изменения, внесенные вами в чате Teams, обновите временную шкалу вручную: нажмите на многоточие в правом углу, а затем выберите Обновить временную шкалу.
Чтобы просмотреть сведения о том, кто изначально подключился к чату, выберите Показать больше в записи временной шкалы.
Если вы не являетесь участником чата и ваш администратор включил параметр Присоединиться к чату для записи, вы можете присоединиться к чату с временной шкалы, выбрав значок значок «Присоединиться».

Ссылки Dynamics 365 разворачиваются в чате Teams
Когда вы вставляете ссылку на запись в чат Microsoft Teams, собрание или канал, участники видят адаптивную карточку с подробной информацией об общей ссылке. В ссылках на приложения на основе холста отображаются имя приложения и имя записи. В ссылках на записи из приложений на основе модели отображается тип таблицы. При вставке ссылки вы можете удалить карточку в окне создания сообщения перед отправкой сообщения, если вы не хотите отправлять ссылку в виде карточки.
Заметка
Если у вас нет доступа к приложению или записи, ссылку на которые вы вставляете, на развернутой карточке не будут отображаться никакие сведения о приложении или записи.