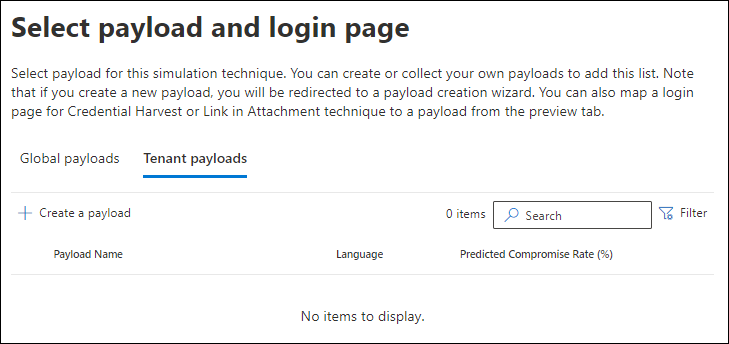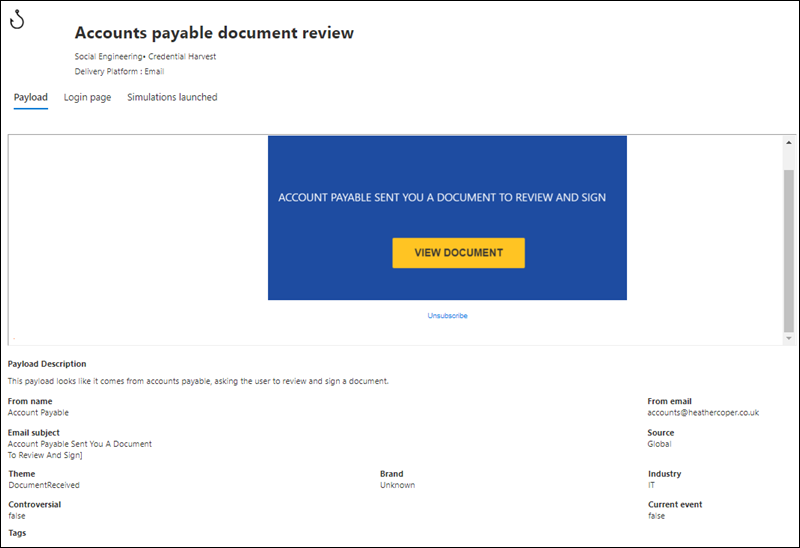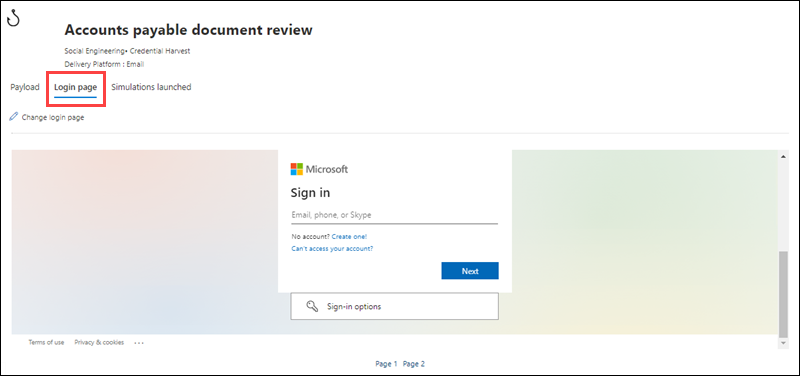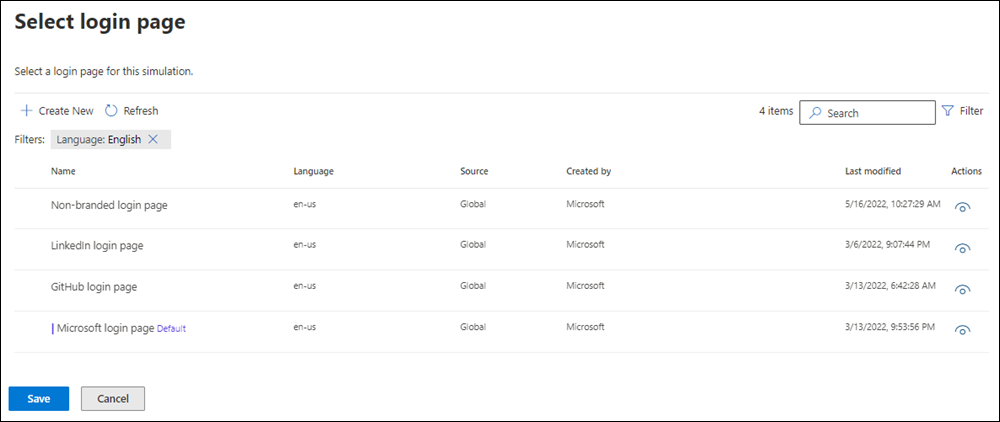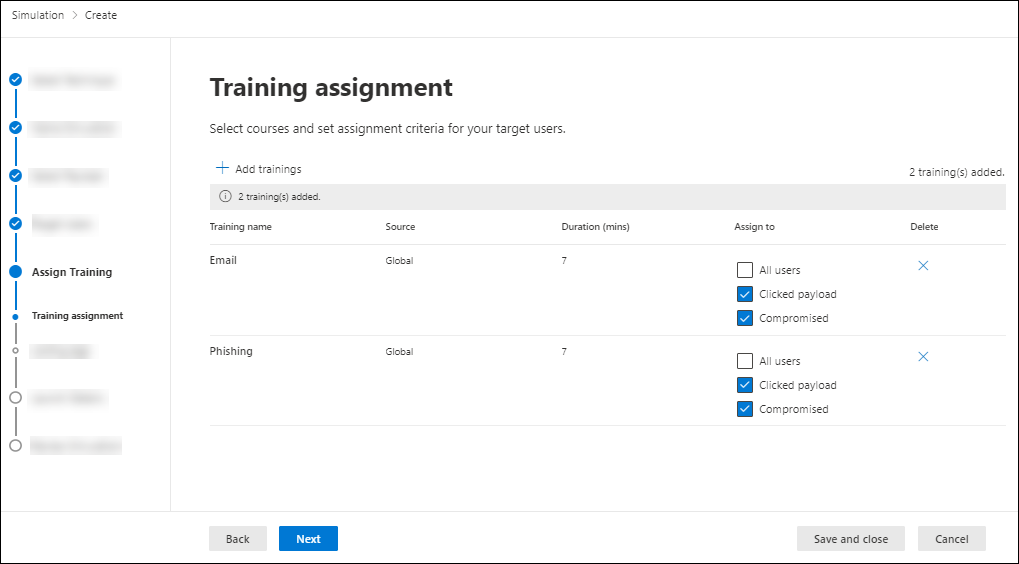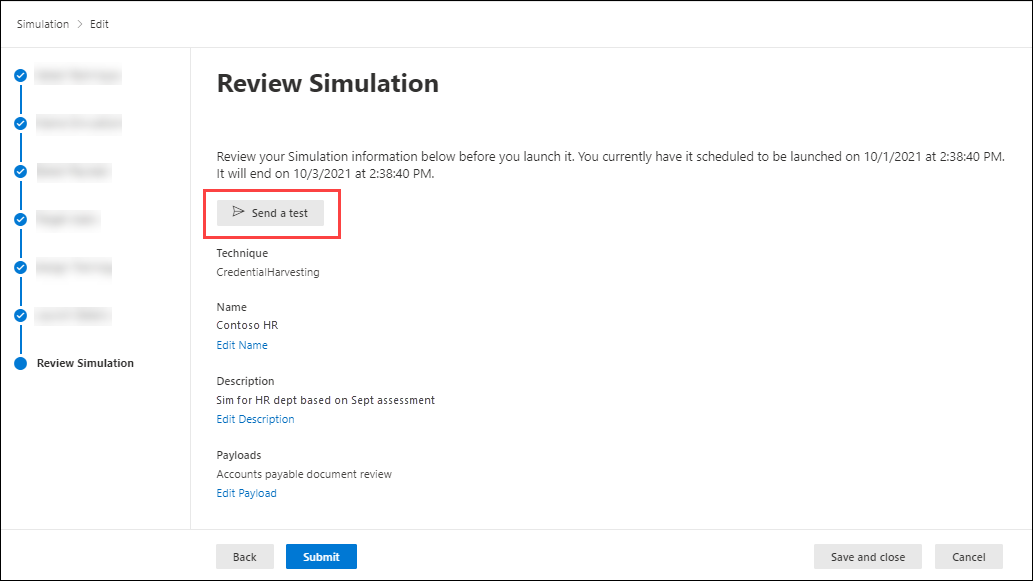Примечание
Для доступа к этой странице требуется авторизация. Вы можете попробовать войти или изменить каталоги.
Для доступа к этой странице требуется авторизация. Вы можете попробовать изменить каталоги.
Совет
Знаете ли вы, что вы можете попробовать функции в Microsoft Defender для Office 365 план 2 бесплатно? Используйте 90-дневную пробную версию Defender для Office 365 в центре пробных версий портала Microsoft Defender. Узнайте, кто может зарегистрироваться и использовать условия пробной версии на пробной Microsoft Defender для Office 365.
В Обучение эмуляции атак в Microsoft 365 E5 или Microsoft Defender для Office 365 плане 2 симуляция — это неопасные кибератаки, выполняемые в организации. Эти симуляции проверяют политики и методики безопасности, а также обучают сотрудников повышению их осведомленности и снижению их восприимчивости к атакам. В этой статье описывается создание имитации фишинговой атаки с помощью Обучение эмуляции атак.
Сведения о начале работы с Обучение эмуляции атак см. в статье Начало работы с Обучение эмуляции атак.
Совет
Сведения о назначении обучения пользователям без симуляции см. в статье Учебные кампании в Обучение эмуляции атак.
Чтобы запустить имитацию фишинговой атаки, сделайте следующее:
На портале Microsoft Defender по адресу https://security.microsoft.comперейдите на вкладку Email & совместная работа>Обучение эмуляции атак>Симуляция. Или, чтобы перейти непосредственно на вкладку Имитации, используйте https://security.microsoft.com/attacksimulator?viewid=simulations.
На вкладке Имитации выберите
 Запустить симуляцию , чтобы запустить мастер моделирования.
Запустить симуляцию , чтобы запустить мастер моделирования.
В следующих разделах описаны шаги и параметры конфигурации для создания имитации.
Примечание.
В любой момент после того, как вы назовете симуляцию во время создания мастера моделирования, вы можете нажать кнопку Сохранить и закрыть , чтобы сохранить ход выполнения и продолжить позже. Неполное моделирование имеет значение СостояниеЧерновик. Вы можете выбрать место, где вы оставили, выбрав имитацию, а затем выбрав ![]() действие Изменить симуляцию, которое появится.
действие Изменить симуляцию, которое появится.
Выбор метода социальной инженерии
На странице Выбор метода выберите доступный метод социальной инженерии:
- Сбор учетных данных*
- Вложение вредоносных программ
- Ссылка во вложении
- Ссылка на вредоносные программы*
- URL-адрес диска
- Предоставление согласия OAuth*
- Практическое руководство*
* Этот метод социальной инженерии позволяет использовать QR-коды. Дополнительные сведения см. в разделе Моделирование и обучение QR-кода далее в этой статье.
Если щелкнуть ссылку Просмотреть сведения в описании, откроется всплывающее окно со сведениями о методе и шагах моделирования, полученных в результате этого метода.
Дополнительные сведения о различных методах социальной инженерии см. в разделе Моделирование.
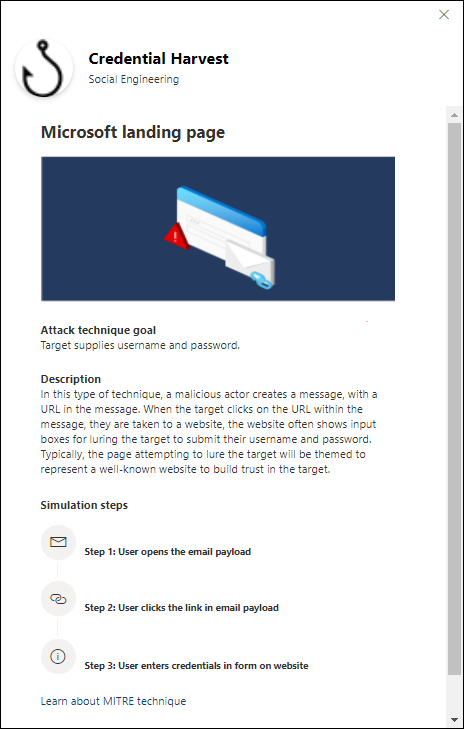
Завершив работу на странице Выбор метода , нажмите кнопку Далее.
Назовите и опишите имитацию
На странице Имитация имен настройте следующие параметры:
- Имя. Введите уникальное описательное имя для имитации.
- Описание. Введите необязательное подробное описание имитации.
Завершив работу на странице Имитация имен , нажмите кнопку Далее.
Выбор страницы полезных данных и входа
На странице Выбор полезных данных и входа необходимо выбрать существующие полезные данные или создать новые полезные данные для использования.
Для методов социальной инженерии Credential Harvest или Link in Attachment можно также просмотреть страницу входа, которая используется в полезных данных, выбрать другую страницу входа или создать новую страницу входа для использования.
Выбор полезных данных
Страница Выбор полезных данных и входа состоит из двух вкладок:
- Глобальные полезные данные: содержит встроенные полезные данные.
- Полезные данные клиента: содержит пользовательские полезные данные.
Для каждой полезной нагрузки отображаются следующие сведения:
- Имя полезных данных
-
Язык: язык содержимого полезных данных. Каталог полезных данных Майкрософт (глобальный) предоставляет полезные данные на более чем 29 языках, как описано в
 разделе Фильтр.
разделе Фильтр. - Прогнозируемая скорость компрометации. Исторические данные в Microsoft 365, которые прогнозируют процент пользователей, которые должны быть скомпрометированы этой полезной нагрузкой (скомпрометированные пользователи или общее число пользователей, которые получают полезные данные). Дополнительные сведения см. в разделе Прогнозируемая скорость компрометации.
Вы можете отсортировать записи, щелкнув доступный заголовок столбца.
Чтобы найти полезные данные в списке, введите часть имени полезных данных в ![]() поле Поиск и нажмите клавишу ВВОД.
поле Поиск и нажмите клавишу ВВОД.
Чтобы отфильтровать полезные данные, выберите ![]() Фильтр. В открываемом всплывающем окне Фильтры доступны следующие фильтры:
Фильтр. В открываемом всплывающем окне Фильтры доступны следующие фильтры:
Источник. Доступные значения: Global, Tenant и All.
Сложность: вычисляется на основе количества индикаторов в полезных данных, указывающих на возможную атаку (орфографические ошибки, срочность и т. д.). Больше индикаторов проще определить как атаку и указать на более низкую сложность. Доступные значения: Высокий, Средний и Низкий.
Язык: доступные значения: английский, испанский, немецкий, японский, французский, португальский, голландский, итальянский, шведский, китайский (упрощенное письмо),китайский (традиционное письмо, Тайвань), норвежский букмол, польский, русский, финский, корейский, турецкий, венгерский, иврит, тайский, арабский, вьетнамский, словацкий, индонезийский, румынский, словенский, хорватский, каталанский и другие.
Фильтрация по темам: Доступные значения: Активация учетной записи, Проверка учетной записи, Выставление счетов, Очистка почты, Полученная почта, Документ, Расходы, Факс, Финансовый отчет, Входящие сообщения, Счет, Получен элемент, Оповещение о входе, Получено письмо, Пароль, Оплата, Заработная плата, Персонализированное предложение, Карантин, Удаленная работа, проверка сообщения, обновление системы безопасности, служба приостановлена, требуется подпись, обновление хранилища почтовых ящиков, проверка почтового ящика, голосовая почта и другие.
Фильтрация по бренду. Доступные значения: American Express, Capital One, DHL, DocuSign, Dropbox, Facebook, First American, Microsoft, Netflix, Scotiabank, SendGrid, Stewart Title, Tesco, Wells Fargo, Syrinx Cloud и Другие.
Фильтрация по отраслям. Доступные значения: Banking, Business Services, Consumer Services, Education, Energy, Construction, Consulting, Financial Services, Government, Hospitality, Insurance, Legal, Courier Services, Healthcare, Manufacturing, Retail, Telecom, Real Estate и др..
Текущее событие: доступные значения: Да или Нет.
Спорные. Доступные значения: Да или Нет.
Завершив настройку фильтров, выберите Применить, Отмена или ![]() Очистить фильтры.
Очистить фильтры.
Если выбрать полезные данные, выбрав поле проверка рядом с именем, над списком ![]() полезных данных появится действие Отправить тест. Используйте это действие, чтобы отправить копию сообщения электронной почты с полезными данными себе (вошедший в систему пользователь) для проверки.
полезных данных появится действие Отправить тест. Используйте это действие, чтобы отправить копию сообщения электронной почты с полезными данными себе (вошедший в систему пользователь) для проверки.
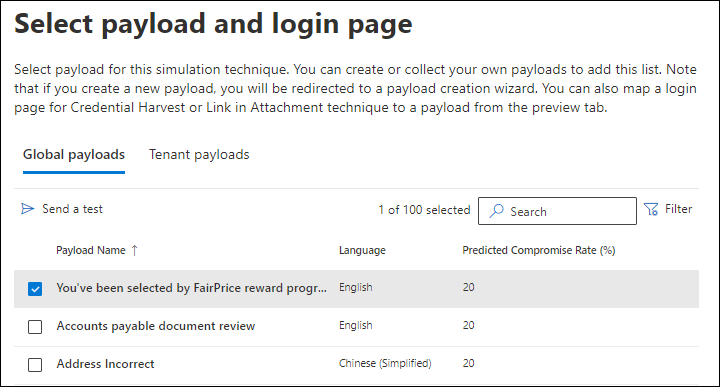
На вкладке Полезные данные клиента , если полезные данные недоступны или вы хотите создать собственные полезные данные, выберите ![]() Создать полезные данные. Действия по созданию выполняются так же, как на вкладке Обучение эмуляции атак>Выборполезных>>данных клиента. Дополнительные сведения см. в статье Создание пользовательских полезных данных для Обучение эмуляции атак.
Создать полезные данные. Действия по созданию выполняются так же, как на вкладке Обучение эмуляции атак>Выборполезных>>данных клиента. Дополнительные сведения см. в статье Создание пользовательских полезных данных для Обучение эмуляции атак.
Если выбрать полезные данные, щелкнув в любом месте строки, кроме поля проверка рядом с именем, сведения о полезных данных отображаются во всплывающем меню:
- Вкладка Обзор (с именами "Полезные данные в сборе учетных данных" и "Ссылка в полезных данных вложения") содержит сведения о полезных данных, включая предварительный просмотр.
- Вкладка Страница входа доступна только для полезных данных Credential Harvest или Link in Attachment (Полезные данные вложения) и описана в подразделе Выбор страницы входа .
- Вкладка Вложение доступна только для полезных данных "Вложение вредоносных программ", "Ссылка во вложении" и "Предоставление согласия Oauth". Эта вкладка содержит сведения о вложении, включая предварительный просмотр.
- Вкладка Имитация запущена содержит имя имитации, частоту щелчков, скомпрометированную частоту и действие.
Если в имитации не используется сбор учетных данных или ссылка во вложении полезных данных или если вы не хотите просматривать или изменять используемую страницу входа, нажмите кнопку Далее на странице Выбор полезных данных и входа , чтобы продолжить.
Чтобы выбрать страницу входа, которая используется в разделе Сбор учетных данных или Ссылка в полезных данных вложения , перейдите в подраздел Выбор страницы входа .
Выбор страницы входа
Примечание.
Вкладка "Страница входа " доступна только во всплывающем всплывающем элементе "Сбор учетных данных " или "Ссылка в полезных данных вложения".
На странице Выбор полезных данных и входа выберите полезные данные, щелкнув в любом месте строки, кроме поля проверка, чтобы открыть всплывающее окно сведений о полезных данных.
Во всплывающем элементе сведений о полезных данных на вкладке Страница входа отображается страница входа, выбранная для полезных данных.
Чтобы просмотреть полную страницу входа, используйте ссылки Страницы 1 и Страница 2 в нижней части страницы для двухстраничных страниц входа.
Чтобы изменить страницу входа, используемую в полезных данных, выберите ![]() Изменить страницу входа.
Изменить страницу входа.
Во всплывающем окне Выбор страницы входа для каждой страницы входа отображаются следующие сведения:
- Название
- Language
- Источник: для встроенных страниц входа значение Global. Для пользовательских страниц входа значение — Tenant.
- Создано: для встроенных страниц входа используется значение Майкрософт. Для пользовательских страниц входа значением является имя участника-пользователя, создавшего страницу входа.
- Дата последнего изменения
-
Действия. Выберите
 Предварительный просмотр , чтобы просмотреть страницу входа.
Предварительный просмотр , чтобы просмотреть страницу входа.
Чтобы найти страницу входа в списке, введите часть имени страницы входа в ![]() поле Поиск и нажмите клавишу ВВОД.
поле Поиск и нажмите клавишу ВВОД.
Выберите ![]() Фильтр , чтобы отфильтровать страницы входа по источнику или языку.
Фильтр , чтобы отфильтровать страницы входа по источнику или языку.
Чтобы создать новую страницу входа, выберите ![]() Создать. Действия по созданию выполняются так же, как и на вкладке Обучение эмуляции атак>Выбор библиотекиКонтентов>Страницы>входа в клиент. Инструкции см. в разделе Создание страниц входа.
Создать. Действия по созданию выполняются так же, как и на вкладке Обучение эмуляции атак>Выбор библиотекиКонтентов>Страницы>входа в клиент. Инструкции см. в разделе Создание страниц входа.
На странице Выбор входа убедитесь, что выбрана новая страница входа, а затем нажмите кнопку Сохранить.
Вернитесь во всплывающее окно сведений о полезных данных и нажмите кнопку![]() Закрыть.
Закрыть.
Завершив работу на странице Выбор полезных данных и входа , нажмите кнопку Далее.
Настройка полезных данных OAuth
Примечание.
Эта страница доступна только в том случае, если вы выбрали предоставление согласия OAuth на странице Выбор метода и соответствующие полезные данные.
На странице Настройка полезных данных OAuth настройте следующие параметры:
- Имя приложения. Введите имя полезных данных.
- Логотип приложения: нажмите кнопку Обзор , чтобы выбрать файл .png, .jpeg или .gif. Чтобы удалить файл после его выбора, нажмите кнопку Удалить.
-
Выберите область приложения. Выберите одно из следующих значений:
- Чтение пользовательских календарей
- Чтение контактов пользователя
- Чтение почты пользователя
- Чтение всех сообщений чата
- Чтение всех файлов, доступных пользователю
- Доступ для чтения и записи к почте пользователя
- Отправка почты от имени пользователя
По завершении работы на странице Настройка полезных данных OAuth нажмите кнопку Далее.
Целевая аудитория
На странице Целевые пользователи выберите, кто получает имитацию. Используйте следующие параметры для выбора пользователей:
Включение всех пользователей в вашей организации. Список пользователей, неизменяемых, отображается в группах по 10 человек. Для прокрутки списка можно использовать следующие и предыдущие под списком пользователей. Вы также можете использовать
 поиск на странице для поиска определенных пользователей.
поиск на странице для поиска определенных пользователей.Совет
Хотя вы не можете удалить пользователей из списка на этой странице, вы можете использовать следующую страницу Исключить пользователей , чтобы исключить определенных пользователей.
Включение только определенных пользователей и групп. Сначала на странице Целевые пользователи не отображаются никакие пользователи или группы. Чтобы добавить пользователей или группы в имитацию, выберите один из следующих вариантов:
 Добавление пользователей. Во всплывающем окне Добавление пользователей найдите и выберите пользователей и группы для получения имитации. Поддерживаются следующие типы групп:
Добавление пользователей. Во всплывающем окне Добавление пользователей найдите и выберите пользователей и группы для получения имитации. Поддерживаются следующие типы групп:- Группы Microsoft 365 (статические и динамические)
- Группы рассылки (только статические)
- Группа безопасности с поддержкой почты (только статическая)
Доступны следующие средства поиска:
Поиск пользователей или групп. Если щелкнуть в
 поле Поиск и выполнить одно из следующих действий, параметры Фильтровать пользователей по категориям во всплывающем окне Добавление пользователей будут заменены на раздел Список пользователей.
поле Поиск и выполнить одно из следующих действий, параметры Фильтровать пользователей по категориям во всплывающем окне Добавление пользователей будут заменены на раздел Список пользователей.- Введите три или более символов, а затем нажмите клавишу ВВОД. Имена пользователей или групп, содержащие эти символы, отображаются в разделе Список пользователей по имени, Email, должности и типу.
- Введите менее трех символов или без символов, а затем нажмите клавишу ВВОД. Пользователи не отображаются в разделе Список пользователей , но вы можете ввести три или более символов в поле Поиска для поиска пользователей и групп.
Количество результатов отображается в метке Выбранные пользователи (0/x).
Совет
Если выбрать Добавить фильтры , все результаты будут удалены и заменены в разделе Список пользователейна Фильтр пользователей по категориям.
При наличии списка пользователей или групп в разделе Список пользователей выберите некоторые или все результаты, выбрав поле проверка рядом со столбцом Имя. Количество выбранных результатов отображается в метке Выбранные (y/x) пользователи .
Выберите Добавить x пользователей , чтобы добавить выбранных пользователей или группы на страницу Целевые пользователи и вернуться на страницу Целевые пользователи .
Фильтрация пользователей по категориям. Используйте следующие параметры:
Рекомендуемые группы пользователей. Выберите из следующих значений:
- Все предлагаемые группы пользователей: результат, аналогичный выбору пользователей, не предназначенных для имитации за последние три месяца , и повторных правонарушителей.
- Пользователи, не на которые симуляция за последние три месяца
- Повторные правонарушители. Дополнительные сведения см. в разделе Настройка порогового значения для повторных правонарушителей.
Теги пользователей. Теги пользователей — это идентификаторы для определенных групп пользователей (например, учетных записей с приоритетом). Дополнительные сведения см. в разделе Теги пользователей в Microsoft Defender для Office 365. Используйте следующие параметры:
-
Поиск. В разделе
 Поиск по тегам пользователей можно ввести часть имени тега пользователя и нажать клавишу ВВОД. Вы можете выбрать некоторые или все результаты.
Поиск по тегам пользователей можно ввести часть имени тега пользователя и нажать клавишу ВВОД. Вы можете выбрать некоторые или все результаты. - Выберите Все теги пользователей
- Выберите существующие теги пользователей. Если ссылка доступна, выберите Просмотреть все теги пользователей , чтобы просмотреть полный список доступных тегов.
-
Поиск. В разделе
Город: используйте следующие параметры:
-
Поиск. В поле
 Поиск по городу можно ввести часть значения City и нажать клавишу ВВОД. Вы можете выбрать некоторые или все результаты.
Поиск по городу можно ввести часть значения City и нажать клавишу ВВОД. Вы можете выбрать некоторые или все результаты. - Выберите все города
- Выберите существующие значения City. Если ссылка доступна, выберите Просмотреть все города , чтобы просмотреть полный список доступных значений Города.
-
Поиск. В поле
Страна: используйте следующие параметры:
-
Поиск. В
 поле Поиск по стране можно ввести часть значения Страна или регион, а затем нажать клавишу ВВОД. Вы можете выбрать некоторые или все результаты.
поле Поиск по стране можно ввести часть значения Страна или регион, а затем нажать клавишу ВВОД. Вы можете выбрать некоторые или все результаты. - Выберите все страны
- Выберите существующие значения City. Если ссылка доступна, выберите Просмотреть все страны , чтобы просмотреть полный список доступных значений стран или регионов.
-
Поиск. В
Отдел. Используйте следующие параметры:
-
Поиск. В
 разделе Поиск по отделу можно ввести часть значения Department и нажать клавишу ВВОД. Вы можете выбрать некоторые или все результаты.
разделе Поиск по отделу можно ввести часть значения Department и нажать клавишу ВВОД. Вы можете выбрать некоторые или все результаты. - Выберите Все отделы
- Выберите существующие значения Отдела. Если ссылка доступна, выберите Просмотреть все отделы , чтобы просмотреть полный список доступных значений отделов.
-
Поиск. В
Заголовок: используйте следующие параметры:
-
Поиск. В поле
 Поиск по заголовку можно ввести часть значения Title и нажать клавишу ВВОД. Вы можете выбрать некоторые или все результаты.
Поиск по заголовку можно ввести часть значения Title и нажать клавишу ВВОД. Вы можете выбрать некоторые или все результаты. - Выберите все заголовок
- Выберите существующие значения заголовка. Если ссылка доступна, выберите Просмотреть все заголовки , чтобы просмотреть полный список доступных значений заголовков.
-
Поиск. В поле
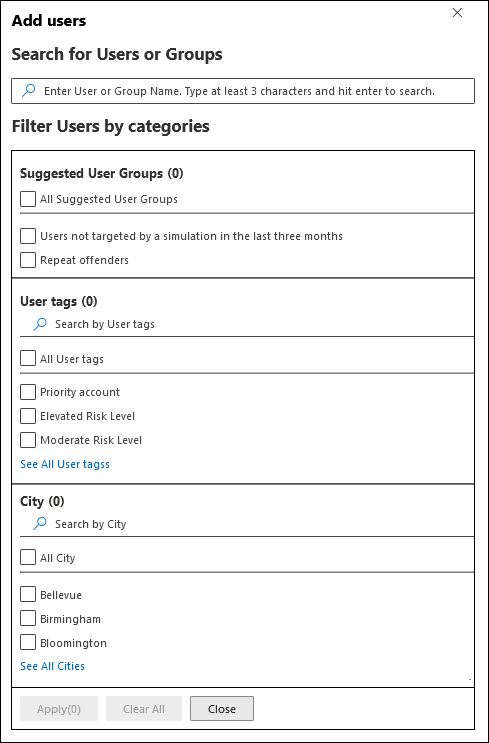
Для поиска пользователей и групп можно использовать некоторые или все категории поиска. При выборе нескольких категорий используется оператор AND. Все пользователи или группы должны соответствовать обоим значениям, возвращаемым в результатах (что практически невозможно при использовании значения All в нескольких категориях).
Рядом с плиткой категории отображается количество значений, которые использовались в качестве условий поиска для определенной категории (например, "Город 50 " или "Приоритетные учетные записи 10").
Завершив поиск по категориям, нажмите кнопку Применить(x). Предыдущие параметры Фильтровать пользователей по категориям во всплывающем окне Добавление пользователей заменяются следующими сведениями:
- Раздел "Фильтры": отображение количества использованных значений фильтра и имен значений фильтра. Если он доступен, выберите ссылку Просмотреть все , чтобы просмотреть все значения фильтра.
- Раздел списка пользователей : отображает пользователей или группы, которые соответствуют поисковым запросам по категориям. Количество результатов отображается в метке Выбранные пользователи (0/x).
При наличии списка пользователей или групп в разделе Список пользователей выберите некоторые или все результаты, выбрав поле проверка рядом со столбцом Имя. Количество выбранных результатов отображается в метке Выбранные (y/x) пользователи .
Нажмите кнопку Добавить x пользователей , чтобы добавить выбранных пользователей или группы на страницу Целевые пользователи и вернуться на страницу Целевые пользователи .
 Импорт. В открывшемся диалоговом окне укажите CSV-файл, содержащий один адрес электронной почты на строку.
Импорт. В открывшемся диалоговом окне укажите CSV-файл, содержащий один адрес электронной почты на строку.После того как вы найдете CSV-файл, пользователи импортируются и отображаются на странице Целевые пользователи .
На странице main Целевые пользователи можно найти выбранных пользователей в
 поле Поиск. Вы также можете выбрать
поле Поиск. Вы также можете выбрать  Удалить , а затем Подтвердить в диалоговом окне подтверждения, чтобы удалить определенных пользователей.
Удалить , а затем Подтвердить в диалоговом окне подтверждения, чтобы удалить определенных пользователей.Чтобы добавить больше пользователей и групп, выберите
 Добавить пользователей или
Добавить пользователей или  Импорт на странице Целевые пользователи и повторите предыдущие шаги.
Импорт на странице Целевые пользователи и повторите предыдущие шаги.
По завершении на странице Целевые пользователи нажмите кнопку Далее.
Исключить пользователей
На странице Исключить пользователей можно выбрать Исключить некоторых целевых пользователей из этого моделирования , чтобы исключить пользователей, которые в противном случае были бы включены на основе предыдущих выбранных пользователей на странице Целевые пользователи .
Методы поиска и выбора пользователей те же, что описаны в предыдущем разделе в разделе Включение только определенных пользователей и групп.
Завершив работу на странице Исключить пользователей , нажмите кнопку Далее.
Совет
Если вы выбрали Практическое руководство в качестве метода социальной инженерии, перейдите непосредственно на страницу Выберите уведомление пользователя .
Назначение обучения
На странице Назначение обучения можно назначить учебные курсы для имитации. Рекомендуется назначать обучение для каждой имитации, так как сотрудники, проходящие обучение, менее подвержены подобным атакам.
Используйте следующие параметры на странице, чтобы назначить учебные курсы в рамках моделирования:
Раздел параметров. В разделе Выбор предпочтительного содержимого обучения выберите один из следующих параметров в раскрывающемся списке:
Учебный опыт Майкрософт (рекомендуется): это значение по умолчанию. Это значение имеет следующие связанные параметры для настройки на странице:
- Выберите одно из следующих значений:
- Назначение обучения для меня (рекомендуется): это значение по умолчанию. Мы назначаем обучение на основе предыдущего моделирования и результатов обучения пользователя.
- Выберите учебные курсы и модули самостоятельно. Если вы выберете это значение, следующим шагом в мастере будет задание обучения , где можно найти и выбрать учебные курсы. Эти шаги описаны в подразделе Назначение обучения .
- Раздел Срок выполнения. В разделе Выберите дату окончания обучения выберите одно из следующих значений:
- 30 дней после завершения моделирования (это значение по умолчанию)
- Через 15 дней после завершения моделирования
- 7 дней после завершения моделирования
- Выберите одно из следующих значений:
Перенаправление на пользовательский URL-адрес. Это значение имеет следующие связанные параметры для настройки на странице:
- URL-адрес пользовательского обучения (обязательно)
- Пользовательское имя обучения (обязательно)
- Описание пользовательского обучения
- Настраиваемая продолжительность обучения (в минутах): значение по умолчанию равно 0, что означает, что для обучения нет указанной длительности.
- Раздел Срок выполнения. В разделе Выберите дату окончания обучения выберите одно из следующих значений:
- 30 дней после завершения моделирования (это значение по умолчанию)
- Через 15 дней после завершения моделирования
- 7 дней после завершения моделирования
Нет обучения. Если вы выбрали это значение, единственным параметром на странице является Далее.
Завершив работу на странице Назначение обучения , нажмите кнопку Далее.
Задание на обучение
Примечание.
Эта страница доступна, только если вы выбрали Выбрать учебные курсы и модули самостоятельно на странице Назначить обучение .
На странице Задание обучения выберите учебные курсы, которые нужно добавить в симуляцию, выбрав ![]() Добавить учебные курсы.
Добавить учебные курсы.
Во всплывающем окне Добавление обучения используйте следующие вкладки, чтобы выбрать учебные курсы для включения в симуляцию:
- Вкладка "Рекомендуемые". Отображает рекомендуемые встроенные учебные курсы на основе конфигурации моделирования. Эти учебные курсы являются теми же учебными курсами, которые были бы назначены, если бы вы выбрали назначить обучение для меня (рекомендуется) на предыдущей странице.
- Вкладка Все учебные курсы. Отображает все доступные встроенные учебные курсы.
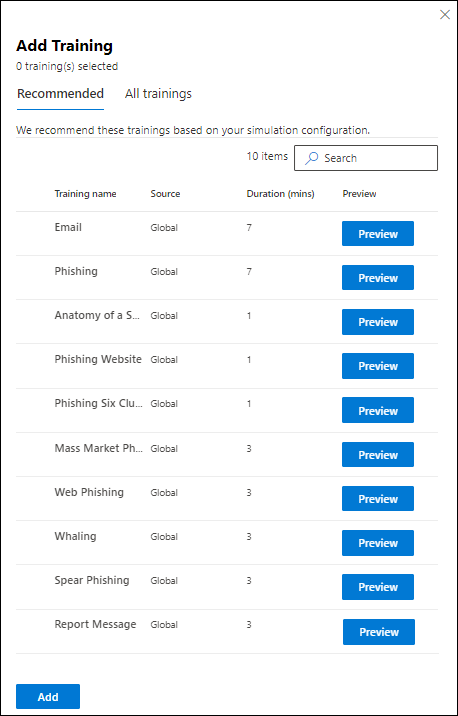
На любой вкладке для каждого обучения отображаются следующие сведения:
- Имя обучения
- Источник: значение Global.
- Длительность (мин)
- Предварительный просмотр: выберите Предварительный просмотр , чтобы просмотреть обучение.
На любой вкладке можно найти учебные материалы с ![]() помощью поля Поиска. Введите часть имени обучения и нажмите клавишу ВВОД.
помощью поля Поиска. Введите часть имени обучения и нажмите клавишу ВВОД.
На любой вкладке выберите одно или несколько учебных занятий, выбрав поле проверка рядом с именем обучения. Чтобы выбрать все учебные курсы, выберите поле проверка в заголовке столбца Имя обучения. Когда вы закончите, нажмите Добавить.
На странице Назначения обучения выбранные учебные курсы теперь перечислены. Для каждого обучения отображаются следующие сведения:
- Имя обучения
- Source
- Длительность (мин)
-
Назначьте: для каждого обучения выберите, кто проходит обучение, выбрав из следующих значений:
- Все пользователи.
- Одно или оба значения полезных данных Clicked или Скомпрометированы.
-
Удалить: выберите
 Удалить , чтобы удалить обучение из имитации.
Удалить , чтобы удалить обучение из имитации.
Завершив работу на странице Задание обучения , нажмите кнопку Далее.
Выбор целевой страницы
На целевой странице Выберите целевую страницу фишинга настройте веб-страницу, на которую отправляются пользователи, если они открывают полезные данные в имитации.
Выберите один из приведенных ниже вариантов.
Использовать целевые страницы из библиотеки. Доступны следующие параметры:
- Раздел Индикаторы полезных данных. Выберите Добавить индикаторы полезных данных в электронную почту, чтобы помочь пользователям узнать, как выявлять фишинговые сообщения.
- Этот параметр недоступен, если на странице Выбор метода социальной инженерии выбран вариант Вложение вредоносных программ или Ссылка на вредоносные программы.
- Для целевых страниц, создаваемых на вкладке Целевые страницы клиента , этот параметр имеет смысл только в том случае, если в содержимом целевой страницы используется динамический тегВставка полезных данных , как описано в подразделе Создание целевых страниц .
- Отображение промежуточной страницы перед целевой страницей. Этот параметр доступен только в том случае, если на странице Выбор метода социальной инженерии выбран URL-адрес диска. Вы можете отобразить наложение, которое возникает для атак по URL-адресу диска. Чтобы скрыть наложение и перейти непосредственно на целевую страницу, не выбирайте этот параметр.
Оставшаяся часть целевой страницы Выбор фишинга содержит две вкладки, где вы выбираете целевую страницу для использования:
Вкладка Глобальные целевые страницы : содержит встроенные целевые страницы. При выборе встроенной целевой страницы для использования, выбрав поле проверка рядом с именем, появится раздел Изменить макет со следующими параметрами:
- Добавить логотип. Выберите Обзор изображения логотипа , чтобы найти и выбрать файл .png, .jpeg или .gif. Размер логотипа должен быть не более 210 x 70, чтобы избежать искажений. Чтобы удалить логотип, выберите Удалить загруженное изображение логотипа.
- Выберите язык по умолчанию: этот параметр является обязательным. Выберите одно из следующих значений: китайский (упрощенное письмо),китайский (традиционное письмо, Тайвань),голландский, английский, испанский, французский, немецкий, итальянский, японский, корейский, португальский или русский.
Вкладка целевых страниц клиента : содержит все созданные пользовательские целевые страницы. Чтобы создать целевую страницу, выберите
 Создать. Действия по созданию выполняются так же, как на вкладке библиотеки Обучение эмуляции атак>Content Целевые >страницы целевых страниц клиентов>. Инструкции см. в разделе Создание целевых страниц.
Создать. Действия по созданию выполняются так же, как на вкладке библиотеки Обучение эмуляции атак>Content Целевые >страницы целевых страниц клиентов>. Инструкции см. в разделе Создание целевых страниц.
На обеих вкладках для каждой целевой страницы отображаются следующие сведения. Вы можете отсортировать целевые страницы, щелкнув доступный заголовок столбца. Выберите
 Настроить столбцы , чтобы изменить отображаемые столбцы. Столбцы по умолчанию помечаются звездочкой (*):
Настроить столбцы , чтобы изменить отображаемые столбцы. Столбцы по умолчанию помечаются звездочкой (*):- Имя*
- Язык*. Если целевая страница содержит несколько переводов, первые два языка отображаются напрямую. Чтобы просмотреть остальные языки, наведите указатель мыши на значок числа (например, +10).
- Source
- Язык по умолчанию*
- Статус*
- Связанные симуляции*
- Создано
- Время создания*
- Изменено*
- Последнее изменение*
Чтобы найти целевую страницу в списке, введите часть имени целевой страницы в
 поле Поиск и нажмите клавишу ВВОД.
поле Поиск и нажмите клавишу ВВОД.Выберите
 Фильтр , чтобы отфильтровать целевые страницы по языку.
Фильтр , чтобы отфильтровать целевые страницы по языку.При выборе целевой страницы, если щелкнуть в любом месте строки, откроется всплывающее окно сведений, в которое будут отображаться дополнительные сведения о целевой странице:
- На вкладке Предварительный просмотр отображается, как выглядит целевая страница для пользователей.
- На вкладке Сведения отображаются свойства целевой страницы.
Совет
Чтобы просмотреть сведения о других целевых страницах, не выходя из всплывающего меню сведений, используйте
 предыдущий элемент и следующий элемент в верхней части всплывающего окна.
предыдущий элемент и следующий элемент в верхней части всплывающего окна.По завершении во всплывающем окне сведений о целевой странице нажмите кнопку Закрыть.
На странице Выбор целевой страницы фишинга выберите целевую страницу для использования, выбрав поле проверка рядом со столбцом Имя.
- Раздел Индикаторы полезных данных. Выберите Добавить индикаторы полезных данных в электронную почту, чтобы помочь пользователям узнать, как выявлять фишинговые сообщения.
Использовать пользовательский URL-адрес. Этот параметр недоступен, если на странице Выбор метода выбрано вложение вредоносных программ или Ссылка на вредоносные программы.
При выборе параметра Использовать настраиваемый URL-адрес необходимо добавить URL-адрес в появившемся поле Введите URL-адрес настраиваемой целевой страницы . Другие параметры не доступны на целевой странице Выбора фишинга .
Завершив работу на целевой странице Выбор фишинга , нажмите кнопку Далее.
Выбор уведомлений конечных пользователей
На странице Выбор уведомления конечного пользователя выберите один из следующих вариантов уведомлений:
Не доставляйте уведомления. Другие параметры конфигурации на странице недоступны. Пользователи не получают уведомления о назначении обучения, уведомления о напоминаниях об обучении или уведомления о положительном подкреплении из имитации. В диалоговом окне предупреждения выберите Продолжить .
Уведомление Майкрософт по умолчанию (рекомендуется): уведомления, получаемые пользователями, отображаются на странице:
- Уведомление о положительном подкреплении майкрософт по умолчанию (для методики " Практическое руководство посоциальной инженерии" это единственное доступное уведомление)
- Уведомление Майкрософт о назначении обучения по умолчанию
- Уведомление о напоминании об обучении майкрософт по умолчанию
Выберите язык по умолчанию для использования в разделе Выбор языка по умолчанию. Доступные значения: китайский (упрощенное письмо),китайский (традиционное письмо, Тайвань),английский, французский, немецкий, итальянский, японский, корейский, португальский, русский, испанский, голландский, польский, арабский, финский, греческий, венгерский, индонезийский, норвежский букмол, румынский, словацкий, шведский, тайский, турецкий, вьетнамский, каталанский, хорватский или словенский.
Для каждого уведомления доступны следующие сведения:
Уведомления: имя уведомления.
Язык. Если уведомление содержит несколько переводов, первые два языка отображаются напрямую. Чтобы просмотреть остальные языки, наведите указатель мыши на значок числа (например, +10).
Тип: одно из следующих значений:
- Уведомление о положительном подкреплении
- Уведомление о назначении обучения
- Уведомление с напоминанием об обучении
Параметры доставки. Прежде чем продолжить, необходимо настроить следующие параметры доставки:
- Для уведомления Майкрософт о положительном подкреплении по умолчанию выберите Не доставлять, Доставить после окончания кампании или Доставить во время кампании.
- Для уведомления о напоминании об обучении майкрософт по умолчанию выберите Два раза в неделю или Еженедельно.
Действия. Если выбрать
 Вид, откроется страница уведомления о проверке со следующими сведениями:
Вид, откроется страница уведомления о проверке со следующими сведениями:- Вкладка "Предварительный просмотр": просмотрите сообщение с уведомлением по мере его просмотра пользователями. Чтобы просмотреть сообщение на разных языках, используйте поле Выбор языка уведомлений .
- Вкладка "Сведения": просмотр сведений об уведомлении:
- Описание уведомления
- Источник: для встроенных уведомлений значение Global. Для пользовательских уведомлений значение — Tenant.
-
Тип уведомления: один из следующих типов на основе первоначально выбранного уведомления:
- Уведомление о положительном подкреплении
- Уведомление о назначении обучения
- Уведомление с напоминанием об обучении
- Изменено
- Дата последнего изменения
Завершив работу на странице Уведомления о проверке , нажмите кнопку Закрыть , чтобы вернуться на страницу Выберите уведомление пользователя .
Настраиваемые уведомления конечных пользователей. Другие параметры конфигурации не доступны на странице. При нажатии кнопки Далее необходимо выбрать уведомление о назначении обучения, уведомление напоминание об обучении и (при необходимости) уведомление о положительном подкреплении для имитации, как описано в следующих трех подразделах.
Совет
В практическом руководстве по социальной инженерии можно настроить только уведомление о положительном подкреплении.
Завершив работу на странице Выберите уведомление конечного пользователя , нажмите кнопку Далее.
Выбор уведомления о назначении обучения
Примечание.
Эта страница доступна только в том случае, если вы выбрали Настраиваемые уведомления конечного пользователя на странице Выбор уведомлений конечного пользователя .
На странице Уведомления о назначении обучения отображаются следующие уведомления и настроенные языки:
- Уведомление Майкрософт о назначении обучения по умолчанию
- Уведомление о назначении только для обучения кампании майкрософт по умолчанию
- Все настраиваемые уведомления о назначении обучения, созданные ранее.
Эти уведомления также доступны на вкладке >библиотеки Обучение эмуляции атак>ContentДля конечных пользователей:
- Встроенные уведомления о назначении обучения доступны на вкладке Глобальные уведомления по адресу https://security.microsoft.com/attacksimulator?viewid=contentlibrary& source=global.
- Настраиваемые уведомления о назначении обучения доступны на вкладке Уведомления клиента по адресу https://security.microsoft.com/attacksimulator?viewid=contentlibrary& source=tenant.
Дополнительные сведения см. в разделе Уведомления конечных пользователей для Обучение эмуляции атак.
Выполните одно из следующих действий:
Выберите существующее уведомление для использования:
Чтобы найти существующее уведомление в списке, введите часть имени уведомления в
 поле Поиск и нажмите клавишу ВВОД.
поле Поиск и нажмите клавишу ВВОД.При выборе уведомления, щелкнув в любом месте строки, кроме поля проверка, откроется всплывающее окно сведений, в которое будут отображаться дополнительные сведения об уведомлении:
- На вкладке Предварительный просмотр отображается, как выглядит уведомление для пользователей.
- На вкладке Сведения отображаются свойства уведомления.
Завершив работу во всплывающем окне сведений о уведомлениях, нажмите кнопку Закрыть.
На странице Уведомления о назначении обучения выберите уведомление для использования, выбрав поле проверка рядом с именем.
Создайте новое уведомление для использования: выберите
 Создать. Действия по созданию идентичны созданию уведомлений конечных пользователей.
Создать. Действия по созданию идентичны созданию уведомлений конечных пользователей.Примечание.
На странице Определение сведений мастера нового уведомления обязательно выберите значение Уведомление о назначении обучения для типа уведомления.
Когда вы закончите создание уведомления, вы вернеесь на страницу уведомления о назначении обучения , где новое уведомление теперь отображается в списке для выбора.
Завершив работу на странице уведомления о назначении обучения , нажмите кнопку Далее.
Выберите уведомление с напоминанием об обучении
Примечание.
Эта страница доступна только в том случае, если вы выбрали Настраиваемые уведомления конечного пользователя на странице Выбор уведомлений конечного пользователя .
На странице уведомления с напоминанием об обучении отображаются следующие уведомления и настроенные для их языков:
- Уведомление о напоминании об обучении майкрософт по умолчанию
- Уведомление о напоминании об обучении только для кампании майкрософт по умолчанию
- Все ранее созданные уведомления о напоминаниях о пользовательском обучении.
Эти уведомления также доступны на вкладке >библиотеки Обучение эмуляции атак>ContentДля конечных пользователей:
- Встроенные уведомления о напоминаниях об обучении доступны на вкладке Глобальные уведомления по адресу https://security.microsoft.com/attacksimulator?viewid=contentlibrary& source=global.
- Уведомления с напоминаниями о пользовательском обучении доступны на вкладке Уведомления клиента по адресу https://security.microsoft.com/attacksimulator?viewid=contentlibrary& source=tenant.
Дополнительные сведения см. в разделе Уведомления конечных пользователей для Обучение эмуляции атак.
В разделе Настройка частоты для уведомлений с напоминанием выберите Еженедельно (значение по умолчанию) или Дважды в неделю, а затем выполните одно из следующих действий.
Выберите существующее уведомление для использования:
Чтобы найти существующее уведомление в списке, введите часть имени уведомления в
 поле Поиск и нажмите клавишу ВВОД.
поле Поиск и нажмите клавишу ВВОД.При выборе уведомления, щелкнув в любом месте строки, кроме поля проверка, откроется всплывающее окно сведений, в которое будут отображаться дополнительные сведения об уведомлении:
- На вкладке Предварительный просмотр отображается, как выглядит уведомление для пользователей.
- На вкладке Сведения отображаются свойства уведомления.
Завершив работу во всплывающем окне сведений о уведомлениях, нажмите кнопку Закрыть.
На странице Уведомления о напоминании об обучении выберите уведомление для использования, выбрав поле проверка рядом с именем.
Создайте новое уведомление для использования: выберите
 Создать. Действия по созданию идентичны созданию уведомлений конечных пользователей.
Создать. Действия по созданию идентичны созданию уведомлений конечных пользователей.Примечание.
На странице Определение сведений нового мастера уведомлений обязательно выберите значение Уведомление обучающего напоминания для типа уведомления.
Завершив создание уведомления, вы вернеесь на страницу уведомления с напоминанием об обучении , где новое уведомление теперь отображается в списке для выбора.
По завершении работы на странице уведомления о напоминании об обучении нажмите кнопку Далее.
Выбор положительного уведомления о подкреплении
Примечание.
Эта страница доступна только в том случае, если вы выбрали Настраиваемые уведомления конечного пользователя на странице Выбор уведомлений конечного пользователя .
В разделе Параметры доставки доступны следующие параметры для уведомлений о положительном подкреплении.
Не используйте положительные уведомления с подкреплением. Выберите Не доставляйте . На странице больше ничего не нужно настроить, поэтому при нажатии кнопки Далее перейдите на страницу Сведения о запуске.
Используйте существующее положительное уведомление о подкреплении. Выберите одно из оставшихся значений:
- Доставка после того, как пользователь сообщит о фишинге и завершении кампании
- Доставить сразу после того, как пользователь сообщит о фишинге.
На странице отображаются следующие уведомления и настроенные языки:
- Уведомление о положительном подкреплении Майкрософт по умолчанию
- Все созданные ранее настраиваемые уведомления о положительном подкреплении.
Эти уведомления также доступны на вкладке >библиотеки Обучение эмуляции атак>ContentДля конечных пользователей:
- Встроенные положительные уведомления о подкреплении доступны на вкладке Глобальные уведомления по адресу https://security.microsoft.com/attacksimulator?viewid=contentlibrary& source=global.
- Настраиваемые положительные уведомления о подкреплении доступны на вкладке Уведомления клиента по адресу https://security.microsoft.com/attacksimulator?viewid=contentlibrary& source=tenant.
Дополнительные сведения см. в разделе Уведомления конечных пользователей для Обучение эмуляции атак.
Чтобы найти существующее уведомление в списке, введите часть имени уведомления в
 поле Поиск и нажмите клавишу ВВОД.
поле Поиск и нажмите клавишу ВВОД.При выборе уведомления, щелкнув в любом месте строки, кроме поля проверка, откроется всплывающее окно сведений, в которое будут отображаться дополнительные сведения об уведомлении:
- На вкладке Предварительный просмотр отображается, как выглядит уведомление для пользователей.
- На вкладке Сведения отображаются свойства уведомления.
Завершив работу во всплывающем окне сведений о уведомлениях, нажмите кнопку Закрыть.
На странице Положительное уведомление о подкреплении выберите существующее уведомление, чтобы использовать, выбрав поле проверка рядом с именем.
Создайте новое положительное уведомление о подкреплении для использования: выберите
 Создать. Действия по созданию идентичны созданию уведомлений конечных пользователей.
Создать. Действия по созданию идентичны созданию уведомлений конечных пользователей.Примечание.
На странице Определение сведений нового мастера уведомлений обязательно выберите значение Положительное уведомление с подкреплением для типа уведомления.
Когда вы закончите создание уведомления, вы вернеесь на страницу Положительное уведомление с подкреплением , где новое уведомление теперь отображается в списке для выбора.
Завершив работу на странице Уведомления о положительном подкреплении , нажмите кнопку Далее.
Настройка сведений о запуске имитации
На странице Сведений о запуске вы выбираете время начала и завершения моделирования. Мы прекращаем запись взаимодействия с этой имитацией после указанной даты окончания.
Выберите одно из следующих значений:
Запустите эту симуляцию, как только я закончит
Запланируйте запуск этой имитации позже. Это значение имеет следующие связанные параметры для настройки:
- Выбор даты запуска
- Выберите час запуска
- Выберите минуту запуска
- Выберите формат времени: выберите AM или PM.
Настройте остальные параметры на странице:
- Настройка количества дней до завершения моделирования после. Значение по умолчанию — два дня, что также является минимальным значением. Максимальное значение — 30 дней.
- Включить доставку часового пояса с учетом регионов. Если вы выберете это значение, имитированные сообщения о атаках доставляются пользователям в рабочее время в регионе.
Завершив работу на странице Сведений о запуске , нажмите кнопку Далее.
Просмотр сведений об имитации
На странице Проверка имитации можно просмотреть сведения о симуляции.
Нажмите кнопку ![]() Отправить тест , чтобы отправить копию сообщения электронной почты с полезными данными себе (вошедший в систему пользователь) для проверки.
Отправить тест , чтобы отправить копию сообщения электронной почты с полезными данными себе (вошедший в систему пользователь) для проверки.
Вы можете выбрать Изменить в любом разделе, чтобы изменить параметры в этом разделе. Вы также можете выбрать Назад или конкретную страницу в мастере, чтобы изменить параметры.
Завершив работу на странице Проверка имитации , нажмите кнопку Отправить.
На странице Запуск симуляции запланирован, по ссылкам можно перейти к обзору Обучение эмуляции атак или просмотреть все полезные данные.
Завершив запуск симуляции, нажмите кнопку Готово.
Вернитесь на вкладку Симуляции и отобразится созданная вами симуляция. Значение Состояние зависит от выбранного вами ранее на шаге Настройка сведений о запуске имитации :
- Выполняется, если вы выбрали Запустить эту симуляцию сразу после завершения.
- Запланировано, если выбран параметр Запланировать запуск этой имитации позже.
Моделирование и обучение QR-кода
Вы можете выбрать полезные данные с QR-кодами для использования в симуляции. QR-код заменяет URL-адрес фишинга в качестве полезных данных, которые используются в сообщении электронной почты имитации в следующих методах социальной инженерии:
- Сбор учетных данных
- Ссылка на вредоносные программы
- URL-адрес диска
- Предоставление согласия OAuth
- Практическое руководство
Дополнительные сведения о полезных данных QR-кода и настройке полезных данных пользовательского QR-кода см. в разделе Полезные данные QR-кода.
Дополнительные сведения о симуляции с использованием полезных данных QR-кода см. в разделе Отчеты для моделирования QR-кода.
Просмотр симуляции
На вкладке Имитации в Обучение эмуляции атак в отображаются https://security.microsoft.com/attacksimulator все созданные вами симуляции.
Для каждой симуляции отображаются следующие сведения. Вы можете отсортировать имитации, щелкнув доступный заголовок столбца. Выберите ![]() Настроить столбцы , чтобы изменить отображаемые столбцы. По умолчанию выбраны все столбцы:
Настроить столбцы , чтобы изменить отображаемые столбцы. По умолчанию выбраны все столбцы:
- Имя имитации
- Тип
- Платформа
- Дата запуска
- Дата завершения
- Фактическая скорость компрометации (%): процент пользователей, которые были скомпрометированы симуляцией (скомпрометированные пользователи / общее число пользователей, которые получили имитацию).
- Прогнозируемая скорость компрометации (%): исторические данные в Microsoft 365, которые прогнозируют процент пользователей, которые должны быть скомпрометированы этой полезной нагрузкой (скомпрометированные пользователи или общее число пользователей, получающих полезные данные). Дополнительные сведения см. в разделе Прогнозируемая скорость компрометации.
- Метод. Метод социальной инженерии , используемый в симуляции.
-
Состояние: одно из следующих значений:
- Draft
- Scheduled
- Выполняется
- Выполнено
- Не удалось выполнить
- Canceled
- Исключены
- ⋮ (элемент управления "Действия "). Выполните действия по моделированию. Доступные действия зависят от значения состояния имитации, как описано в разделах процедур. Этот элемент управления всегда отображается в конце строки.
Совет
Чтобы просмотреть все столбцы, скорее всего, потребуется выполнить одно или несколько из следующих действий:
- Прокрутите страницу по горизонтали в веб-браузере.
- Сужает ширину соответствующих столбцов.
- Удалите столбцы из представления.
- Уменьшение масштаба в веб-браузере.
![]() Используйте поле Поиск для поиска имени существующей имитации.
Используйте поле Поиск для поиска имени существующей имитации.
Выберите ![]() Фильтр , чтобы отфильтровать симуляции по методу или состоянию (все значения состояния , кроме исключенных).
Фильтр , чтобы отфильтровать симуляции по методу или состоянию (все значения состояния , кроме исключенных).
Завершив настройку фильтров, выберите Применить, Отмена или ![]() Очистить фильтры.
Очистить фильтры.
Чтобы увидеть симуляции, которые были исключены из отчетов (значение Состояние — Исключен), используйте переключатель Показать исключенные симуляции на вкладке Симуляции .
Просмотр отчетов о симуляции
Для симуляции со значением Состояние Выполняется или Завершено, отчет для моделирования можно просмотреть с помощью любого из следующих методов на вкладке Моделирование по адресу https://security.microsoft.com/attacksimulator?viewid=simulations:
- Выберите имитацию, щелкнув в любом месте строки, кроме поля проверка рядом с именем.
- Выберите имитацию, щелкнув ⋮ (Действия) в конце строки, а затем выберите
 Просмотреть отчет.
Просмотреть отчет.
В заголовке открывающейся страницы отчета отображается имя имитации и другие сведения (например, состояние, метод социальной инженерии и состояние доставки).
Совет
В следующих случаях откроется страница отчета, но на ней нет других сведений или действий:
- Значение Состояние — Запланировано.
- В течение первых нескольких минут после создания имитации при значении Состояниевыполняется.
Вы можете выбрать ![]() Просмотр временная шкала действий, чтобы просмотреть сведения о дате и времени моделирования (запланированное моделирование, моделирование запущено, симуляция завершена и даты окончания обучения).
Просмотр временная шкала действий, чтобы просмотреть сведения о дате и времени моделирования (запланированное моделирование, моделирование запущено, симуляция завершена и даты окончания обучения).
Остальная часть страницы отчета содержит вкладки, как описано в следующих подразделах.
Чтобы закрыть отчет об имитации, нажмите кнопку![]() Закрыть.
Закрыть.
Вкладка "Отчет"
Описание того, что находится на вкладке Отчет для симуляции, см. в разделе Отчет о симуляции.
Вкладка "Пользователи"
На вкладке Пользователи содержатся следующие сведения для каждого пользователя в имитации. Вы можете отсортировать пользователей, щелкнув доступный заголовок столбца. Выберите ![]() Настроить столбцы , чтобы изменить отображаемые столбцы. Столбцы по умолчанию помечаются звездочкой (*):
Настроить столбцы , чтобы изменить отображаемые столбцы. Столбцы по умолчанию помечаются звездочкой (*):
- Имя* (вы не можете отменить выбор этого значения)
- Скомпрометированы*
- Сообщили*
- Состояние обучения*
- Другие действия*
- Скомпрометировано*
- Сообщается о*
- Дни без работы
- Чтение сообщения
- Пересылаемое сообщение
- Сообщение удалено
- Ответ на сообщение
- Сбой доставки*
- Имя пользователя* (вы не можете отменить выбор этого значения)
- Department
- Company
- Должность
- Office
- City
- Страна или регион
- Сотрудник
Совет
Чтобы просмотреть все столбцы, скорее всего, потребуется выполнить одно или несколько из следующих действий:
- Прокрутите страницу по горизонтали в веб-браузере.
- Сужает ширину соответствующих столбцов.
- Удалите столбцы из представления.
- Уменьшение масштаба в веб-браузере.
Чтобы изменить список пользователей с обычного на компактный, выберите ![]() Изменить интервал списка на компактный или обычный, а затем выберите
Изменить интервал списка на компактный или обычный, а затем выберите ![]() Компактный список.
Компактный список.
Выберите ![]() Фильтр , чтобы отфильтровать целевых пользователей, выбрав одно или несколько из следующих значений во всплывающем меню:
Фильтр , чтобы отфильтровать целевых пользователей, выбрав одно или несколько из следующих значений во всплывающем меню:
- Скомпрометировано: выберите Да или Нет.
- Сообщение. Выберите Да или Нет.
- Симуляция доставки сообщений. Выберите Доставлено или Не удалось доставить.
- Другие действия: *Выберите одно или несколько из следующих значений: Ответ на сообщение, Пересылаемое сообщение и Удаленные сообщения.
- Состояние обучения: выберите Завершено, Выполняется, Не запущено или Не назначено.
- Назначенные учебные курсы. Выберите одно или несколько назначенных учебных занятий.
Завершив настройку фильтров, выберите Применить, Отмена или ![]() Очистить фильтры.
Очистить фильтры.
![]() Используйте поле Поиск, чтобы найти пользователя в списке, введя часть имени, а затем нажмите клавишу ВВОД.
Используйте поле Поиск, чтобы найти пользователя в списке, введя часть имени, а затем нажмите клавишу ВВОД.
Вкладка "Сведения"
На вкладке Сведения содержатся сведения о моделировании в следующих разделах:
-
Раздел описания :
- Платформа доставки
- Тип
- Способ
- Сведения о запуске
- Полезные данные & странице входа. Выберите Предварительный просмотр полезных данных & странице входа , чтобы просмотреть полезные данные и страницу входа во всплывающем элементе сведений.
- Целевые пользователи. Выберите Просмотреть исключенных пользователей или группы , чтобы просмотреть исключенных пользователей или группы во всплывающем элементе сведений.
- Целевая страница. Выберите Предварительный просмотр целевой страницы , чтобы просмотреть целевую страницу.
- Раздел сведений об обучении: содержит таблицу со следующими столбцами:
- Имя обучения
- Назначить
-
Действия. Выберите
 Вид , чтобы просмотреть обучение.
Вид , чтобы просмотреть обучение.
- Раздел уведомлений: содержит таблицу со следующими столбцами:
- Имя уведомления
- Тип уведомления
- Частота доставки
-
Действия: выберите
 Вид , чтобы просмотреть уведомление.
Вид , чтобы просмотреть уведомление.
Принятие мер по симуляции
Все действия с существующими симуляциями начинаются на вкладке Имитации. Чтобы перейти к ней, откройте портал Microsoft Defender по адресу , перейдите на https://security.microsoft.comвкладку Email & совместная работа>Обучение эмуляции атак>Симуляция. Или, чтобы перейти непосредственно на вкладку Имитации, используйте https://security.microsoft.com/attacksimulator?viewid=simulations.
Совет
Чтобы просмотреть элемент управления ⋮ (Действия), необходимый для работы с симуляциями на вкладке Имитации , скорее всего, потребуется выполнить одно или несколько из следующих действий:
- Прокрутите страницу по горизонтали в веб-браузере.
- Сужает ширину соответствующих столбцов.
- Удалите столбцы из представления.
- Уменьшение масштаба в веб-браузере.
Имитация копирования
Вы можете скопировать существующую имитацию и изменить ее в соответствии со своими потребностями. Это действие экономит время и усилия при создании новых симуляций на основе предыдущих.
Вы можете скопировать любую симуляцию, доступную на вкладке Имитации , независимо от значения состояния . При копировании имитации можно изменить параметр в новой копии имитации. Например, измените имя имитации, описание, метод, полезные данные и целевых пользователей.
- Не рекомендуется копировать симуляции с ошибкой , так как причины сбоя могут повторяться в скопированном симуляции.
- При копировании имитации в копии используются последние параметры (например, полезные данные, целевая страница и уведомления конечных пользователей). При удалении какого-либо содержимого вам будет предложено выбрать соответствующее содержимое еще раз.
- Последние целевые и исключенные пользователи во время запуска имитации используются при добавлении групп из панели поиска (поиск пользователей или групп). Целевые и исключенные пользователи не изменяются в следующих сценариях:
- Список пользователей импортирован из CSV-файла.
- Пользователи были добавлены из панели поиска.
- Пользователи были добавлены для различных категорий: Все пользователи, Рекомендуемые группы пользователей, Теги пользователей, Город, Страна, Отдел, Заголовок.
- Будущие запланированные сроки запуска в исходной имитации копируются и используются как есть. Прошлое время запуска в исходном симуляции приводит к значению по умолчанию Запустите эту симуляцию сразу после завершения копирования.
Чтобы скопировать имитацию, выполните следующие действия.
- На вкладке Имитации найдите https://security.microsoft.com/attacksimulator?viewid=simulationsи выберите симуляцию для копирования, выбрав поле проверка рядом с именем.
-
 Выберите действие Копирование имитации, которое появится на вкладке .
Выберите действие Копирование имитации, которое появится на вкладке . - Откроется мастер моделирования со всеми параметрами исходного моделирования. Имя имитации по умолчанию на странице Имитация имени — это исходное имя и суффикс _Copy.
- При необходимости просмотрите и измените конфигурацию моделирования. Выберите Отправить , чтобы запустить его, или Сохранить и закрыть , чтобы просмотреть его позже. Если нажать кнопку Отмена, скопированная имитация не будет сохранена.
Отмена симуляции
Симуляции можно отменить со значением Состояние выполняется или Запланировано.
Чтобы отменить имитацию, сделайте следующее:
- На вкладке Имитации найдите https://security.microsoft.com/attacksimulator?viewid=simulationsи выберите выполняемое или запланированное моделирование для отмены, выбрав ⋮ (Действия) в конце строки.
- Выберите
 Отмена имитации, а затем в диалоговом окне подтверждения выберите Подтвердить .
Отмена имитации, а затем в диалоговом окне подтверждения выберите Подтвердить .
После отмены моделирования значение Состояние изменится на Отменено.
- Отмена имитации со значением Состояниепо расписанию приводит к отмене 100 %. Сообщения или уведомления о заданиях для обучения не отправляются, и кампания полностью завершена.
- Отмена имитации со значением Состояние Выполняется имеет следующие результаты:
- Доставка имитации продолжается для целевых пользователей.
- Если вы отмените симуляцию после задания на обучение, учебные задания по-прежнему отображаются как должные, но последующие напоминания об обучении отменяются.
- Если вы отмените симуляцию перед учебным заданием, обучение не назначается и уведомления о назначении обучения не отправляются.
- Пользователи, которые уже получили имитацию фишингового сообщения, получают следующие результаты:
Для методов социальной инженерии, использующих фишинговые ссылки (все, кроме вложения вредоносных программ), ссылки деактивируются. При выборе ссылки отображается следующее сообщение:
Этот URL-адрес был частью имитации фишинга, предоставленной корпорацией Майкрософт, и больше не активен.
Для техники социальной инженерии вложения вредоносных программ целевая страница остается видимой.
Положительные сообщения подкреплений доставляются, если пользователь сообщает о имитации фишингового сообщения.
Удаление симуляции
Вы не можете удалить симуляции со значением СостояниеВыполняется.
Чтобы удалить имитацию, выполните следующие действия.
- На вкладке Имитации найдите https://security.microsoft.com/attacksimulator?viewid=simulationsи выберите симуляцию для удаления, выбрав ⋮ (Действия) в конце строки.
- Выберите
 Удалить, а затем в диалоговом окне подтверждения нажмите кнопку Подтвердить .
Удалить, а затем в диалоговом окне подтверждения нажмите кнопку Подтвердить .
После удаления имитации она больше не отображается на вкладке Имитация .
Исключение завершенных симуляций из отчетов
Действие Исключить доступно только для моделирования со значением СостояниеКонкурирующий.
По умолчанию все завершенные симуляции включаются в отчеты. Чтобы исключить завершенное моделирование из отчетов, сделайте следующее:
- На вкладке Имитации найдите https://security.microsoft.com/attacksimulator?viewid=simulationsи выберите завершенное моделирование для исключения из отчетов, выбрав ⋮ (Действия) в конце строки.
- Выберите
 Исключить, а затем в диалоговом окне подтверждения нажмите кнопку Подтвердить .
Исключить, а затем в диалоговом окне подтверждения нажмите кнопку Подтвердить .
После исключения завершенного моделирования из отчетов значение Состояние изменится на Исключено, и моделирование больше не отображается на вкладке Имитации , когда переключатель Показать исключенные симуляции отключен  .
.
Чтобы просмотреть завершенные симуляции, которые были исключены из отчетов, используйте один из следующих методов:
- На вкладке Имитации установите переключатель Показать исключенные симуляции в значение
 . Отображаются только исключенные симуляции.
. Отображаются только исключенные симуляции. - На вкладке Параметры выберите https://security.microsoft.com/attacksimulator?viewid=settingссылку Просмотреть все в разделе Имитации, исключенные из отчетов . В результате вы перейдете на вкладку Имитации, где параметр Показать исключенные симуляции переключается в
 . Исключенная имитация отображается в списке со всеми остальными симуляциями. Найдите его с помощью значения Состояния . Дополнительные сведения см. в разделе Просмотр симуляции, исключенных из отчетов.
. Исключенная имитация отображается в списке со всеми остальными симуляциями. Найдите его с помощью значения Состояния . Дополнительные сведения см. в разделе Просмотр симуляции, исключенных из отчетов.
Включение завершенных симуляций в отчеты
Имитация исключается из отчетов только в том случае, если вы исключили ее, как описано в предыдущем разделе. Действие Включить доступно только для моделирования со значением Состояние исключены, которые отображаются на вкладке Имитации только в том случае, если параметр Показать исключенные симуляции включен в  .
.
Чтобы включить завершенный сеанс в отчет после исключения, выполните следующие действия.
- На вкладке Имитации в https://security.microsoft.com/attacksimulator?viewid=simulationsустановите переключатель Показать исключенные симуляции значение
 Вкл.
Вкл. - Выберите имитацию, щелкнув ⋮ (Действия) в конце строки, а затем выберите
 Исключить.
Исключить.
После включения исключенного моделирования значение Состояние изменится на Завершено. Переключите переключатель Показать исключенные симуляции , чтобы  увидеть симуляцию.
увидеть симуляцию.