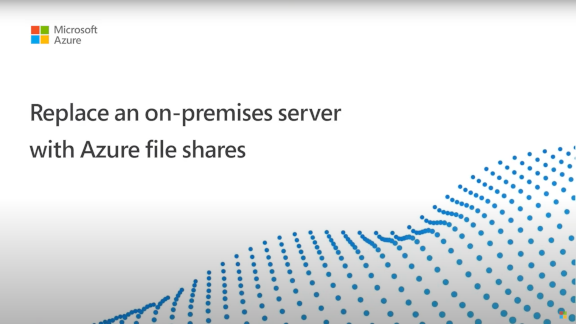Примечание
Для доступа к этой странице требуется авторизация. Вы можете попробовать войти или изменить каталоги.
Для доступа к этой странице требуется авторизация. Вы можете попробовать изменить каталоги.
Пространства имен распределенных файловых систем, обычно называемые пространствами имен DFS или DFS-N, — это роль сервера Windows Server, используемая для упрощения развертывания и обслуживания общих папок SMB в рабочей среде. Пространства имен DFS предоставляют виртуализацию пространства имен хранилища, что позволяет создать уровень косвенного связывания между UNC-путем вашей общей папки и фактической общей папкой. Пространства имен DFS работают с общими папками SMB, будучи агностичными к тому, где размещены эти общие папки. Его можно использовать с общими папками SMB, размещенными на локальном файловом сервере Windows, с синхронизацией файлов Azure или без него, общими папками Azure напрямую, общими папками SMB, размещенными в Azure NetApp Files или другими сторонними предложениями, и даже с общими папками, размещенными в других облаках.
В основе своей пространства имен DFS обеспечивают сопоставление между понятным пользователем UNC-путем, например, \\contoso\shares\ProjectX, и базовым UNC-путем SMB общей папки, как \\Server01-Prod\ProjectX или \\storageaccount.file.core.windows.net\projectx. Когда конечный пользователь хочет перейти к своему файловому ресурсу, он вводит удобный UNC-путь, но клиент SMB обращается к основному пути SMB, связанному с сопоставлением. Вы также можете расширить эту базовую концепцию, чтобы взять на себя существующее имя файлового сервера, например \\MyServer\ProjectX. Эту возможность можно использовать для достижения следующих сценариев:
Укажите имя проверки миграции для логического набора данных. Например, можно сопоставить
\\contoso\shares\Engineeringс\\OldServer\Engineering. После завершения миграции в файлы Azure можно изменить сопоставление\\storageaccount.file.core.windows.net\engineeringтаким образом, чтобы, когда конечный пользователь обращается к понятному UNC-пути, они легко перенаправляются на путь к общей папке Azure.Создайте общее имя логического набора данных, распределенных на нескольких серверах на разных физических сайтах, например с помощью службы "Синхронизация файлов Azure". В этом примере имя, например
\\contoso\shares\FileSyncExample, сопоставляется с несколькими путями UNC, например\\FileSyncServer1\ExampleShare,\\FileSyncServer2\DifferentShareName\\FileSyncServer3\ExampleShare. Когда пользователь обращается к понятной UNC, он получает список возможных путей UNC и выбирает один из ближайших к ним на основе определений сайта Windows Server Active Directory (AD).Расширение логического набора данных по размеру, операций ввода-вывода или другим пороговым значениям масштабирования. Это может быть полезно при работе с каталогами пользователей, где каждый пользователь получает собственную папку на общем ресурсе, или с временными хранилищами, где пользователи получают произвольное пространство для удовлетворения временных потребностей в данных. При использовании пространств имен DFS можно объединить несколько папок в единое пространство имен. Например,
\\contoso\shares\UserShares\user1сопоставляется с\\storageaccount.file.core.windows.net\user1,\\contoso\shares\UserShares\user2сопоставляется с\\storageaccount.file.core.windows.net\user2и т. д.
Вы можете увидеть пример использования DFS Namespaces с вашим развертыванием Azure Files в следующем видеообзоре.
Примечание.
Перейдите к 10:10 в видео, чтобы узнать, как настроить пространства имен DFS.
Если у вас уже есть пространство имен DFS, специальные действия не требуются для использования с файлами Azure и синхронизацией файлов. Если вы обращаетесь к общей папке Azure из локальной среды, применяются обычные рекомендации по работе с сетями. Дополнительные сведения см. в разделе Рекомендации по работе с сетями в службе "Файлы Azure".
Применимо к
| Модель управления | Модель выставления счетов | Уровень медиа | Избыточность | Малый и средний бизнес (SMB) | Сетевая файловая система (NFS) |
|---|---|---|---|---|---|
| Microsoft.Storage | Настроенная версия 2 | HDD (стандартный) | Локальное (LRS) |
|
|
| Microsoft.Storage | Настроенная версия 2 | HDD (стандартный) | Зона (ZRS) |
|
|
| Microsoft.Storage | Настроенная версия 2 | HDD (стандартный) | Джио (GRS) |
|
|
| Microsoft.Storage | Настроенная версия 2 | HDD (стандартный) | GeoZone (GZRS) |
|
|
| Microsoft.Storage | Настроенная версия v1 | SSD (премиум) | Локальное (LRS) |
|
|
| Microsoft.Storage | Настроенная версия v1 | SSD (премиум) | Зона (ZRS) |
|
|
| Microsoft.Storage | Оплата по мере использования | HDD (стандартный) | Локальное (LRS) |
|
|
| Microsoft.Storage | Оплата по мере использования | HDD (стандартный) | Зона (ZRS) |
|
|
| Microsoft.Storage | Оплата по мере использования | HDD (стандартный) | Джио (GRS) |
|
|
| Microsoft.Storage | Оплата по мере использования | HDD (стандартный) | GeoZone (GZRS) |
|
|
Типы пространств имен
Пространства имен DFS предоставляют два основных типа пространств имен:
-
Пространство имен на основе домена: пространство имен, размещенное в составе домена Windows Server AD. Пространства имен, размещенные в AD, будут иметь UNC-путь, содержащий имя вашего домена, например,
\\contoso.com\shares\myshare, если ваш доменcontoso.com. Пространства имен на основе домена поддерживают более крупные ограничения масштабирования и встроенную избыточность с помощью AD. Пространства имен на основе домена не могут быть кластеризованными ресурсами в отказоустойчивом кластере. -
Автономное пространство имен: пространство имен, размещенное на отдельном сервере, а не размещенное в составе Windows Server AD. Автономные пространства имен будут иметь имя на основе имени автономного сервера, например
\\MyStandaloneServer\shares\myshare, где автономный сервер называетсяMyStandaloneServer. Автономные пространства имен поддерживают более низкие целевые объекты масштабирования, чем пространства имен на основе домена, но могут размещаться как кластеризованный ресурс в отказоустойчивом кластере.
Требования
Чтобы использовать пространства имен DFS с файлами Azure и синхронизацией файлов, необходимо иметь следующие ресурсы:
- Домен Active Directory. Это можно разместить в любом месте, например локально, в виртуальной машине Azure или даже в другом облаке.
- Windows Server, который может хостить пространство имен. Распространенный шаблон развертывания для пространств имен DFS — использовать контроллер домена Active Directory для размещения пространств имен, однако пространства имен можно настроить с любого сервера с установленной ролью сервера DFS. Пространства имен DFS доступны во всех поддерживаемых версиях Windows Server.
- Общую папку SMB, размещенную в присоединенной к домену среде, например общую папку Azure, размещенную в учетной записи хранения, присоединенной к домену, или общую папку, размещенную на присоединенном к домену файловом сервере Windows с помощью службы "Синхронизация файлов Azure". Дополнительные сведения о присоединении учетной записи хранения к домену см. в разделе аутентификации на основе удостоверений. Файловые серверы Windows присоединены к домену так же, независимо от того, используется ли служба синхронизации файлов Azure.
- Общие папки SMB, которые вы хотите использовать с пространствами имен DFS, должны быть доступны из локальных сетей. Дополнительные сведения см. в рекомендациях по работе с сетями для прямого доступа.
Установите роль сервера пространств имен DFS
Если вы уже используете пространства имен DFS или хотите настроить пространства имен DFS на контроллере домена, вы можете безопасно пропустить эти действия.
Чтобы установить роль сервера DFS Namespaces, откройте диспетчер серверов на сервере. Выберите "Управление", а затем выберите "Добавить роли и компоненты". В результате мастер поможет вам установить необходимые компоненты Windows для запуска пространств имен DFS и управления ими.
В разделе "Тип установки" мастера установки выберите радиокнопку "На основе ролей или компонентов", а затем нажмите кнопку "Далее". В разделе "Выбор сервера " выберите нужные серверы, на которых требуется установить роль сервера DFS Namespaces, и нажмите кнопку "Далее".
В разделе "Роли сервера" выберите и проверьте роль пространств имен DFS в разделе "Файлы и службы хранилища" и "Службы>ISCSI". При выборе роли сервера пространств имен DFS он также может добавить все необходимые вспомогательные роли или компоненты сервера, которые еще не установлены.
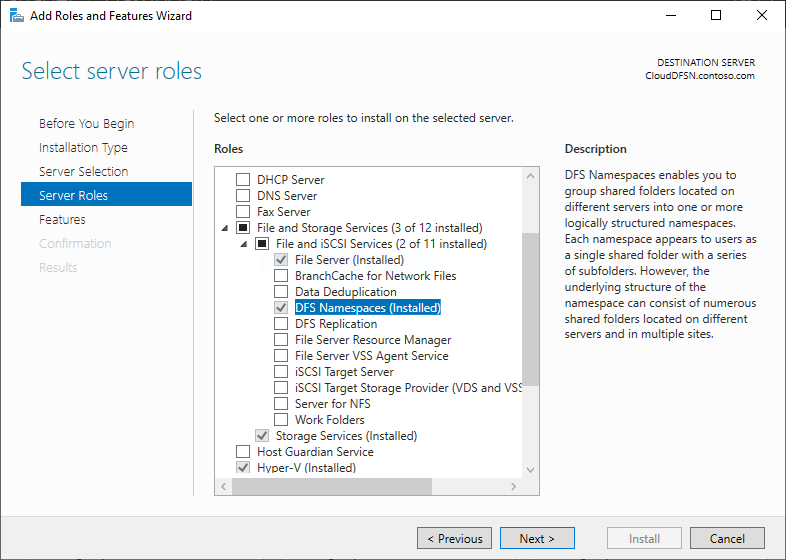
После проверки роли пространств имен DFS можно нажать "Далее" на всех последующих экранах и выбрать "Установить" сразу после того, как мастер активирует кнопку. После завершения установки можно настроить пространство имен.
Взять на себя существующие имена серверов с помощью консолидации корней
Важно использовать пространства имен DFS для замены существующего имени сервера с целью изменения физической структуры общих папок. Например, во время миграции модернизации может потребоваться объединить общие папки из нескольких старых файловых серверов на одном файловом сервере. Традиционно осведомлённость конечных пользователей и связывание документов ограничивают вашу способность объединять общие папки с разрозненных файловых серверов на одном сервере. Однако функция консолидации корня пространств имен DFS позволяет настроить один сервер для работы с несколькими именами серверов и направлять их к соответствующему имени общей папки.
Хотя и полезно для различных сценариев миграции центра обработки данных, консолидация корней особенно полезна для внедрения общих папок Azure в облаке, так как:
- Общие папки Azure не позволяют хранить существующие имена локальных серверов.
- Доступ к общим папкам Azure необходимо получить с помощью полного доменного имени (FQDN) учетной записи хранения. Например, общая папка Azure, называемая
share, в учетной записи храненияstorageaccountвсегда доступна через путь UNC\\storageaccount.file.core.windows.net\share. Это может быть запутано для конечных пользователей, которые ожидают короткое имя (например\\MyServer\share) или имя, которое является поддоменом доменного имени организации (например\\MyServer.contoso.com\share).
Консолидация корней может использоваться только с автономными пространствами имен. Если у вас уже есть пространство имен на основе домена для общих папок, вам не нужно создавать корневое консолидированное пространство имен.
Включение консолидации корней
Включите консолидацию корневых каталогов, задав следующие ключи реестра из сеанса PowerShell с повышенными привилегиями (или с помощью удаленного взаимодействия PowerShell).
New-Item `
-Path "HKLM:SYSTEM\CurrentControlSet\Services\Dfs" `
-Type Registry `
-ErrorAction SilentlyContinue
New-Item `
-Path "HKLM:SYSTEM\CurrentControlSet\Services\Dfs\Parameters" `
-Type Registry `
-ErrorAction SilentlyContinue
New-Item `
-Path "HKLM:SYSTEM\CurrentControlSet\Services\Dfs\Parameters\Replicated" `
-Type Registry `
-ErrorAction SilentlyContinue
Set-ItemProperty `
-Path "HKLM:SYSTEM\CurrentControlSet\Services\Dfs\Parameters\Replicated" `
-Name "ServerConsolidationRetry" `
-Value 1
Создание записей DNS для существующих имен файловых серверов
Чтобы пространства имен DFS реагировали на существующие имена файловых серверов, создайте записи псевдонима (CNAME) для существующих файловых серверов, указывающих на имя сервера DFS. Точная процедура обновления записей DNS может зависеть от того, какие серверы использует ваша организация и используется ли в вашей организации пользовательский инструментарий для автоматизации управления DNS. Следующие шаги предназначены для DNS-сервера, включенного в Windows Server, и автоматически используются Windows AD.
На DNS-сервере Windows откройте консоль управления DNS. Это можно найти, нажав кнопку "Пуск " и введя DNS. Перейдите в прямую зону поиска для вашего домена. Например, если ваш домен contoso.com, зона прямого поиска может быть найдена в разделе "Зоны>contoso.com прямого поиска" в консоли управления. Точная иерархия, показанная в этом диалоговом окне, зависит от конфигурации DNS для вашей сети.
Щелкните правой кнопкой мыши на вашей зоне прямого поиска и выберите Новый псевдоним (CNAME). В результирующем диалоговом окне введите короткое имя файлового сервера, который вы заменяете (полное доменное имя автоматически заполняется в текстовом поле с полным доменным именем). В текстовом поле с меткой Полное доменное имя (FQDN) целевого узла введите имя сервера DFS-N. Вы можете использовать кнопку "Обзор ", чтобы выбрать сервер при необходимости. Нажмите кнопку "ОК ", чтобы создать запись CNAME для сервера.
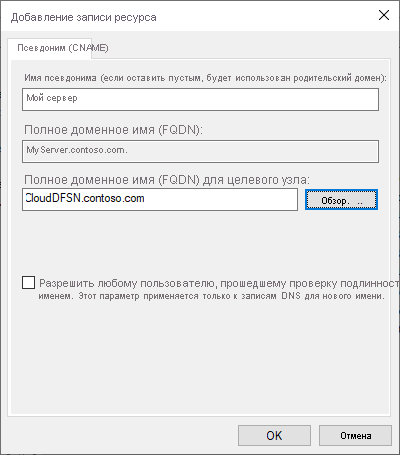
Создайте пространство имен
Основной единицей управления в пространствах имен DFS является само пространство имен. Корень пространства имён или имя является отправной точкой пространства имён, таким образом, в пути UNC \\contoso.com\Public\, корень пространства имён - это Public.
Если вы используете пространства имен DFS для замещения существующего имени сервера с использованием консолидации корня, имя пространства имен должно быть именем сервера, которое вы хотите заменить, предваряемым символом #. Например, если вы хотите взять на себя существующий сервер с именем MyServer, создайте DFS-N пространство #MyServerимен. В примере PowerShell выполняется добавление # в начале, но если вы создаете через консоль управления DFS, вам потребуется вручную добавить его.
Чтобы создать новое пространство имен, откройте консоль управления DFS . Это можно найти, нажав кнопку "Пуск " и введя функцию управления DFS. В итоговой консоли управления есть два раздела: Пространства имен и Репликация, которые относятся к пространствам имен DFS и репликации DFS (DFS-R) соответственно. Механизм синхронизации файлов Azure обеспечивает современный способ репликации и синхронизации, который может использоваться на замену DFS-R, если также требуется репликация.
Выберите раздел "Пространства имен " и нажмите кнопку "Создать пространство имен " (вы также можете щелкнуть правой кнопкой мыши раздел "Пространства имен "). Полученный мастер нового пространства имен поможет вам создать пространство имен.
Первый раздел мастера требует выбора сервера DFS Namespace для размещения пространства имен. Несколько серверов могут размещать пространство имен, но вам потребуется настроить пространства имен DFS с одним сервером одновременно. Введите имя требуемого сервера пространства имен DFS и нажмите кнопку "Далее". В разделе "Имя пространства имен" и "Параметры " введите нужное имя пространства имен и нажмите кнопку "Далее".
В разделе "Тип пространства имен" можно выбрать между пространством имен на основе домена и автономным пространством имен. Если вы планируете использовать пространства имен DFS для сохранения существующего имени файлового сервера или УСТРОЙСТВА NAS, следует выбрать параметр автономного пространства имен. Для любого другого сценария выберите пространство имен на основе домена. Дополнительные сведения о выборе между типами пространств имен можно найти в разделе Типы пространств имен.
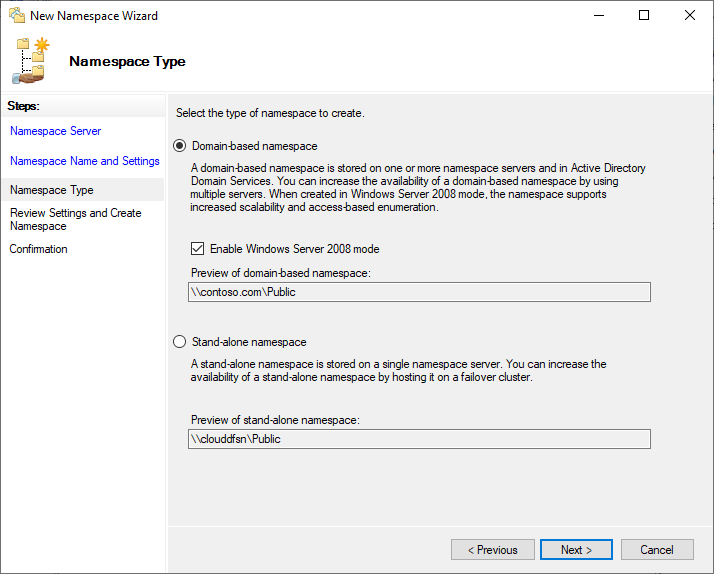
Выберите нужный тип пространства имен для вашей среды и нажмите кнопку "Далее". Затем мастер подведет итоги по пространству имен, которое будет создано. Нажмите кнопку "Создать ", чтобы создать пространство имен и закрыть , когда диалоговое окно завершится.
Настройка папок и целевых объектов папок
Чтобы пространство имен было полезным, оно должно иметь папки и целевые объекты папок. Каждая папка может иметь одну или несколько целевых объектов папок, которые являются указателями на общие папки SMB, размещающие это содержимое. Когда пользователи просматривают папку с целевыми объектами папок, клиентский компьютер получает ссылку, которая прозрачно перенаправляет клиентский компьютер на один из целевых объектов папки. Вы также можете иметь папки без целевых объектов папок, чтобы добавить структуру и иерархию в пространство имен.
Папки пространств имен DFS можно рассматривать как аналогичные сетевым папкам.
В консоли управления DFS выберите только что созданное пространство имен и выберите новую папку. Результирующее диалоговое окно "Новая папка " позволяет создавать как папку, так и ее целевые объекты.
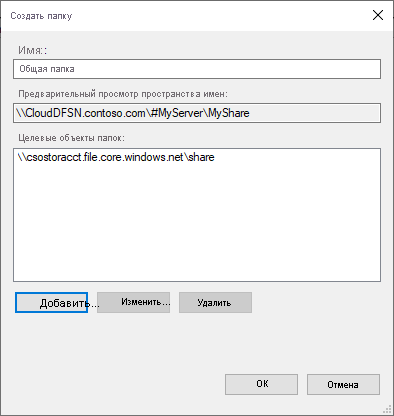
В текстовом поле " Имя " укажите имя папки. Нажмите кнопку "Добавить..." , чтобы добавить целевые объекты папок для этой папки. Диалоговое окно «Добавить целевую папку» содержит текстовое поле с меткой «Путь к целевой папке», где можно указать UNC-путь к нужной папке. Нажмите кнопку "ОК " в диалоговом окне "Добавить целевую папку ". Если вы добавляете UNC-путь к общей папке Azure, может появиться сообщение о том, что серверу storageaccount.file.core.windows.net не удается связаться. Это ожидается; Нажмите кнопку "Да" , чтобы продолжить. Наконец, выберите ОК в диалоговом окне Создать папку, чтобы создать папку и целевые папки.
Теперь, когда вы создали пространство имен, папку и целевой объект папки, вы сможете подключить общую папку через пространства имен DFS. Если вы используете пространство имен на основе домена, полный путь к общей папке должен быть \\<domain-name>\<namespace>\<share>. Если вы используете автономное пространство имен, то полный путь для вашего ресурса должен быть \\<DFS-server>\<namespace>\<share>. Если вы используете автономное пространство имен с корневой консолидацией, вы можете получить доступ непосредственно через старое имя сервера, например \\<old-server>\<share>.
Перечисление Access-Based (ABE)
Использование ABE для управления видимостью файлов и папок в общих папках SMB Azure в настоящее время не поддерживается. ABE — это функция DFS-N, поэтому можно настроить проверку подлинности на основе удостоверений и включить функцию ABE. Однако это относится только к целевым папкам DFS-N; оно не применяется ретроактивно к целевым файловым ресурсам. Это связано с тем, что DFS-N работает по ссылке, а не как прокси-сервер перед целевой папкой.
Например, если пользователь вводит путь \\mydfsnserver\share, клиент SMB получает ссылку \\mydfsnserver\share => \\server123\share и делает подключение к последнему.
Из-за этого ABE будет работать только в тех случаях, когда сервер DFS-N размещает список имен пользователей перед перенаправлением:
\\DFSServer\users\contosouser1 => \\SA.file.core.windows.net\contosouser1
\\DFSServer\users\contosouser1 => \\SA.file.core.windows.net\users\contosouser1
(Где contosouser1 — это вложенная папка общего ресурса пользователей )
Если каждый пользователь находится в подпапке после перенаправления, ABE не будет работать:
\\DFSServer\SomePath\users --> \\SA.file.core.windows.net\users
См. также
- Развертывание общей папки Azure: планирование развертывания файлов Azure и создание общей папки.
- Настройка доступа к общей папке: проверка подлинности на основе удостоверений и рекомендации по сети для прямого доступа.
- Пространства имен распределенной файловой системы Windows Server