Примечание
Для доступа к этой странице требуется авторизация. Вы можете попробовать войти или изменить каталоги.
Для доступа к этой странице требуется авторизация. Вы можете попробовать изменить каталоги.
В этой статье описано, как устранять ошибки, связанные с Azure Managed Grafana, и предлагаются решения для их устранения.
При создании рабочего пространства отображаются оповещения о правах доступа
При создании рабочей области Azure Managed Grafana из портал Azure пользователь получает оповещение на вкладке "Основные сведения": возможно, у вас недостаточно доступа по подписке или группе ресурсов, чтобы включить все функции, см. следующую вкладку "Разрешение".

На вкладке "Разрешения" отображается другое оповещение: для использования этой функции необходимо быть подпиской "Владелец" или "Администратор доступа пользователей". Элементы управления назначения ролей отключены.
Эти уведомления активируются, так как пользователь не является администратором или владельцем подписки, и при создании рабочей области у пользователя возникнут следующие последствия:
- Пользователь не получит роль "Администратор Grafana" для новой рабочей области Azure Grafana
- Назначаемое системой управляемое удостоверение этой рабочей области Azure Grafana не получит роль средства чтения мониторинга.
Решение 1: продолжить и получить помощь администратора
Перейдите к созданию рабочей области Azure Managed Grafana. Вы должны знать, что вы не сможете использовать рабочую область Azure Managed Grafana, пока администратор подписки не назначит вам роль администратора Grafana, редактора Grafana или средства просмотра Grafana.
Решение 2. Выбор другой подписки
Пользователь может выбрать другую подписку на вкладке "Основные сведения". Они должны быть администратором или владельцем. Баннер исчезнет.
Создание управляемой рабочей области Grafana в Azure приводит к сбою
Ошибка отображается, когда пользователь создает рабочую область Azure Managed Grafana из портала Azure.
Решение 1. Изменение имени рабочей области
Если вы получите ошибку при заполнении формы для создания рабочей области Azure Managed Grafana, возможно, вы предоставили недопустимое имя рабочей области Grafana.

Введите имя, которое:
- Уникально во всем регионе Azure. Он еще не может использоваться другим пользователем.
- Имеет длину 23 символа или меньше
- Начинается с буквы. Остальные могут быть только буквенно-цифровыми символами или дефисами, а имя должно заканчиваться буквенно-цифровым символом.
Решение 2. Проверка ошибки развертывания
Просмотрите сведения о развертывании Azure Managed Grafana и ознакомьтесь с сообщением о состоянии.
Выполните следующее действие в зависимости от сообщения об ошибке:
Сообщение о состоянии указывает, что регион не поддерживается и предоставляет список поддерживаемых регионов Azure. Попробуйте снова развернуть новую рабочую область Azure Managed Grafana. При первом попытке создать рабочую область Azure Managed Grafana портал Azure предлагает регионы Azure, которые недоступны. Эти регионы не будут отображаться во второй попытке.
Сообщение о состоянии указывает, что обновление назначения ролей запрещено. Пользователь не является владельцем подписки. Если развертывание ресурсов прошло успешно, но присвоение ролей завершилось неудачей, попросите кого-нибудь, у кого есть права владельца или администратора над вашей подпиской:
- Назначение роли читателя мониторинга на уровне подписки управляемому удостоверению рабочей области Azure Managed Grafana
- Назначить вам роль администратора Grafana для этой новой рабочей области Azure Managed Grafana.
Если в статусном сообщении упоминается конфликт, возможно, кто-то одновременно создал другую рабочую область с таким же именем, или проблема с проверкой имени возникла ранее, что позже привело к конфликту. Удалите эту рабочую область и создайте другую с другим именем.
Пользователь не может получить доступ к пользовательскому интерфейсу Grafana
Пользователь успешно создал рабочую область Azure Managed Grafana, но не может получить доступ к пользовательскому интерфейсу Grafana при открытии URL-адреса конечной точки.
Решение 1: Проверка состояния настройки
Если вы получите страницу с сообщением об ошибке, например "не удается достичь этой страницы", заявив, что страница заняла слишком много времени, чтобы ответить, выполните следующий процесс:

На платформе Azure откройте рабочую область и перейдите на страницу обзора . Убедитесь, что Состояние подготовкиуспешно выполнено и убедитесь, что все остальные поля в разделе основные параметры заполнены. Если все кажется хорошим, продолжайте следовать приведенному ниже процессу. В противном случае удалите и повторно создайте рабочую область.

Если вы видели несколько перенаправлений браузера, а затем попали на типичную страницу ошибки браузера, как показано выше, это означает, что в серверной части произошел сбой.
Если у вас есть брандмауэр, блокирующий исходящий трафик, разрешите доступ к рабочей области, к URL-адресу, заканчивающемся grafana.azure.com, и идентификатору Microsoft Entra.
Решение 2. Устранение проблем с ролью доступа
Если вы получите страницу ошибки с сообщением "Нет назначенных ролей":

Эта проблема может произойти, если:
У вас нет разрешения на добавление роли администратора Grafana для себя. См. оповещения о правах доступа, которые отображаются при создании рабочей области, для получения дополнительных сведений.
Вы использовали CLI, шаблон ARM или любой другой способ для создания рабочей области, кроме портала Azure. Только портал Azure автоматически добавит вас в качестве администратора Grafana. Во всех остальных случаях необходимо вручную предоставить себе роль администратора Grafana.
- В рабочей области Azure Managed Grafana выберите Элемент управления доступом (IAM) > Добавить назначение ролей для добавления этого назначения роли. Для назначения этой роли необходимо иметь роль доступа администратора или владельца для подписки или ресурса Azure Managed Grafana. Попросите администратора помочь вам, если у вас нет достаточного доступа.
- Ваша учетная запись является внешней учетной записью: рабочая область Azure Managed Grafana не зарегистрирована в вашем домашнем клиенте.
- Если вы недавно решили эту проблему и были назначены на достаточную роль Grafana, может потребоваться подождать некоторое время, пока срок действия файла cookie не истечёт и он обновится. Обычно этот процесс занимает 5 минут. Если сомневаются, удалите все файлы cookie или запустите частный сеанс браузера, чтобы принудительно создать новый файл cookie с новыми сведениями о роли.
Полномочные пользователи не отображаются на вкладке «Пользователи» в конфигурации Grafana
Пользователи не отображаются в меню Users интерфейса Grafana сразу после добавления в предопределенную роль RBAC системы Grafana, такую как Grafana Viewer. Это поведение выполняется по проектированию. Роли RBAC Grafana хранятся в идентификаторе Microsoft Entra. По соображениям производительности Grafana, управляемая Azure, не синхронизирует автоматически пользователей, назначенных встроенным ролям, по всем рабочим пространствам. Нет уведомлений об изменениях в назначениях RBAC, и периодический запрос к Microsoft Entra ID для получения текущих назначений добавляет дополнительную нагрузку на службу Microsoft Entra.
Для этого не существует никаких исправлений. Пользователи и назначенные им роли перечислены только в Administration>Пользователи и доступ>Пользователи в Grafana UI после входа в рабочую область Azure Managed Grafana.
Информационная панель Управления Azure для Grafana не отображает данные
На одной или нескольких панелях панели мониторинга Azure Grafana не отображаются данные.
Решение. Просмотр параметров панели мониторинга
Контекст. Панели мониторинга Grafana настраиваются для периодического получения новых данных. Если панель мониторинга обновляется слишком часто для загрузки базового запроса, панель зависнет, не загружая и отображая данные.
- Проверьте частоту настройки панели мониторинга для обновления данных.
- На панели мониторинга перейдите к параметрам панели мониторинга.
- В общих параметрах снижается скорость автоматического обновления панели мониторинга, которая не превышает время загрузки запроса.
- Если извлечение данных по запросу занимает слишком много времени. Grafana автоматически отменит определенные вызовы зависимостей, которые занимают больше времени, чем, например, 30 секунд. Убедитесь, что на стороне запроса нет необычных задержек.
Общие проблемы с источниками данных
Пользователь не может подключиться к источнику данных или источнику данных не удается получить данные.
Решение. Просмотр параметров сети и IP-адреса
Чтобы устранить неполадку, выполните следующие действия.
- Проверьте параметры сети сервера источника данных. Не должно быть брандмауэра, блокирующего доступ Grafana к нему.
- Убедитесь, что источник данных не пытается подключиться к частному IP-адресу. В настоящее время Azure Managed Grafana не поддерживает подключения к частным сетям.
Azure Monitor не может получить данные
Каждая рабочая область Azure Managed Grafana предварительно настроена с помощью источника данных Azure Monitor. При попытке использовать предварительно подготовленную панель мониторинга пользователь обнаруживает, что источник данных Azure Monitor не может получить данные.
Решение: Проверьте настройки данных Azure Monitor
Найдите предварительно подготовленную панель мониторинга, открыв конечную точку Azure Managed Grafana и выбрав "Обзор панелей>мониторинга". Затем выберите панель мониторинга, например Azure Monitor>Мониторинг приложения Azure — Application Insights.
Убедитесь, что выпадающие списки в верхней части содержат подписку, группу ресурсов и имя ресурса. На снимке экрана ниже раскрывающийся список ресурсов имеет значение NULL. В этом случае выберите имя ресурса. Возможно, потребуется выбрать другую группу ресурсов, содержащую тип ресурса, для котором была разработана панель мониторинга. В этом примере необходимо выбрать группу ресурсов с ресурсом Application Insights.

В пользовательском интерфейсе Azure Managed Grafana выберите "Конфигурации>источников данных" в меню слева и выберите Azure Monitor.
Если источник данных настроен для использования управляемого удостоверения:
Нажмите кнопку "Загрузить подписки", чтобы сделать быстрый тест. Если Подписка по умолчанию заполнена вашей подпиской, Управляемый Grafana Azure может получить доступ к Azure Monitor в рамках этой подписки. В противном случае возникают проблемы с разрешениями.

Проверьте, включено ли управляемое удостоверение, назначенное системой или пользователем, в вашей рабочей области, перейдя в раздел Параметры>Удостоверение (предварительная версия). Перейдите в раздел "Настройка проверки подлинности и разрешений" для Azure Managed Grafana, чтобы узнать, как включить и настроить управляемую идентификацию.
Выбрав подписку, нажмите кнопку "Сохранить и протестировать". Если вы видите, что рабочие области Log Analytics не найдены, может потребоваться назначить роль читателя управляемому удостоверению в рабочей области Log Analytics. Откройте рабочую область Log Analytics, перейдите в раздел Настройки>контроль доступа (IAM), Добавить>назначение ролей.
Если источник данных использует проверку подлинности с помощью регистрации приложения:
В конечной точке Grafana перейдите в > и проверьте правильность сведений о идентификаторе каталога (клиента) и идентификаторе приложения (клиента).
Проверьте, назначена ли служебному объекту роль Monitoring Reader в рабочей области Azure Managed Grafana. В противном случае добавьте его из портала Azure, открыв подписку в портале Azure и перейдя в раздел Управление доступом (IAM)>Добавить>назначение ролей.
При необходимости повторно примените секрет клиента.

Azure Data Explorer не может получить данные
Источник данных Azure Data Explorer не может получить данные.
Решение: Проверьте параметры Azure Data Explorer
Найдите предварительно подготовленную панель мониторинга, открыв конечную точку Azure Managed Grafana и выбрав Панели мониторинга>Обзор. Затем выберите панель мониторинга, например Azure Monitor>Azure Data Explorer Cluster Resource Insights.
Убедитесь, что раскрывающийся список в верхней части заполнен источником данных, подпиской, группой ресурсов, пространством имен, ресурсом и именем рабочей области. На снимке экрана ниже мы выбрали группу ресурсов, которая не содержит кластера Data Explorer. В этом случае выберите другую группу ресурсов, содержащую кластер Data Explorer.
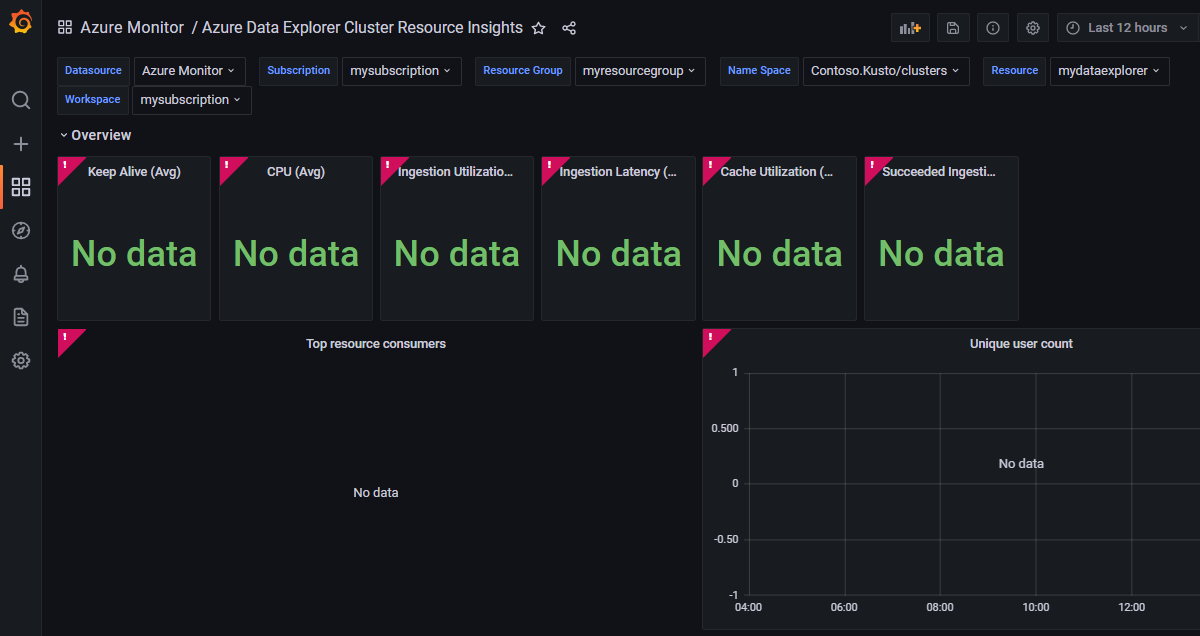
Проверьте источник данных Azure Data Explorer и узнайте, как настроена проверка подлинности. В настоящее время можно настроить проверку подлинности только для Azure Data Explorer с помощью идентификатора Microsoft Entra.
В конечной точке Grafana перейдите в Конфигурации > Источники данных > Azure Data Explorer
Проверьте правильность сведений, перечисленных для облака Azure, URL-адреса кластера, идентификатора каталога (клиента), идентификатора приложения (клиента) и секрета клиента. При необходимости создайте новый ключ для добавления в качестве секрета клиента.
В верхней части страницы можно найти инструкции, направляющие вас в процессе предоставления необходимых разрешений этому приложению Microsoft Entra для чтения базы данных Azure Data Explorer.
Убедитесь, что у вашего экземпляра Azure Data Explorer нет брандмауэра, блокирующего доступ к управляемой Grafana в Azure. База данных Azure Data Explorer должна быть предоставлена общедоступному Интернету.
Импортирование информационной панели не удается
Пользователь получает ошибку при импорте панели мониторинга из коллекции или JSON-файла. Появится сообщение об ошибке: панель мониторинга была изменена другим пользователем.
Решение: редактировать имя панели мониторинга или UID.
Большая часть времени эта ошибка возникает, так как пользователь пытается импортировать панель мониторинга с тем же именем или уникальным идентификатором (UID), что и другая панель мониторинга.
Чтобы проверить, уже ли у рабочей области Azure Managed Grafana есть панель мониторинга с тем же именем:
На конечной точке Grafana выберите Панели мониторинга в меню навигации слева, а затем Просмотрите.
Просмотрите имена панелей мониторинга.

Переименуйте старую или новую панель мониторинга.
Вы также можете изменить идентификатор пользовательского интерфейса панели мониторинга JSON, прежде чем импортировать его, изменив поле с именем uid в JSON-файле.
После обновления назначения роли управляемого удостоверения ничего не меняется.
После отключения системного управляемого удостоверения источник данных, настроенный с его использованием, по-прежнему имеет доступ к данным из служб Azure.
Решение: дождитесь принятия изменений
Источники данных, настроенные с помощью управляемого удостоверения, могут по-прежнему иметь доступ к данным из служб Azure до 24 часов. Когда назначение ролей обновляется в управляемом удостоверении для Azure Managed Grafana, это изменение может вступить в силу через 24 часа из-за ограничений управляемых удостоверений.
