Примечание
Для доступа к этой странице требуется авторизация. Вы можете попробовать войти или изменить каталоги.
Для доступа к этой странице требуется авторизация. Вы можете попробовать изменить каталоги.
В этом руководстве вы узнаете, как создать панель мониторинга в Управляемой Grafana Azure для визуализации данных из служб Azure.
Панель мониторинга Grafana содержит панели и строки. Вы можете импортировать панель мониторинга Grafana и адаптировать ее к собственному сценарию, создать новую панель мониторинга Grafana или дублировать существующую панель мониторинга.
Примечание.
Пользовательский интерфейс Grafana может периодически изменяться. В этой статье показан интерфейс Grafana и поток пользователя в заданной точке. Ваш интерфейс может немного отличаться от приведенных ниже примеров во время чтения этого документа. Если это так, обратитесь к документации по Grafana Labs.
Предварительные условия
- Учетная запись Azure с активной подпиской. Создайте учетную запись бесплатно .
- Рабочая область Azure Managed Grafana. Если у вас его еще нет, создайте рабочее пространство Azure Managed Grafana.
- Другой существующий ресурс Azure с данными мониторинга.
Импорт панели мониторинга Grafana
Чтобы быстро создать панель мониторинга, импортируйте существующую панель мониторинга и добавьте ее в рабочую область Azure Managed Grafana. Это можно сделать, импортируя шаблон панели мониторинга из Grafana Labs, отправляя JSON-файл или вставляя код JSON.
Импорт панели мониторинга из Grafana Labs
Импортируйте шаблон панели мониторинга с веб-сайта Grafana Labs.
На веб-сайте Grafana Labs просмотрите шаблоны панелей мониторинга Grafana и выберите панель мониторинга для импорта.
Выберите " Копировать идентификатор в буфер обмена".
Чтобы выполнить следующие действия, используйте портал Azure или Azure CLI.
В портале Azure откройте рабочую область Azure Managed Grafana и выберите конечный URL-адрес.
На портале Grafana перейдите к панели мониторинга > импорта.
В разделе "Импорт с помощью grafana.com" вставьте идентификатор панели мониторинга Grafana, скопированный ранее, и выберите "Загрузить".
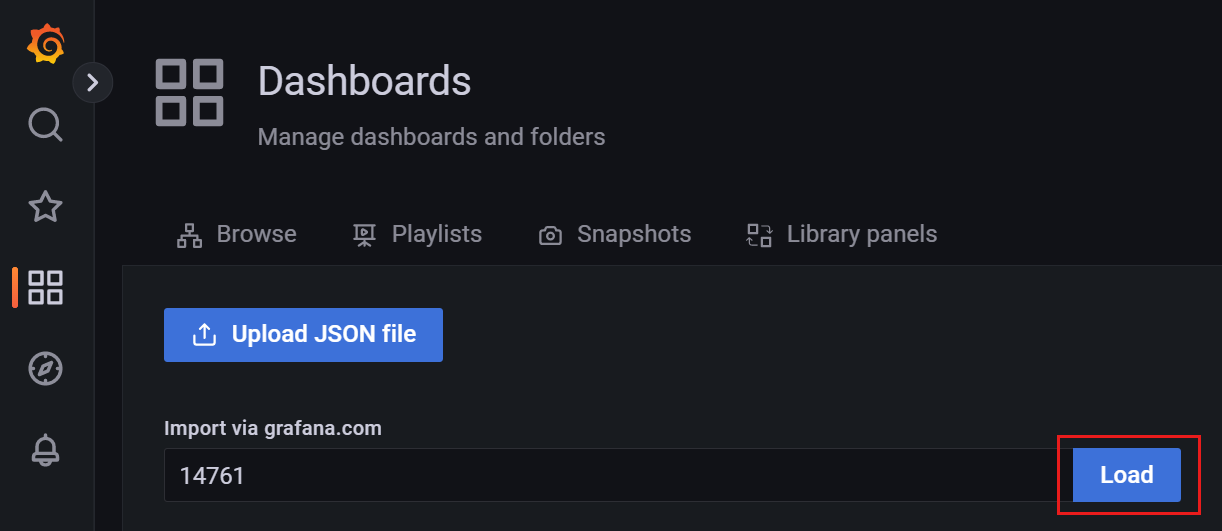
При необходимости обновите имя панели мониторинга, папку, уникальный идентификатор (UID) и другие параметры.
Выберите источник данных и нажмите кнопку "Импорт".
Отображается новая панель мониторинга. При необходимости просмотрите и измените его.
Импорт панели мониторинга JSON
Выполните следующие действия, чтобы импортировать панель мониторинга JSON в Grafana:
- В портале Azure откройте рабочую область Azure Managed Grafana и выберите конечный URL-адрес.
- Перейдите в > и используйте предпочтительный вариант импорта.
- Выберите " Отправить JSON-файл " и "Загрузить " для импорта из JSON-файла.
- Вставьте текст JSON в поле "Импорт с помощью панели json " и выберите "Загрузить ", чтобы использовать текст из буфера обмена.
- При необходимости обновите имя панели мониторинга, папку, уникальный идентификатор (UID) и другие параметры.
- Выберите Импорт.
Создание панели мониторинга Grafana
Чтобы создать собственную панель мониторинга, выполните следующие действия.
В портале Azure откройте рабочую область Azure Managed Grafana и выберите конечный URL-адрес.
На портале Grafana перейдите на панель мониторинга > "Новая панель мониторинга".
Выберите один из следующих параметров.
- Добавьте новую панель: мгновенно создает панель мониторинга с нуля с первой панелью по умолчанию.
- Добавьте новую строку: мгновенно создает панель мониторинга с новой пустой строкой.
- Добавьте панель из библиотеки: мгновенно создает панель мониторинга с существующей повторно используемой панелью из другой рабочей области, к которой у вас есть доступ.
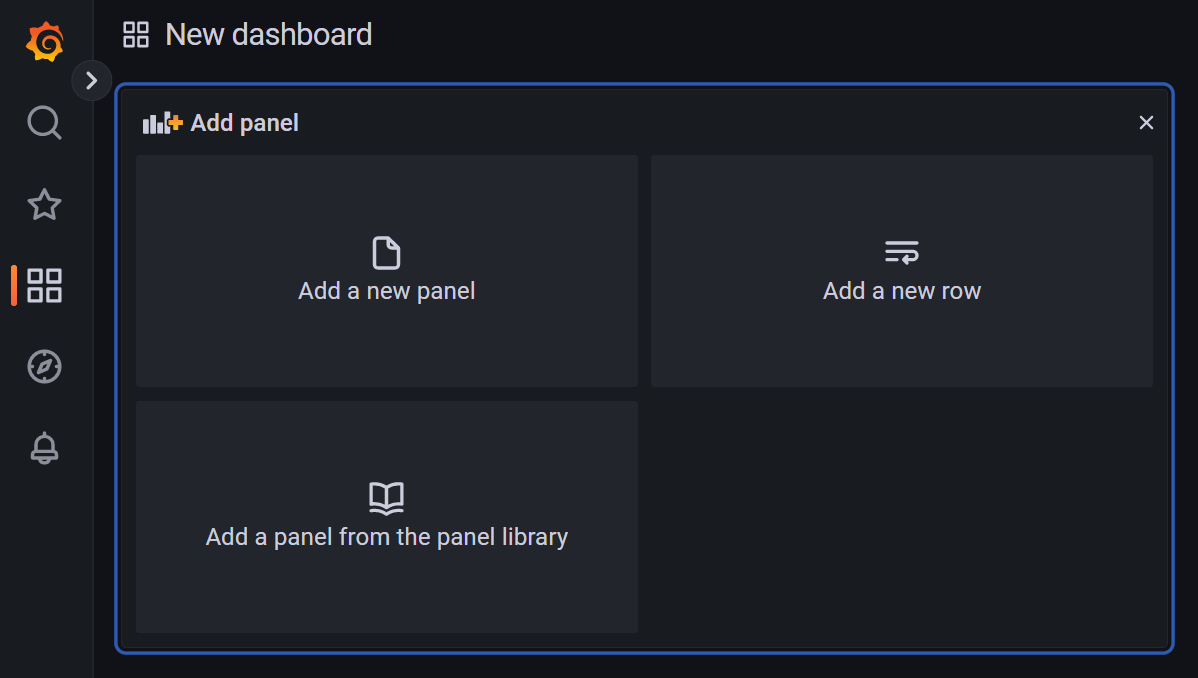
Дублирование панели мониторинга Grafana
Дублируйте панель мониторинга Grafana с помощью предпочтительного метода.
Чтобы скопировать панель мониторинга Grafana, выполните приведенные действия.
Откройте существующую панель мониторинга в рабочей области Grafana.
Выберите параметры панели мониторинга.
Выберите Сохранить как.
Введите новое имя и(или) новую папку и нажмите кнопку "Сохранить".
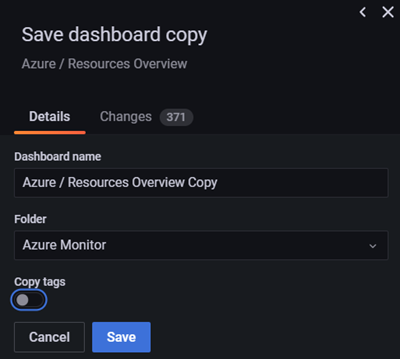
Изменение панели мониторинга
Измените панель панели мониторинга Grafana с помощью предпочтительного метода.
Чтобы обновить панель Grafana, выполните приведенные ниже действия.
Просмотрите панель, чтобы проверить, удовлетворены ли вы ее или хотите внести некоторые изменения.
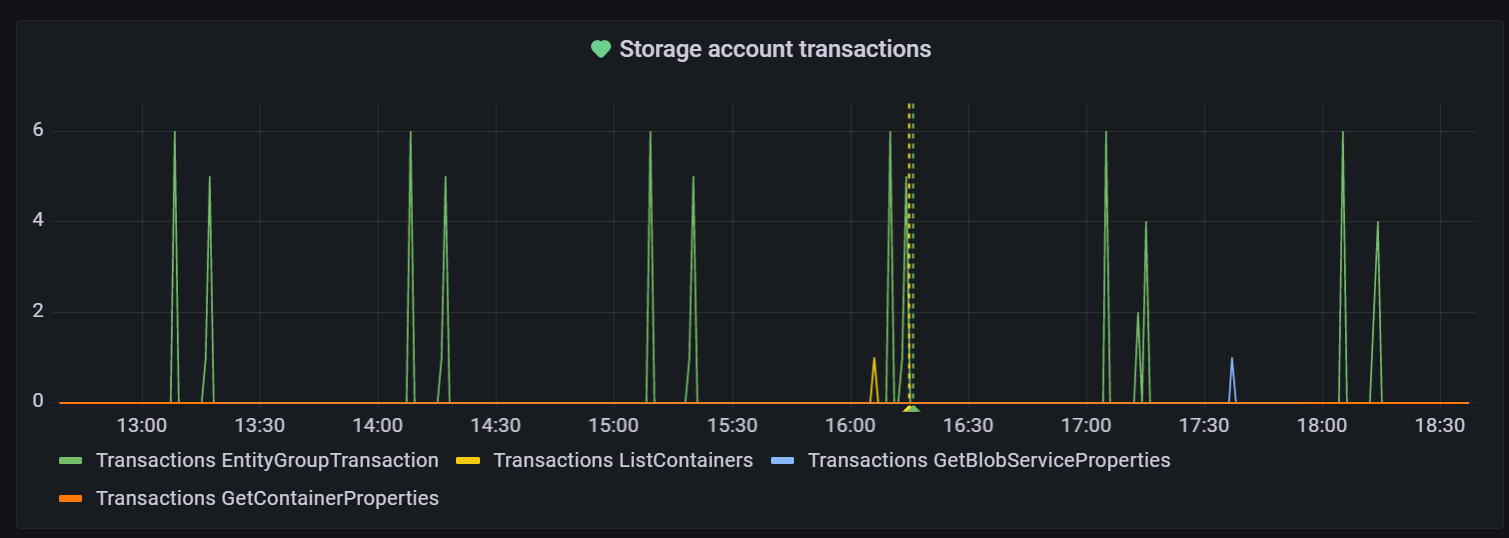
В нижней части страницы:
-
Вкладка запроса :
- Просмотрите выбранный источник данных. При необходимости выберите раскрывающийся список, чтобы использовать другой источник данных.
- Обновите запрос. Каждый источник данных имеет определенный редактор запросов, предоставляющий различные функции и возможности для этого типа источника данных.
- Выберите +Запрос или +Выражение , чтобы добавить новый запрос или выражение.
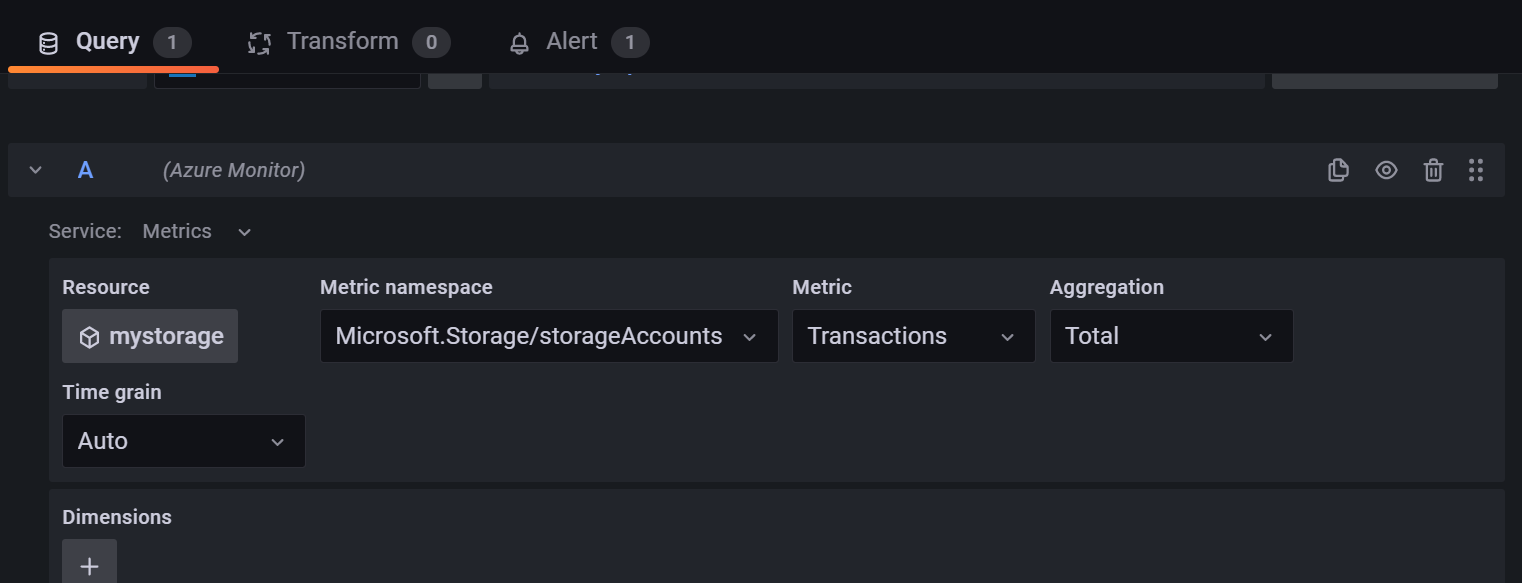
- Вкладка преобразования: фильтрация данных или запросов, а также упорядочивание или объединение данных перед визуализацией данных.
- Вкладка "Оповещение ": задайте правила и уведомления.
-
Вкладка запроса :
В верхней части страницы:
- Переключите представление таблицы для отображения данных в виде таблицы.
- Переключайтесь между режимами заливки и реального размера, чтобы изменить размер панели.
- Щелкните значок времени, чтобы обновить диапазон времени.
- Выберите раскрывающееся меню визуализации, чтобы выбрать тип визуализации, который лучше всего поддерживает вариант использования. Дополнительные сведения см. в визуализации .

В правой части щелкните значок параметров панели, чтобы просмотреть и обновить различные параметры панели.
Следующий шаг
В этом руководстве вы узнали, как создать панель мониторинга Grafana. Чтобы узнать, как поделиться этой панелью мониторинга с внутренними и внешними заинтересованными лицами, перейдите к следующим сведениям: