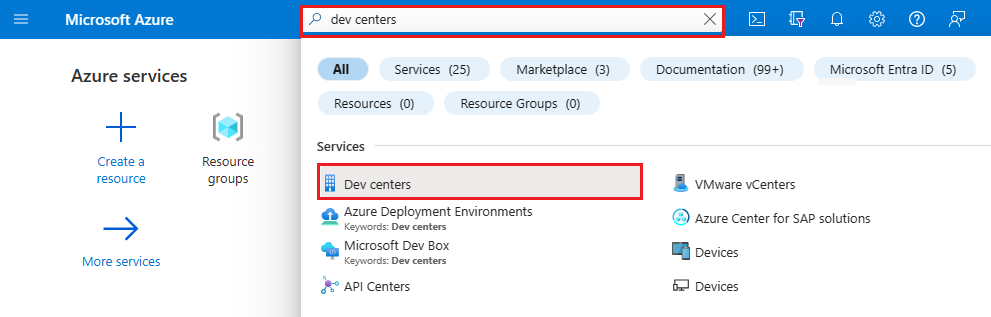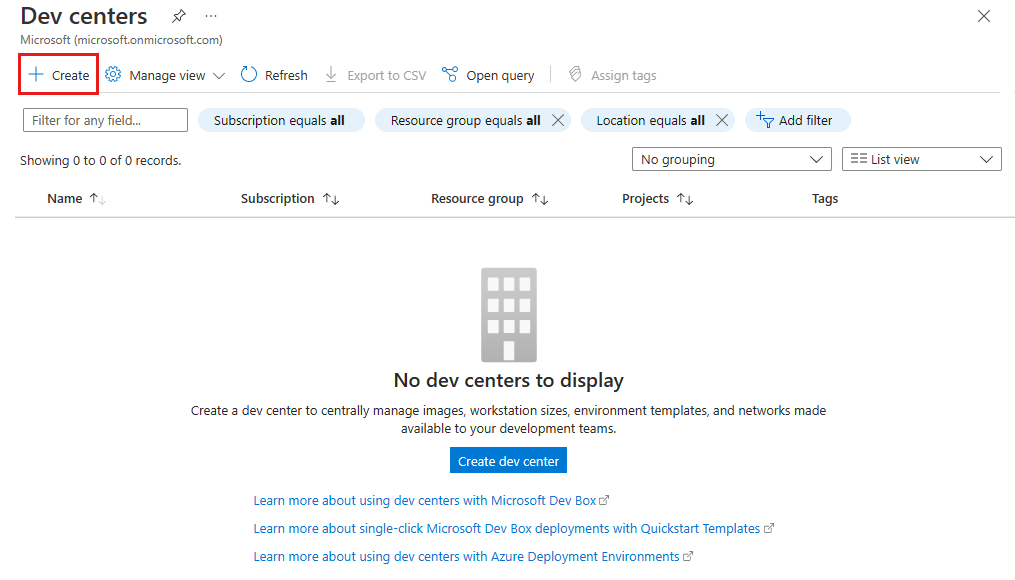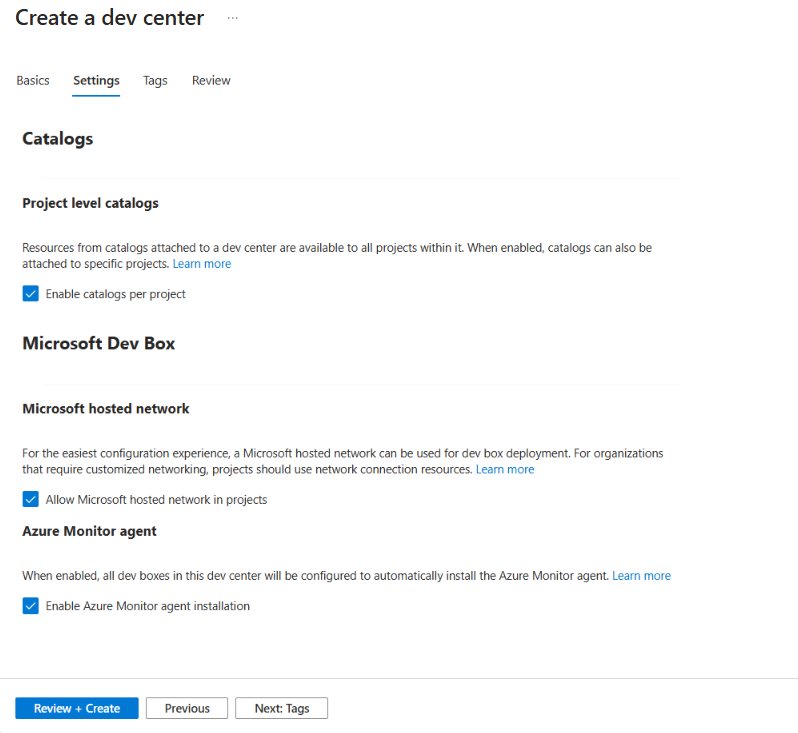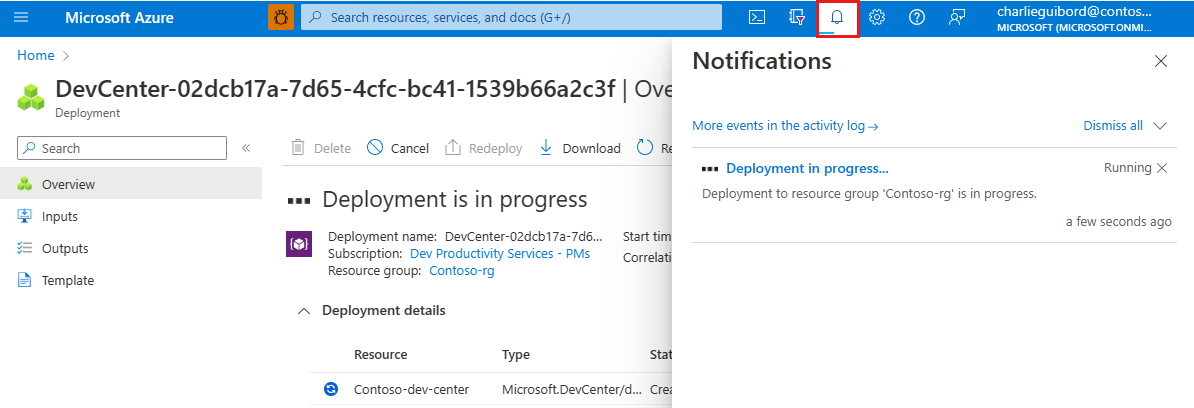Примечание
Для доступа к этой странице требуется авторизация. Вы можете попробовать войти или изменить каталоги.
Для доступа к этой странице требуется авторизация. Вы можете попробовать изменить каталоги.
В этом кратком руководстве вы настроите все ресурсы в Microsoft Dev Box, чтобы дать возможность командам разработчиков самостоятельно настраивать свои рабочие коробки. Узнайте, как создать и настроить центр разработчика, задать определение коробки разработчика и создать пул коробок разработчика. После завершения этого быстрого старта разработчики могут использовать портал разработчика, чтобы создать и подключиться к dev box.
Компонент разработки работает как облачная рабочая станция для разработчика на ежедневной основе. A dev box is a virtual machine (VM) preconfigured with the tools and resources the developer needs for a project.
Процесс настройки Microsoft Dev Box состоит из двух различных этапов. На первой фазе инженеры платформы настраивают необходимые ресурсы Microsoft Dev Box через портал Azure. После завершения этого этапа, пользователи могут перейти к следующему этапу, создавая и управляя своими разработческими ящиками через портал разработчика. This quickstart shows you how to complete the first phase.
Следующая графика показывает шаги, необходимые для настройки Microsoft Dev Box на портале Azure.
Сначала создайте центр разработки и проект для организации ресурсов dev box. Next, create a dev box definition to use when creating dev boxes. Затем создайте пул dev box, чтобы определить сетевое подключение и конфигурацию dev box, которые будут использоваться dev boxes. Пользователи, имеющие доступ к проекту, могут создавать ящики разработчика из пулов, связанных с этим проектом.
Если у вас уже настроена Microsoft Dev Box и вы хотите узнать, как создавать и подключаться к dev box, см. Начало работы: создание dev box с использованием портала разработчика.
Предпосылки
Чтобы завершить этот быстрый старт, вам нужно:
- Учетная запись Azure с активной подпиской. If you don't have an Azure subscription, create a free account before you begin.
- Роль Владелец или Участник в подписке Azure или группе ресурсов.
- Microsoft Entra ID. Ваша организация должна использовать Microsoft Entra ID для управления идентификацией и доступом.
- Microsoft Intune. Вашей организации необходимо использовать Microsoft Intune для управления устройствами.
- Пользовательские лицензии. Чтобы использовать Dev Box, каждый пользователь должен иметь лицензию на Windows 11 Enterprise или Windows 10 Enterprise, Microsoft Intune и Microsoft Entra ID P1. Эти лицензии доступны отдельно и включены в следующие подписки:
- Microsoft 365 F3
- Microsoft 365 E3, Microsoft 365 E5
- Microsoft 365 A3, Microsoft 365 A5
- Microsoft 365 бизнес премиум
- Преимущества использования Microsoft 365 Education для студентов
- "Если ваша организация маршрутизирует исходящий трафик через межсетевой экран, откройте соответствующие порты." Для получения дополнительной информации см. Требования к сети.
- Зарегистрируйте поставщика ресурсов Microsoft.DevCenter. Для получения дополнительной информации см. Register resource provider.
Создание центра разработчиков
Чтобы начать работу с Microsoft Dev Box, сначала создайте центр разработки. Центр разработчика в Microsoft Dev Box предоставляет централизованное место для управления набором проектов, настройки доступных образов и размеров dev box, а также сетевых настроек для обеспечения доступа к ресурсам организации.
Чтобы создать центр разработки и управлять ресурсами вашего dev box, выполните следующие шаги:
Войдите на портал Azure.
В поле поиска введите dev centers. В списке результатов выберите Dev centers.
На странице центров разработки нажмите кнопку "Создать".
На панели Создание центра разработчиков на вкладке Основные введите следующие значения:
Настройка Значение Подписка Выберите подписку, в которой вы хотите создать центр разработки. Группа ресурсов Выберите существующую группу ресурсов или выберите Создать новую и затем введите имя для новой группы ресурсов. Имя Введите название для вашего центра разработки. Местонахождение Выберите местоположение или регион, где вы хотите создать центр разработки. Прикрепите каталог для быстрого старта Снимите отметки с обоих флажков. В каталоге быстрого запуска Dev Box содержатся задачи и сценарии, которые можно использовать для настройки поля разработки на последнем этапе процесса создания. Вы можете прикрепить каталог быстрого запуска к центру разработчиков позже. Для получения дополнительной информации смотрите Create reusable dev box customizations.
Для получения списка поддерживаемых в настоящее время местоположений Azure с доступностью см. Часто задаваемые вопросы о Microsoft Dev Box.
На вкладке Settings введите следующие значения:
Настройка Значение Описание Каталог уровней проекта Выберите, чтобы разрешить администраторам проектов прикреплять каталоги к проектам. Каталоги на уровне проекта позволяют настраивать параметры для каждой команды разработчиков. Разрешить сеть, размещенную Microsoft, в проектах Включите, чтобы дать возможность Администраторам Проекта указывать, что dev-боксы, созданные из пула, развертываются в сети, размещенной Microsoft. Microsoft-hosted networks — это изолированные сети, управляемые компанией Microsoft. Использование сети, размещенной на платформе Microsoft, может снизить административные расходы. Агент Azure Monitor Выберите, чтобы разрешить установку агента Azure Monitor на всех девбоксах в центре разработки. Агент Azure Monitor собирает данные мониторинга с коробки разработчика и отправляет их в Azure Monitor. (Необязательно) На вкладке Теги введите пару имя/значение, которую хотите назначить.
Выберите Review + Create.
На вкладке "Рецензирование " нажмите кнопку "Создать".
Отслеживайте процесс создания узла разработчика с любой страницы в портале Azure, открыв панель Уведомления.
Когда развертывание завершится, выберите Перейти к ресурсу. Confirm that the dev center page appears.
Создать проект
Проекты Dev box позволяют управлять настройками на уровне команды. Эти настройки включают предоставление доступа к командам разработчиков, чтобы программисты могли создавать предназначенные для разработки коробки. Каждому центру разработки необходимо иметь хотя бы один проект.
Чтобы создать и настроить проект в dev box:
Войдите на портал Azure.
В поле поиска введите projects. В списке результатов выберите Проекты.
На странице "Проекты" нажмите кнопку "Создать".
На панели Создание проекта, на вкладке Основы, введите следующие значения:
Настройка Значение Подписка Выберите подписку, в которой вы хотите создать проект. Группа ресурсов Выберите существующую группу ресурсов или выберите Создать новую и затем введите имя для новой группы ресурсов. Центр разработки Выберите центр разработчика, который вы хотите ассоциировать с этим проектом. Все настройки на уровне центра разработчика применяются к проекту. Имя Введите имя для проекта. Описание Введите краткое описание проекта. На вкладке Управление Dev box убедитесь, что выбран вариант Нет.
Вы можете выбрать Yes, чтобы ограничить количество dev-боксов на одного разработчика и указать максимальное число dev-боксов, которые разработчик может создать. По умолчанию, No, это означает, что разработчики могут создавать неограниченное количество dev box.
Чтобы узнать больше о лимитах dev box, см. Учебник: Контролируйте расходы, устанавливая лимиты dev box для проекта.
(Необязательно) На вкладке Теги введите пару имя/значение, которую хотите назначить.
Выберите Review + Create.
На вкладке "Рецензирование " нажмите кнопку "Создать".
Подтвердите успешное создание проекта, проверив уведомления. Выберите Go to resource.
Убедитесь, что проект появляется на странице Проекты.
При создании проекта, вы можете увидеть это информационное сообщение о каталогах:
Поскольку вы не настраиваете среды развертывания, это сообщение можно безопасно игнорировать.
Создать определение бокса для разработчиков
Далее вы создаете определение dev box в своем центре разработки. Определение dev box описывает образ виртуальной машины (VM) и SKU виртуальной машины (размер вычислений + хранилище), которые используются при создании dev box. В зависимости от типа проекта разработки или профилей разработчиков, вы можете создать несколько определений для рабочих сред разработчиков. Например, некоторым разработчикам может понадобиться специализированный набор инструментов для разработки, тогда как другим требуется облачная рабочая станция с большими вычислительными ресурсами.
Определения коробок разработчиков, которые вы создаете в центре разработки, доступны для всех проектов, связанных с этим центром разработки. Вам необходимо добавить по крайней мере одно определение dev box в ваш центр разработки.
Чтобы создать и настроить определение dev box для вашего dev center:
Откройте центр разработчиков, в котором вы хотите создать определение dev box.
Выберите Dev box definitions.
На странице Dev box definitions выберите Create.
На странице Создание определения dev box введите следующие значения:
Настройка Значение Примечание Имя Введите описательное имя для определения вашего dev box. Изображение Выберите базовую операционную систему для коробки разработчика. Вы можете выбрать изображение из Azure Marketplace или из Azure Compute Gallery.
Если вы создаете определение dev box для целей тестирования, рассмотрите возможность использования образа Visual Studio 2022 Enterprise on Windows 11 Enterprise + Microsoft 365 Apps 22H2.Чтобы получить доступ к пользовательским изображениям при создании определения дев-бокса, вы можете использовать Azure Compute Gallery. Для получения дополнительной информации смотрите Настройка галереи вычислительных ресурсов Azure. Версия изображения Выберите конкретную версию с номером, чтобы гарантировать, что все разработческие боксы в пуле всегда используют одну и ту же версию образа. Выберите Последнее, чтобы новые dev коробки использовали последнюю доступную версию образа. Выбор последней версии изображения позволяет пулу dev box использовать самую актуальную версию выбранного вами изображения из галереи. Такой подход гарантирует, что созданные dev-боксы всегда будут обновлены с учетом новейших инструментов и кода для вашего образа. Существующие дев-боксы не изменяются при обновлении версии образа. Вычисление Выберите комбинацию вычислительных ресурсов для определения вашего девбокса. Хранение Выберите объем хранилища для определения вашей рабочей среды. Включение гибернации Оставьте этот флажок невыбранным. Выберите Создать.
Создать пул dev box
Теперь, когда вы определили определение dev box в вашем dev центре, вы можете создать пул dev box в проекте. Пул dev box представляет собой коллекцию dev box, которые имеют одинаковые настройки, такие как определение dev box и сетевое подключение. Разработчики, имеющие доступ к проекту в центре разработки, могут затем выбрать создание рабочей среды из пула рабочих сред.
Пулы разработческих ящиков определяют местоположение разработческих ящиков через указанное сетевое соединение. Вы можете выбрать развертывание dev-боксов в сети, размещенной Microsoft, или в сети, которую вы управляете. Если вы решите развернуть dev boxes в сети, которую вы управляете, то сначала необходимо настроить сетевое соединение. Организации, которые поддерживают разработчиков в различных географических регионах, могут создавать пул dev box для каждого местоположения, указав ближайший регион.
Важно
Вы должны привязать как минимум один пул dev box к проекту, прежде чем пользователи смогут создать dev box.
Чтобы создать пул "dev box", связанный с проектом:
Войдите на портал Azure.
В строке поиска введите projects. В списке результатов выберите Проекты.
Откройте проект, в котором вы хотите создать пул dev box.
Выберите пулы Dev box, а затем выберите Создать.
На панели Создать пул dev-боксов введите следующие значения:
Настройка Значение Имя Введите имя для пула. Название пула видно разработчикам, чтобы они могли выбрать его при создании dev boxes. Имя должно быть уникальным в пределах проекта. Определение поля разработки Выберите существующее определение рабочей среды разработчика. Определение определяет базовое изображение и размер для dev-боксов, которые создаются в этом пуле. Сетевое подключение 1. Выберите Развернуть в сети, размещенной Microsoft.
2. Выберите желаемый регион развертывания для коробок разработки. Выберите регион, близкий к вашим предполагаемым пользователям dev box, для оптимального пользовательского опыта.Привилегии Создателя Dev Box Выберите локальный администратор или стандартный пользователь. Включение автоматической остановки Yes используется по умолчанию. Выберите Нет, чтобы отключить автоматическое расписание остановки. Вы можете настроить расписание автоматической остановки после создания пула. Остановить время Выберите время для завершения работы всех dev-боксов в пуле. Все рабочие станции в этом пуле отключаются в это время каждый день. Часовой пояс Выберите часовой пояс для времени окончания. Лицензирование Выберите этот флажок, чтобы подтвердить, что у вашей организации есть лицензии Azure Hybrid Benefit, которые вы хотите применить к ящикам для разработки в этом пуле. Выберите Создать.
Убедитесь, что новый пул dev box появляется в списке. Возможно, вам нужно обновить экран.
Портал Azure разворачивает пул рабочих мест для разработчиков и выполняет проверки состояния, чтобы убедиться, что образ и сеть соответствуют критериям проверки для рабочих мест разработчиков. На следующем снимке экрана показаны четыре пула dev box, каждый из которых имеет разный статус.
Предоставить доступ к проекту dev box
Прежде чем пользователи смогут создать dev boxes на основе пулов dev box в проекте, вы должны предоставить доступ пользователям через назначение ролей. Роль пользователя Dev Box позволяет пользователям Dev Box создавать, управлять и удалять свои собственные виртуальные рабочие окружения. Вы предоставляете доступ пользователю на уровне проекта.
Важно
Для добавления пользователей в проект вы должны иметь на него достаточные полномочия.
Назначить роли:
Войдите на портал Azure.
В строке поиска введите projects. В списке результатов выберите Проекты.
Выберите проект, к которому вы хотите предоставить доступ участникам команды.

В левом меню выберите Access control (IAM).
На командной панели выберите Добавить>Добавить назначение роли.
Назначьте следующую роль. Для подробных шагов см. Назначение ролей Azure с использованием портала Azure.
Настройка Значение Роль Выберите DevCenter Dev Box User. Назначить доступ к Выберите пользователя, группу или служебный объект. Участники Выберите пользователей или группы, которым вы хотите разрешить доступ к проекту. Теперь пользователь может просматривать проект и все группы в нем. Пользователь может создавать дев-боксы из любого пула и управлять этими дев-боксами через портал разработчика.
Примечание
Microsoft Dev Box поддерживает рабочие и учебные учетные записи. Он не поддерживает использование гостевых учетных записей или личных учетных записей.
Делегировать администраторам проекта
Платформа Microsoft Dev Box позволяет вам делегировать управление проектами участнику проектной команды. Администраторы проектов могут помогать в ежедневном управлении проектами для своих команд. Они могут создавать и управлять пулами "dev box", устанавливать лимиты для "dev box" и настраивать расписания автоматической остановки. В настоящее время роль администратора проекта DevCenter не позволяет администратору проекта добавлять пользователей в проект.
Чтобы предоставить пользователям разрешения на управление проектами, назначьте им роль DevCenter Project Admin. Вы можете назначить роль администратора проекта DevCenter, используя шаги, описанные ранее в разделе Предоставление доступа к проекту dev box, и выбрать роль DevCenter Project Admin вместо роли пользователя Dev Box. Для получения дополнительной информации см. Предоставить доступ к проектам для администраторов проектов.
Важно
Пользователь, которому назначена роль Dev Box User или Project Admin, может создать dev box.
Дополнительные сведения о Microsoft Dev Box
- Узнайте , что нового в Microsoft Dev Box
- Узнайте, что происходит дальше в Microsoft Dev Box: стратегия Microsoft Dev Box
- Узнайте, как Microsoft Dev Box влияет на производительность разработчиков
Следующий шаг
В этом кратком руководстве вы настроили ресурсы Microsoft Dev Box, необходимые для того, чтобы пользователи могли создавать свои собственные коробки для разработки. Чтобы узнать, как создать и подключиться к dev box, перейдите к следующему краткому руководству: