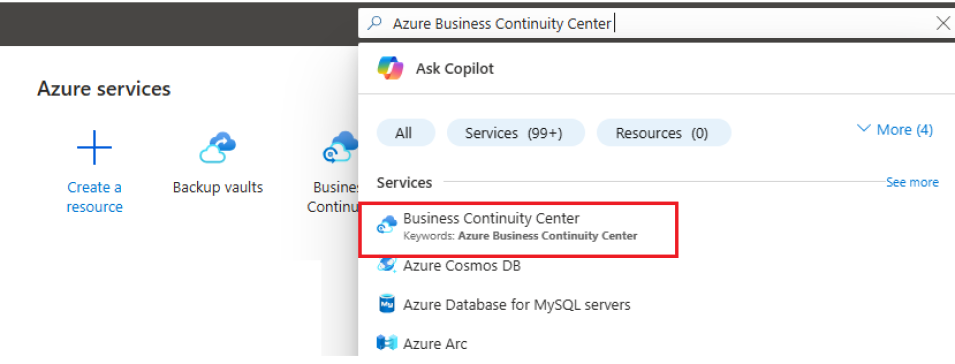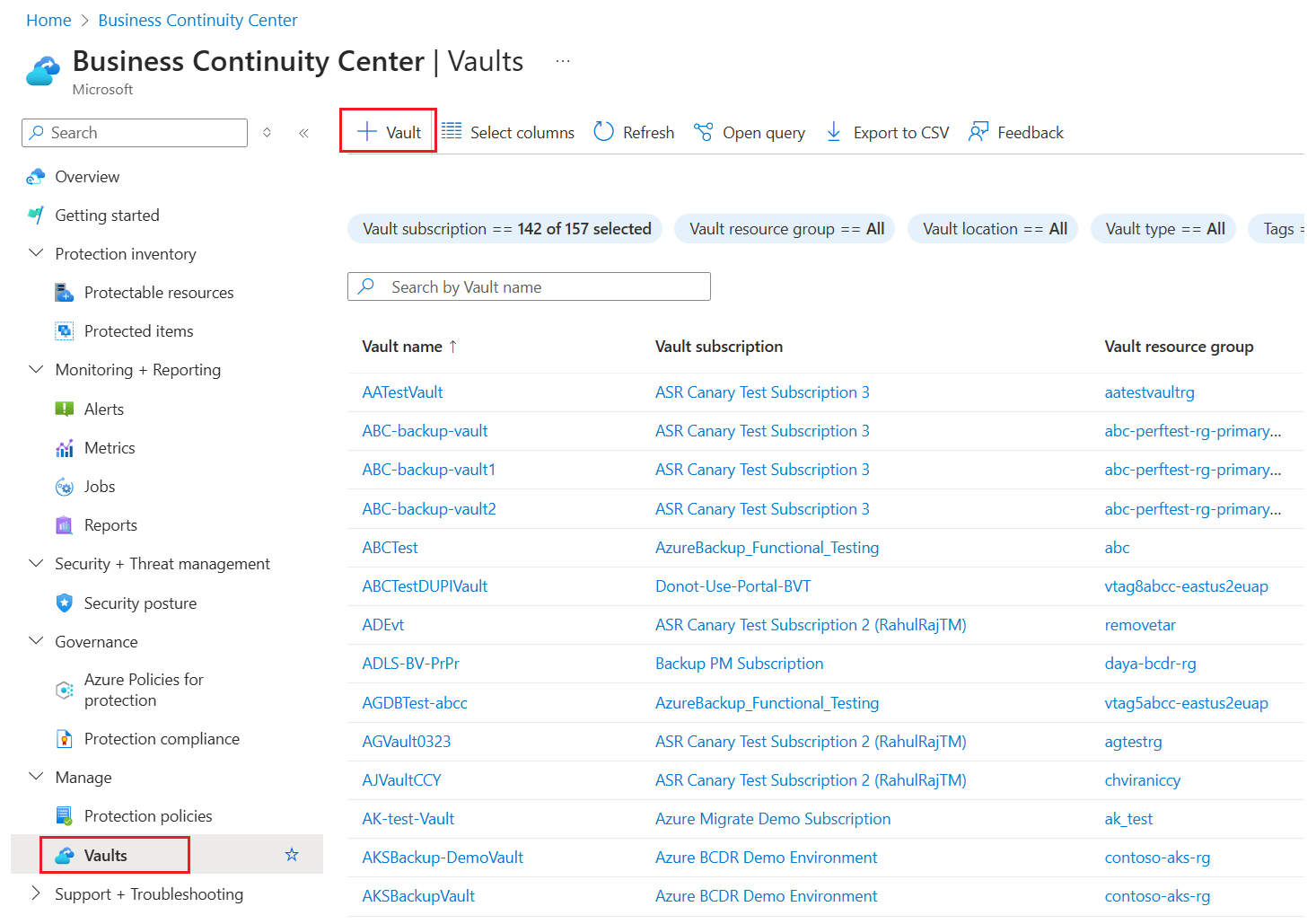Примечание
Для доступа к этой странице требуется авторизация. Вы можете попробовать войти или изменить каталоги.
Для доступа к этой странице требуется авторизация. Вы можете попробовать изменить каталоги.
This tutorial describes how to back up Azure Files using Azure portal.
Резервное копирование файлов Azure — это собственное облачное решение, которое защищает данные и устраняет затраты на локальное обслуживание. Azure Backup легко интегрируется с синхронизацией файлов Azure, централизованным хранилищем данных и резервными копиями общих папок. The simple, reliable, and secure solution allows you to protect your enterprise file shares using snapshot and vaulted backups, ensuring data recovery for accidental or malicious deletion.
Предпосылки
Перед резервной копией файлов Azure убедитесь, что выполнены следующие предварительные требования:
- Убедитесь, что файловое хранилище присутствует в одном из поддерживаемых типов учетных записей для хранения данных. Просмотрите матрицу поддержки.
- Identify or create a Recovery Services vault in the same region and subscription as the storage account that hosts the File Share.
- Если доступ к учетной записи хранения имеет ограничения, проверьте параметры брандмауэра учетной записи, чтобы убедиться, что исключение разрешить службам Azure в списке доверенных служб доступ к этой учетной записи хранения находится в состоянии предоставления. Вы можете обратиться к этой ссылке для шагов по предоставлению исключения.
- Создайте политику резервного копирования для защиты файлов Azure.
Создайте хранилище для служб восстановления
Хранилище служб восстановления — это сущность управления, которая хранит точки восстановления, созданные с течением времени, и предоставляет интерфейс для выполнения операций, связанных с резервным копированием. (создание резервных копий по запросу, восстановление и создание политик резервного копирования).
Чтобы создать хранилище служб восстановления, сделайте следующее:
Войдите на портал Azure.
Найдите Центр непрерывности бизнес-процессов, а затем перейдите на панель мониторинга Центра непрерывности бизнес-процессов.
В панели Vault выберите +Vault.
Выберите Хранилище Служб восстановления >Продолжить.
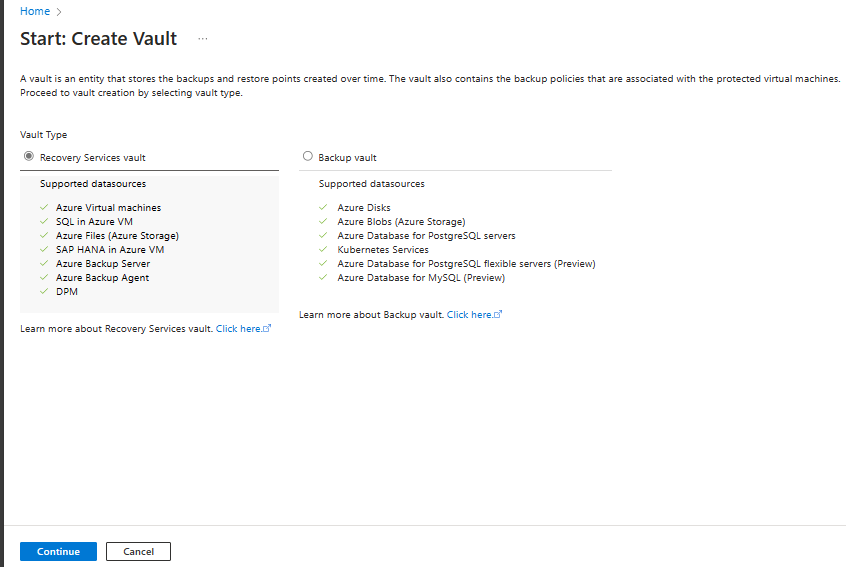
На панели Хранилище служб восстановления введите следующие значения:
Подписка. Выберите нужную подписку. Если вы являетесь участником только одной подписки, будет отображено её название. Если вы не уверены, какая подписка используется, используйте подписку по умолчанию. Вариантов будет несколько только в том случае, если рабочая или учебная учетная запись связана с несколькими подписками Azure.
Группа ресурсов: выберите имеющуюся группу ресурсов или создайте новую. Чтобы просмотреть список доступных групп ресурсов в подписке, выберите "Использовать существующий", а затем выберите ресурс в раскрывающемся списке. Чтобы создать новую группу ресурсов, нажмите кнопку "Создать", а затем введите имя. Дополнительные сведения о группах ресурсов см. в статье Общие сведения об Azure Resource Manager.
Имя хранилища. Введите понятное имя для идентификации хранилища. Это имя должно быть уникальным в пределах подписки Azure. Введите имя, которое содержит от 2 до 50 знаков. Оно должно начинаться с буквы и может содержать только буквы, цифры и дефисы.
Region: Select the geographic region for the vault. Чтобы вы могли создать хранилище для защиты любого источника данных, хранилище должно находиться в том же регионе, что и источник данных.
Это важно
Если вы не уверены в расположении источника данных, закройте окно. Перейдите к списку ресурсов на портале. Если у вас есть источники данных в нескольких регионах, создайте хранилище Служб восстановления в каждом из них. Create the vault in the first location before you create a vault in another location. Не нужно указывать учетные записи хранения для хранения данных резервного копирования. Хранилище Служб восстановления и Azure Backup обрабатывают это автоматически.
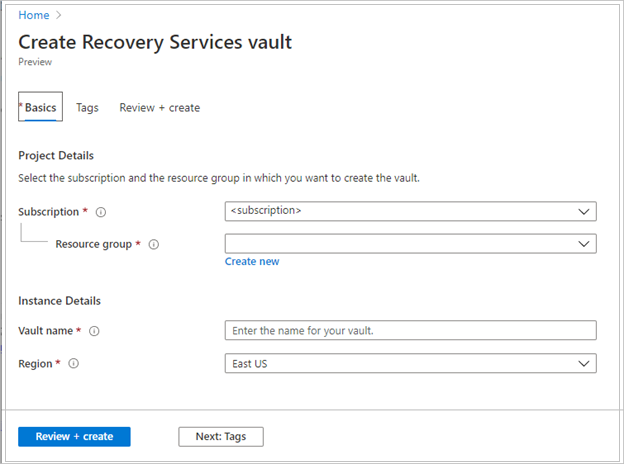
Указав значения, выберите Просмотр и создание.
Чтобы завершить создание хранилища служб восстановления, нажмите кнопку "Создать".
It can take a while to create the Recovery Services vault. Отслеживайте уведомления о состоянии в области уведомлений в правом верхнем углу. After the vault is created, it appears in the list of Recovery Services vaults. If the vault doesn't appear, select Refresh.
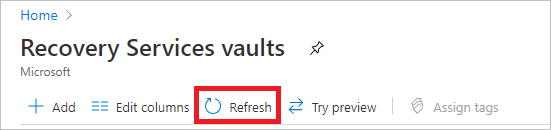
Примечание.
Azure Backup теперь поддерживает неизменяемые хранилища, которые помогают гарантировать, что точки восстановления после создания не могут быть удалены до истечения срока действия политики резервного копирования. Вы можете сделать неизменяемость необратимой для максимальной защиты данных резервного копирования от различных угроз, включая атаки программ-шантажистов и вредоносных субъектов. Подробнее.
Настроить резервное копирование
Azure Backup allows you to use a single backup policy to back up one or more Azure Files to the same vault in an Azure region.
To configure backup for Azure Files, follow these steps:
Перейдите в Центр непрерывности бизнес-процессов>Обзор, и затем нажмите + Настроить защиту.
On the Configure protection pane, select Resources managed by as Azure, Datasource type as Azure Files (Azure Storage), select Solution as Azure Backup, and then select Continue.
On the Start: Configure Backup pane, click Select vault under Vault.
If a Recovery Services vault doesn't exist, create a new one.
On the Select a Vault pane, select a Recovery Services vault from the list to associate with your storage accounts, and then select Next.
On the Configure Backup pane, click Select under Storage Account.
On the Select storage account pane, select a storage account from the list that contains the file shares for backup.
The Select storage account pane lists a set of discovered supported storage accounts. By default, the list shows the storage accounts from the current subscription, or from a different subscription if you select an alternate one from the Subscription filter. They're either associated with this vault or present in the same region as the vault, but not yet associated with any Recovery Services vault.
Select an account from the list, and then select OK to register the storage account with Recovery Services vault.
On the Configure Backup pane, under the File Shares to Backup section, select Add to choose the File Shares you want to back up.
On the Select file shares blade, from the file shares list, select one or more file shares you want to back up, and then select Next.
Примечание.
Azure searches the storage account for file shares to back up. Recently added file shares might take some time to appear.
On the Configure Backup pane, under Policy Details, select an existing backup policy from the list for your file share protection
If a policy doesn't exist, create a new one.
To start protecting the file share, select Enable Backup.

Примечание.
You can also configure snapshot backup and vaulted backup (preview) for Azure Files from the Recovery Services vault or File Share panes.
Выполнение задания резервного копирования по запросу
Occasionally, you might want to generate a backup snapshot, or recovery point, outside of the times scheduled in the backup policy. A common reason to generate an on-demand backup is right after you configure the backup policy. Based on the schedule in the backup policy, it might be hours or days until a snapshot is taken. To protect your data until the backup policy engages, initiate an on-demand backup. Creating an on-demand backup is often required before you make planned changes to your file shares.
Выбор точки входа
Чтобы выполнить резервное копирование по запросу, выполните следующие действия.
Go to the Recovery Services vault and select Backup items from the menu.
On the Backup items pane, select the Backup Management Type as Azure Storage (Azure Files).
Select the item for which you want to run an on-demand backup job.
In the Backup Item menu, select Backup now. Because this backup job is on demand, there's no retention policy associated with the recovery point.
The Backup Now pane opens. Specify the last day you want to retain the recovery point. You can have a maximum retention of 10 years for an on-demand backup.

Select OK to confirm the on-demand backup job that runs.
Monitor the portal notifications to keep track of backup job run completion.
To monitor the job progress in the Recovery Services vault dashboard, go to Recovery Services vault>Backup Jobs>In progress.
Лучшие практики
Don't delete snapshots created by Azure Backup. Deleting snapshots can result in loss of recovery points and/or restore failures.
Don't remove the lock taken on the storage account by Azure Backup. Deletion of the lock can make your storage account prone to accidental deletion. Learn more about protect your resources with lock.
Дальнейшие действия
Восстановите файлы Azure с помощью портала Azure.