Примечание
Для доступа к этой странице требуется авторизация. Вы можете попробовать войти или изменить каталоги.
Для доступа к этой странице требуется авторизация. Вы можете попробовать изменить каталоги.
По мере того как растет количество архивируемых в облачное хранилище компьютеров, растет и важность возможности эффективно отслеживать эти резервные копии. Лучше всего начинать подобное отслеживание, имея центральную точку доступа к информации со всех краев рабочей сети.
"Обозреватель резервного копирования" — это встроенная в Azure Monitor книга, которая предоставляет клиентам архивации Azure Backup ту самую центральную точку. Обозреватель резервного копирования помогает оперативно отслеживать активность во всей области резервного копирования в Azure, охватывающей клиенты, расположения, подписки, группы ресурсов и хранилища. Иными словами, Обозреватель резервного копирования включает в себя следующие возможности.
- Представление в большом масштабе. Получите статистический отчет об элементах резервного копирования, заданиях, предупреждениях, политиках и ресурсах, для которые еще не настроено полное резервное копирование.
- Подробный анализ. Отображайте подробные сведения о каждом из заданий, предупреждений, политик и элементов резервного копирования, все в одном месте.
- Интерфейсы с реальными действиями. Найдя проблему, вы легко сможете ее решить, перейдя к соответствующему элементу резервного копирования или ресурсу Azure.
Эти возможности предоставляются в комплекте благодаря интеграции с графиком ресурсов Azure и книгами Azure Monitor.
Примечание.
- В настоящее время Обозреватель резервного копирования доступен только для данных виртуальных машин Azure.
- Обозреватель резервного копирования предназначен для использования в качестве рабочей панели для просмотра сведений о резервных копиях не более чем за последние 7 дней.
- Обозреватель резервного копирования пока что не поддерживается в национальных облаках.
- В настоящее время настройка шаблона для обозревателя резервного копирования не поддерживается.
- Не рекомендуется использовать пользовательские службы автоматизации в данных графа ресурсов Azure.
- В настоящее время обозреватель резервного копирования позволяет отслеживать резервные копии в пределах максимум 1000 подписок, охватывая клиентов.
Начало работы
Чтобы получить доступ к обозревателю резервного копирования, перейдите в любое из хранилищ служб восстановления и нажмите на ссылку Обозреватель резервного копирования на панели обзора.
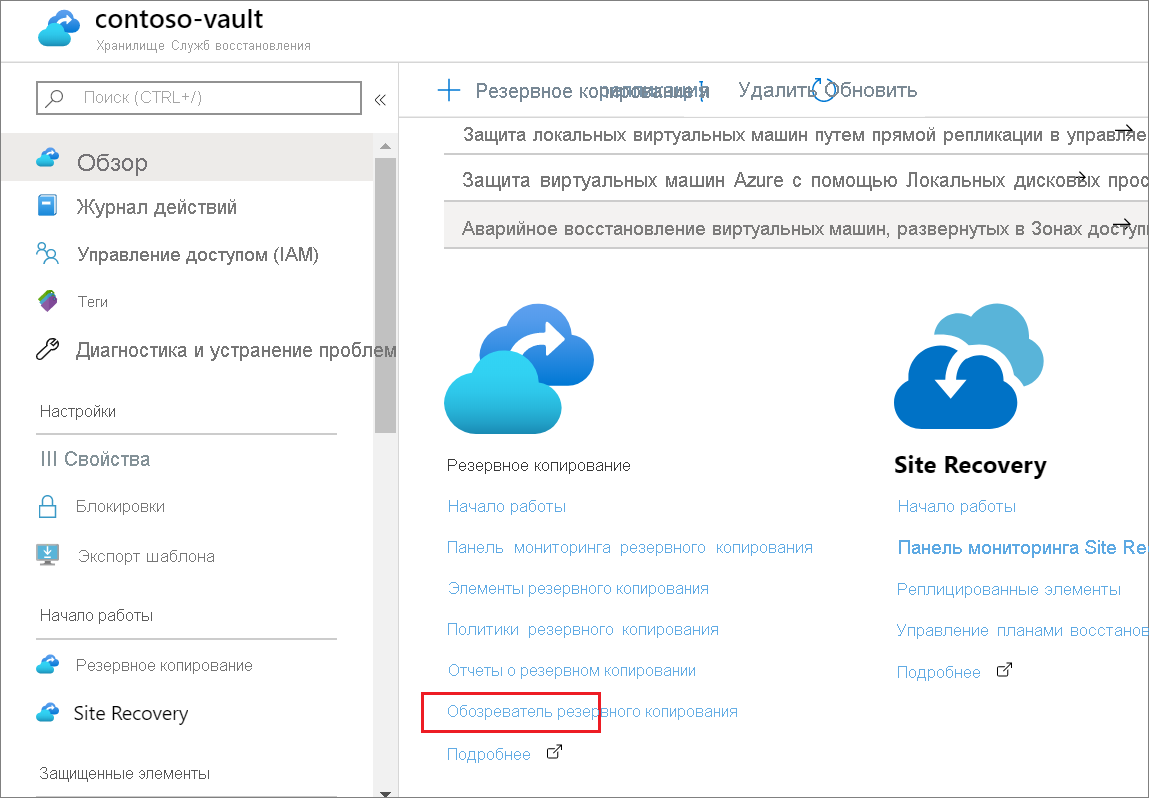
При переходе откроется обозреватель резервного копирования, который предоставляет отчет по всем хранилищам и подпискам, к которым у вас есть доступ. Если вы используете учетную запись Azure Lighthouse, вы сможете просмотреть данные по всем клиентам, к которым у вас есть доступ. Узнать больше можно в разделе "Просмотр по клиентам" в конце этой статьи.

Использование обозревателя резервных копирования
В обозревателе резервного копирования отображается несколько вкладок, в каждой из которых предоставляется подробная информация о конкретном артефакте резервного копирования (например, элементе резервного копирования, задании или политике). В этой секции будет кратко рассказано о каждой из вкладок. Видеофайлы статьи содержат примеры вариантов использования для каждого артефакта резервного копирования, а также описания доступных элементов управления.
Вкладка "Сводка"
Вкладка Сводки предоставляет краткий обзор общего состояния области резервного копирования. Например, можно увидеть количество защищенных элементов и элементов, для которых защита не была включена, или же количество заданий, успешно выполненных за последние сутки.
Вкладка "Элементы резервного копирования"
Вы можете фильтровать элементы резервного копирования по подписке, хранилищу и другим параметрам. Выбрав имя элемента архивации, можно открыть панель Azure для данного элемента. Например, из таблицы можно заметить, что последняя резервная копия для элемента X не была создана. Выбрав этот элемент X,вы попадете на панель Резервное копирование для этого элемента, где можно запустить резервное копирование по запросу.
Вкладка "Задания"
Перейдите на вкладку Задания, чтобы просмотреть сведения обо всех заданиях, которые были запущены за последние семь дней. Здесь можно выполнять фильтрацию результатов по операции задания, состоянию задания и коду ошибки (для невыполненных заданий).
Вкладка "Уведомления"
Перейдите на вкладку Уведомлений чтобы просмотреть информацию обо всех уведомлениях из хранилищ за последние семь дней. Уведомления можно фильтровать по типу (сбой резервного копирования или сбой восстановления), текущему состоянию (проблема активна или проблема решена) и серьезности (критическое, предупреждение или сведения). Вы также можете перейти по ссылке на виртуальную машину Azure и предпринять все необходимые действия.
Вкладка "Политики"
На вкладке Политики представлена ключевая информация обо всех политиках резервного копирования, созданных в вашей области архивации. Здесь можно просмотреть число элементов, связанных с каждой политикой, а также диапазон хранения и периодичность резервного копирования, указанную политикой.
Вкладка "Резервное копирование не включено"
Резервное копирование должно быть включено для всех компьютеров, где требуется защита данных. С помощью Обозревателя резервного копирования администраторы архивации могут быстро обозначить, какие компьютеры в организации еще не защищены с помощью резервного копирования. Увидеть эту информацию можно на вкладке Резервное копирование не включено.
Вкладка Резервное копирование не включено представляет собой таблицу со списком незащищенных компьютеров. Ваша организация может назначить различные пометки рабочим и тестовым, а также многоцелевым компьютерам. Поскольку каждый из классов компьютеров требует своей политики резервного копирования, фильтрация списка по пометкам поможет вам увидеть конкретную информацию о каждом из них. При выборе имени компьютера вас перенаправят на страницу Настройки резервного копирования, где можно выбрать применение подходящей политики резервного копирования.
Экспорт в Excel
Содержимое любой таблицы или диаграммы можно экспортировать в виде электронной таблицы Excel. Содержимое экспортируется как есть, с применением имеющихся фильтров. Чтобы экспортировать дополнительные ряды в таблицу, выберите необходимое значение в раскрывающемся списке рядов на странице вверху вкладки.
Закрепить на панели
Щелкните на значке в виде кнопки вверху каждой таблицы или диаграммы, чтобы закрепить ее на панели обзора в портале Microsoft Azure. Закрепление нужных файлов поможет настроить вашу панель по своему вкусу для отображения наиболее важной для вас информации.
Просмотр по клиентам
Если вы являетесь пользователем Azure Lighthouse, имеющим доступ к подпискам в нескольких клиентских средах, вы можете использовать фильтр по подпискам по умолчанию. Выбрать подписки, для которых вы хотите получить подробную информацию, можно с помощью значка "фильтр" в правом верхнем углу портала Microsoft Azure. Эта функция обозревателя резервного копирования предоставит вам сводку информации по всех хранилищам для выбранных подписок. Чтобы получить более подробную информацию, перейдите на страницу Что такое Azure Lighthouse?.