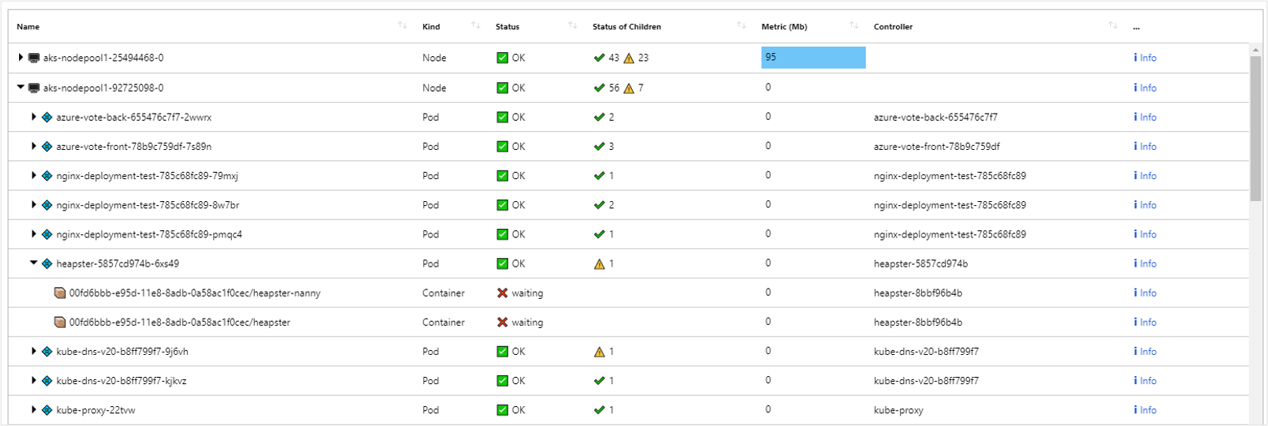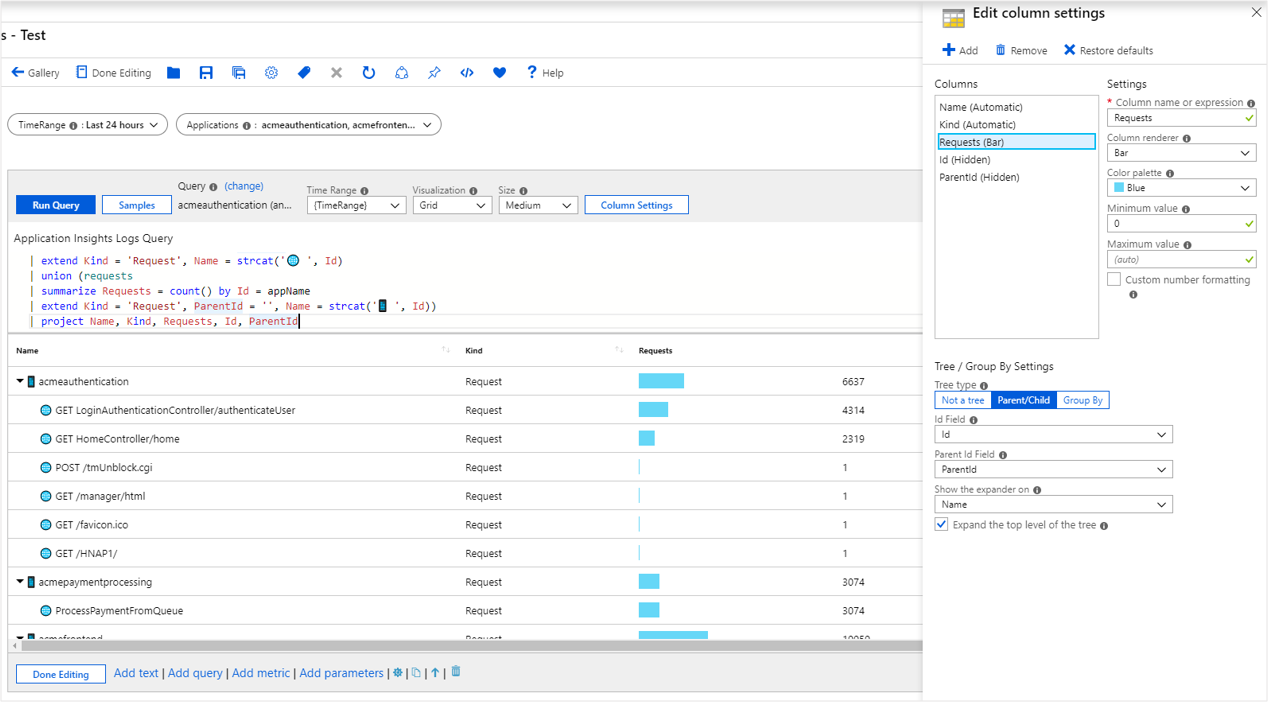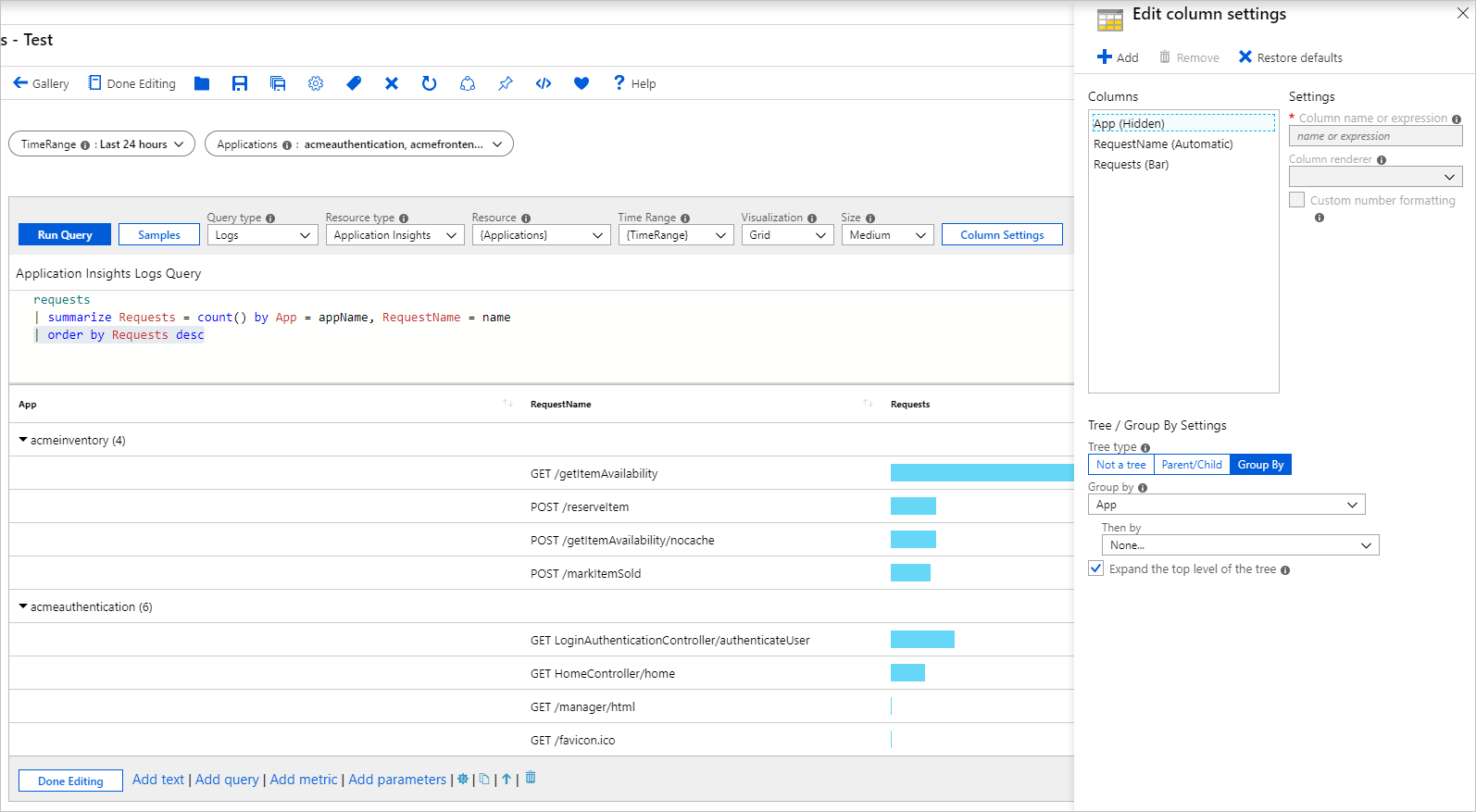Примечание
Для доступа к этой странице требуется авторизация. Вы можете попробовать войти или изменить каталоги.
Для доступа к этой странице требуется авторизация. Вы можете попробовать изменить каталоги.
Рабочие тетради поддерживают иерархические представления с помощью древовидных сеток. Деревья позволяют расширять некоторые ряды на следующий уровень для детализированного просмотра.
В следующем примере показаны метрики состояния контейнера для размера рабочего набора, визуализируемые в виде древовидной структуры. Узлы верхнего уровня здесь — это узлы Службы Azure Kubernetes (AKS). Узлы следующего уровня — это модули pod, а узлы конечного уровня — контейнеры. Обратите внимание, что, как и в сетке, столбцы можно форматировать с помощью тепловых карт, значков и ссылок. Базовым источником данных в этом случае является рабочая область Log Analytics с журналами AKS.
Добавление древовидной сетки
Переведите книгу в режим правки, нажав кнопку Правка на панели инструментов.
Нажмите Добавить>Добавить запрос, чтобы добавить в рабочую книгу управление запросом журнала.
Для параметра Тип запроса выберите Журналы. Для параметра Тип ресурса выберите, например, Application Insights и выберите нужные ресурсы.
Используйте редактор запросов, чтобы ввести KQL для анализа.
requests | summarize Requests = count() by ParentId = appName, Id = name | extend Kind = 'Request', Name = strcat('🌐 ', Id) | union (requests | summarize Requests = count() by Id = appName | extend Kind = 'Request', ParentId = '', Name = strcat('📱 ', Id)) | project Name, Kind, Requests, Id, ParentId | order by Requests descЗадайте для параметра Визуализация значение Сетка.
Нажмите кнопку Параметры столбцов, чтобы открыть область Изменить параметры столбца.
Вверху в разделе Столбцы задайте следующие значения:
-
Идентификатор — Отображение столбца:
Hidden -
Родительский идентификатор — Отображение столбца:
Hidden -
Запросы — Средство визуализации столбца:
Bar -
Цветовая палитра:
Blue -
Минимальное значение:
0.
-
Идентификатор — Отображение столбца:
В разделе Параметры дерева/группирования внизу установите:
-
Тип дерева:
Parent/Child -
Поле идентификатора:
Id -
Поле родительского идентификатора:
ParentId -
Показать расширитель:
Name - Установите флажок Развернуть верхний уровень дерева.
-
Тип дерева:
Нажмите кнопку Сохранить и закрыть внизу панели.
Параметры дерева
| Настройка | Описание |
|---|---|
Id Field |
Уникальный идентификатор каждой строки в сетке. |
Parent Id Field |
Идентификатор родительского объекта текущей строки. |
Show the expander on |
Столбец, в котором должен отображаться расширитель дерева. В древовидных сетках обычно скрывают поля идентификаторов и родительских идентификаторов, поскольку они не очень читаемы. Вместо этого расширитель отображается в поле с более удобочитаемым значением, например именем сущности. |
Expand the top level of the tree |
Если выбрана эта настройка, древовидная сетка развертывается на верхнем уровне. Этот параметр полезен, если требуется отображать дополнительные сведения по умолчанию. |
Группирование в сетке
Группирование позволяет создавать иерархические представления, аналогичных показанным в предыдущем примере, с более простыми запросами. При этом утрачивается агрегирование во внутренних узлах дерева, но это является приемлемым для некоторых сценариев. Используйте вариант Группировать по для построения представлений в виде дерева, если базовый результирующий набор не может быть преобразован в соответствующую древовидную форму. Примерами могут служить оповещения, данные о состоянии здоровья и метрики.
Добавление дерева с помощью группирования
Переведите книгу в режим правки, нажав кнопку Правка на панели инструментов.
Нажмите Добавить>Добавить запрос, чтобы добавить в книгу элемент управления запросом журнала.
Для параметра Тип запроса выберите Журналы. Для параметра Тип ресурса выберите, например, Application Insights и выберите нужные ресурсы.
Используйте редактор запросов, чтобы ввести KQL для анализа.
requests | summarize Requests = count() by App = appName, RequestName = name | order by Requests descЗадайте для параметра Визуализация значение Сетка.
Нажмите кнопку Параметры столбцов, чтобы открыть область Изменить параметры столбца.
Вверху в разделе Столбцы задайте следующие значения:
-
Приложение — Средство визуализации столбца:
Hidden -
Запросы — Средство визуализации столбца:
Bar -
Цветовая палитра:
Blue -
Минимальное значение:
0.
-
Приложение — Средство визуализации столбца:
В разделе Параметры дерева/группирования внизу установите:
-
Тип дерева:
Group By -
Группировать по:
App -
Затем по:
None - Установите флажок Развернуть верхний уровень дерева.
-
Тип дерева:
Нажмите кнопку Сохранить и закрыть внизу панели.
Следующие шаги
- Узнайте, как создать диаграмму в рабочей книге.
- Узнайте, как создать ячейку в рабочих тетрадях.