Примечание
Для доступа к этой странице требуется авторизация. Вы можете попробовать войти или изменить каталоги.
Для доступа к этой странице требуется авторизация. Вы можете попробовать изменить каталоги.
С помощью параметров можно собирать входные данные от потребителей и ссылаться на них в других частях рабочей книги. Обычно это используется для задания области действия результирующего набора или задания подходящего визуального элемента. Используя эту ключевую возможность, вы можете создавать интерактивные отчеты и возможности взаимодействия.
Когда вы используете рабочие книги, вы можете управлять тем, как ваши элементы управления параметрами представлены потребителям. Это могут быть текстовые поля или раскрывающиеся списки, одиночные и множественные варианты выбора, а также значения из текста, JSON, KQL или Azure Resource Graph.
Поддерживаемые типы параметров:
- Время: позволяет выбрать предварительно заданные диапазоны времени или пользовательский диапазон
- Раскрывающийся список: позволяет выбрать одно значение или несколько значений
- Группа параметров: позволяет выбрать одно значение из известного набора
- Текст: позволяет ввести произвольный текст
- Критерии: позволяет определить набор условий на основе заданных ранее параметров, которые будут вычисляться для получения динамического значения
- Ресурс: позволяет выбрать один или несколько ресурсов Azure
- Подписка: позволяет выбрать один или несколько ресурсов подписки Azure
- Многозначный: позволяет задать одно или несколько произвольных текстовых значений
- Тип ресурса: позволяет выбрать одно или несколько значений типа ресурсов Azure
- Расположение: позволяет выбрать одно или несколько значений расположения Azure
Ссылка на параметр
Вы можете ссылаться на значения параметров из других частей книг посредством привязок или расширений значений.
Ссылка на параметр с помощью привязок
В этом примере показано, как ссылаться на параметр диапазона времени с помощью привязок:
Выберите Добавить запрос, чтобы добавить элемент управления запросом, а затем выберите ресурс Application Insights.
Откройте раскрывающийся список Диапазон времени и выберите Диапазон времени в разделе Параметры внизу:
- При этом параметр диапазона времени привязывается к диапазону времени диаграммы.
- Область времени в примере запроса теперь представляет собой Последние 24 часа.
Выполните запрос, чтобы увидеть результаты.
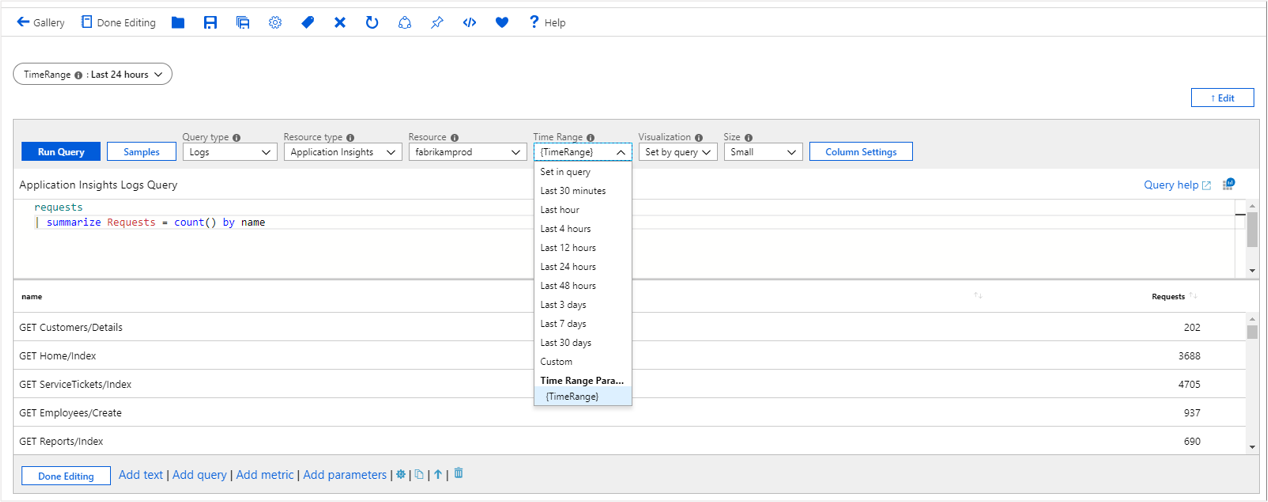
Ссылка на параметр с помощью KQL
В этом примере показано, как ссылаться на параметр диапазона времени с помощью KQL:
Выберите Добавить запрос, чтобы добавить элемент управления запросом, а затем выберите ресурс Application Insights.
В KQL введите фильтр области времени с помощью параметра
| where timestamp {TimeRange}:- При этом время оценки запроса увеличится до
| where timestamp > ago(1d). - Это является значением диапазона времени для параметра.
- При этом время оценки запроса увеличится до
Выполните запрос, чтобы увидеть результаты.
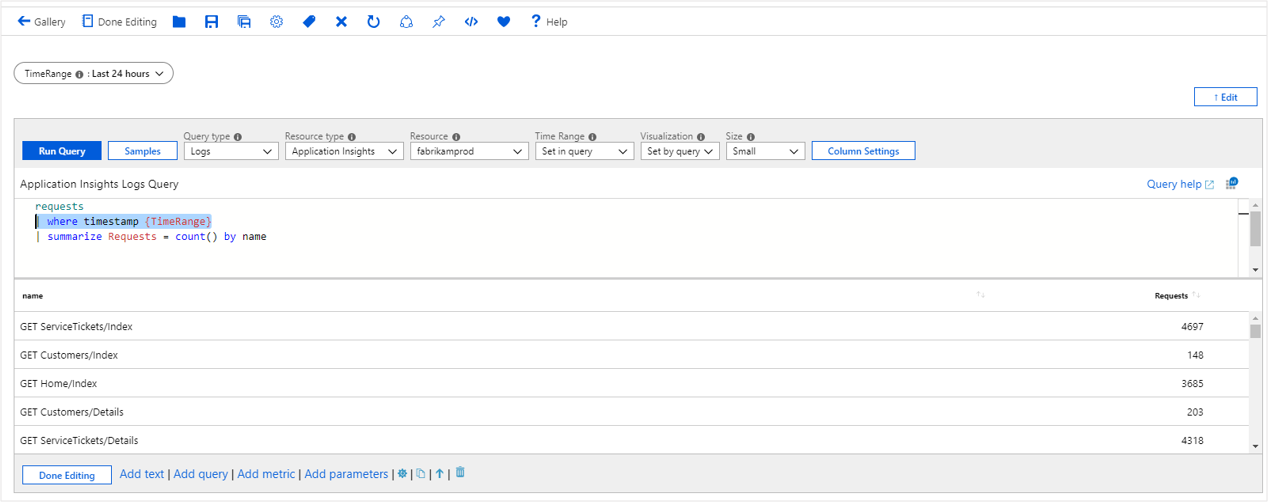
Ссылка на параметр с помощью текста
В этом примере показано, как ссылаться на параметр диапазона времени с помощью текста:
- Добавьте текстовый элемент управления в рабочую книгу.
- В Markdown введите
The chosen time range is {TimeRange:label}. - Нажмите Done Editing (Завершить правку).
- В текстовом элементе управления отображается текст: Выбранный диапазон времени — "Последние 24 часа".
Опции форматирования параметров
Каждый тип параметра имеет собственные опции форматирования. Используйте раздел Предварительные версии панели Изменение параметра, чтобы просмотреть варианты расширения форматирования для параметра.
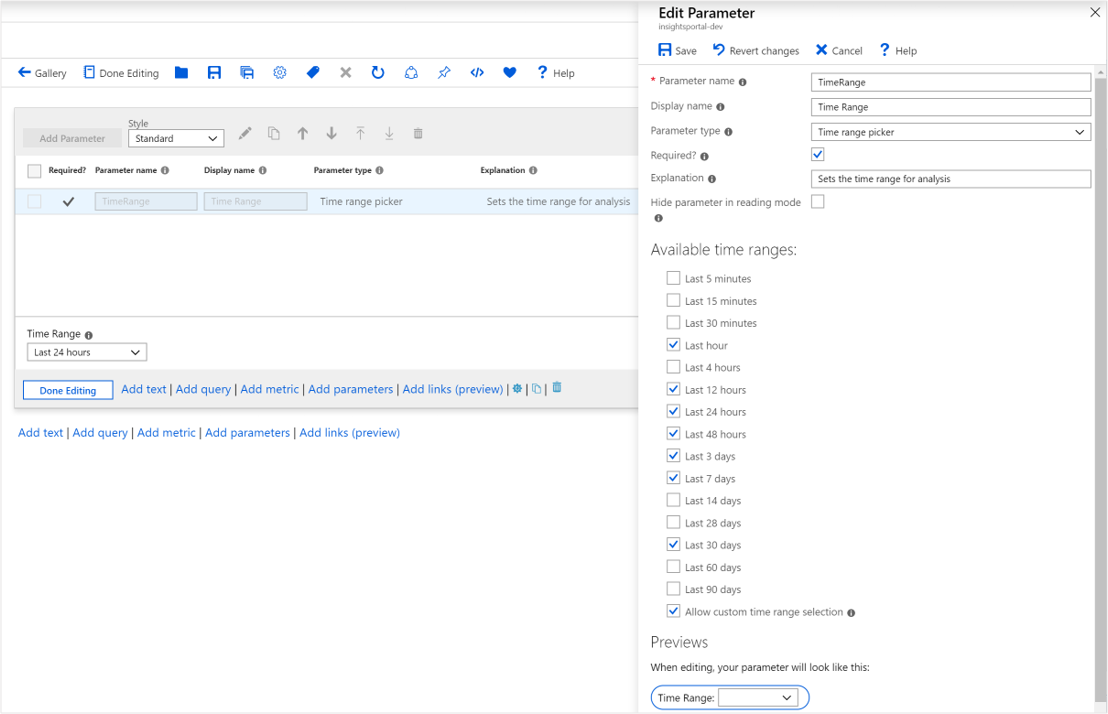
Эти опции можно использовать для форматирования всех типов параметров, кроме средства выбора диапазона времени. Примеры форматирования времени см. в разделе Опции параметров времени.
К другим типам параметров относятся следующие:
- Средство выбора ресурсов: форматируются идентификаторы ресурсов.
- Выбор подписки: значения подписок отформатированы.
Преобразование TOML в JSON
Синтаксис: {param:tomltojson}
Исходное значение:
name = "Sam Green"
[address]
state = "New York"
country = "USA"
Форматируемое значение:
{
"name": "Sam Green",
"address": {
"state": "New York",
"country": "USA"
}
}
экранирование JSON
Синтаксис: {param:escapejson}
Исходное значение:
{
"name": "Sam Green",
"address": {
"state": "New York",
"country": "USA"
}
}
Форматируемое значение:
{\r\n\t\"name\": \"Sam Green\",\r\n\t\"address\": {\r\n\t\t\"state\": \"New York\",\r\n\t\t\"country\": \"USA\"\r\n }\r\n}
кодирование текста в base64
Синтаксис: {param:base64}
Исходное значение:
Sample text to test base64 encoding
Форматируемое значение:
U2FtcGxlIHRleHQgdG8gdGVzdCBiYXNlNjQgZW5jb2Rpbmc=
Форматирование параметров с помощью JSONPath
Для параметров строки, которые являются содержимым JSON, можно использовать JSONPath в строке форматирования параметров.
Например, у вас может быть параметр строки с именем selection, который был результатом запроса или выбора в визуализации со следующим значением:
{ "series":"Failures", "x": 5, "y": 10 }
С помощью JSONPath можно получить отдельные значения из этого объекта:
| Формат | Результат |
|---|---|
{selection:$.series} |
Failures |
{selection:$.x} |
5 |
{selection:$.y} |
10 |
Примечание.
Если значение параметра не является допустимой JSON, результатом форматирования будет пустое значение.
Стиль параметров
Для параметров доступны следующие стили.
Таблетки
По умолчанию используется стиль Pills. Параметры выглядят как текст и требуют, чтобы пользователь выбрал их один раз для перехода в режим редактирования.


Стандарт
В стандартном стиле элементы управления всегда видны, а метка находится над элементом управления.
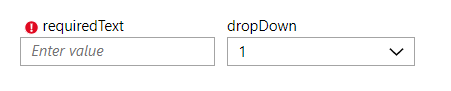
Горизонтальный формат
В горизонтальном стиле формирования элементы управления всегда видны, а метка находится слева от элемента управления.

Сформировать вертикаль
В вертикальном стиле формирования элементы управления всегда видны, а метка находится над элементом управления. В отличие от стандартного стиля, в одной строке имеется только одна метка или один элемент управления.

Примечание.
В стандартных макетах форм, горизонтальной и вертикальной, отсутствует концепция встроенного редактирования. Элементы управления всегда находятся в режиме редактирования.
Глобальные параметры
Теперь, когда вы узнали, как работают параметры, и узнали об ограничениях, связанных с возможностью использования параметра только "ниже" того расположения, где он установлен, пришло время узнать о глобальных параметрах, которые изменяют эти правила.
При использовании глобального параметра его необходимо объявить еще до использования. Но любой шаг, задающий значение этого параметра, повлияет на все экземпляры этого параметра в рабочей книге.
Примечание.
Поскольку изменение глобального параметра имеет поведение "обновить все", глобальная настройка должна быть включена только для параметров, требующих такого поведения. Сочетание глобальных параметров, которые зависят друг от друга, может создать цикл или колебания, когда конкурирующие глобальные значения изменяют друг друга снова и снова. Чтобы избежать циклов, невозможно "повторно объявить" параметр, объявленный как глобальный. Все последующие объявления параметра с тем же именем создадут параметр только для чтения, который не может быть изменен в этом месте.
Распространенные способы использования глобальных параметров
Синхронизация диапазонов времени между несколькими диаграммами:
- Без использования глобального параметра любая кисть диапазона времени на диаграмме будет экспортироваться только после этой диаграммы. Поэтому при выборе диапазона времени на третьей диаграмме будет обновлена только четвертая диаграмма.
- При использовании глобального параметра можно создать глобальный параметр timeRange, присвоить ему значение по умолчанию, чтобы все остальные диаграммы использовали его в качестве связанного диапазона времени и выходных данных кисти времени. Также установите параметр Экспортировать параметр только при выборе диапазона кистью. Теперь любое изменение диапазона времени на любой диаграмме приводит к обновлению глобального параметра timeRange в верхней части книги. Это можно использовать для того, чтобы рабочая книга вела себя как панель мониторинга.
Разрешение изменять выбранную вкладку на шаге ссылок с помощью ссылок или кнопок:
- Без использования глобального параметра шаг ссылок выводит только параметр для выбранной вкладки.
- При использовании глобального параметра можно создать глобальный параметр selectedTab. После этого можно использовать имя этого параметра в выбранных вкладках на шаге ссылок. Вы можете передать значение этого параметра в книгу по ссылке или с помощью другой кнопки или ссылки для изменения выбранной вкладки. С помощью кнопок из шага ссылок таким образом можно создать интерфейс, подобный мастеру, где кнопки в нижней части шага могут повлиять на видимые разделы над ним.
Создание глобального параметра
При создании параметра на шаге параметров используйте вариант Использовать этот параметр в качестве глобального в разделе Дополнительные параметры. Единственный способ создать глобальный параметр — это объявить его с помощью шага параметров. Другие методы создания параметров (с помощью выбора, кисти, ссылок, кнопок, вкладок) могут только обновлять глобальный параметр. Они не могут объявить его самостоятельно.
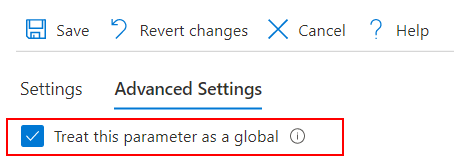
Параметр будет доступен и функционировать как обычные параметры.
Обновление значения существующего глобального параметра
На примере диаграммы наиболее распространенным способом обновления глобального параметра является задание временных интервалов.
В этом примере параметр timerange объявлен глобальным. На приведенном ниже шаге создайте и выполните запрос, который использует этот параметр timerange в запросе и возвращает результат диаграммы времени. В разделе Дополнительные параметры для шага запроса включите настройку выделения диапазона времени. Используйте то же имя параметра для параметра кисти времени, что и для выходного параметра. Также выберите опцию Экспортировать параметр только при выделении диапазона.
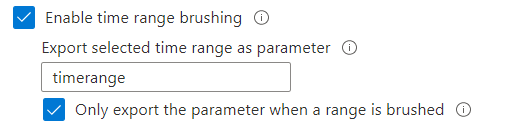
Каждый раз, когда выделяется диапазон времени в этой диаграмме, обновляется параметр timerange над этим запросом, как и сам шаг запроса, поскольку он также зависит от timerange.
Перед чисткой зубов
- Диапазон времени отображается как Последний час.
- На диаграмме показаны данные за последний час.
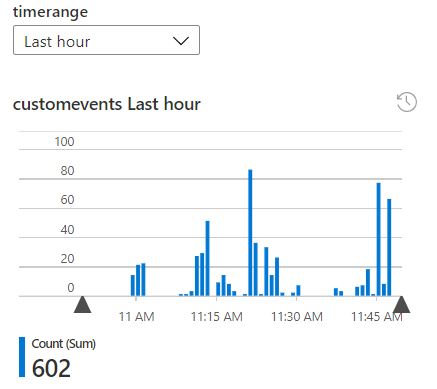
Во время использования кисти
- Диапазон времени по-прежнему отображается как "последний час", и рисуются контуры кисти.
- Параметры не изменились. После того как вы отпустите кисть, обновляется диапазон времени.
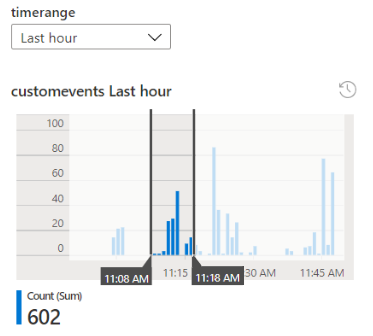
После использования кисти
- На этом шаге устанавливается диапазон времени, заданный кистью времени. Он переопределяет глобальное значение. В раскрывающемся списке timerange теперь отображается настраиваемый диапазон времени.
- Поскольку глобальное значение в верхней части изменилось, а эта диаграмма зависит от параметра timerange в качестве входных данных, диапазон времени запроса, используемого в диаграмме, также обновляется. В результате запрос и диаграмма будут обновлены.
- Любые другие шаги в рабочей книге, которые зависят от timerange, также обновятся.
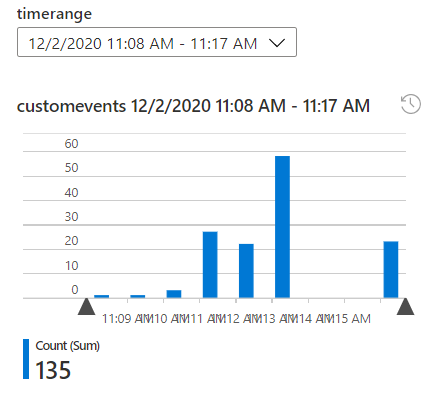
Примечание.
Если глобальный параметр не используется, значение параметра timerange изменится только ниже этого шага запроса. Элементы, находящиеся выше, или сам этот элемент обновляться не будут.