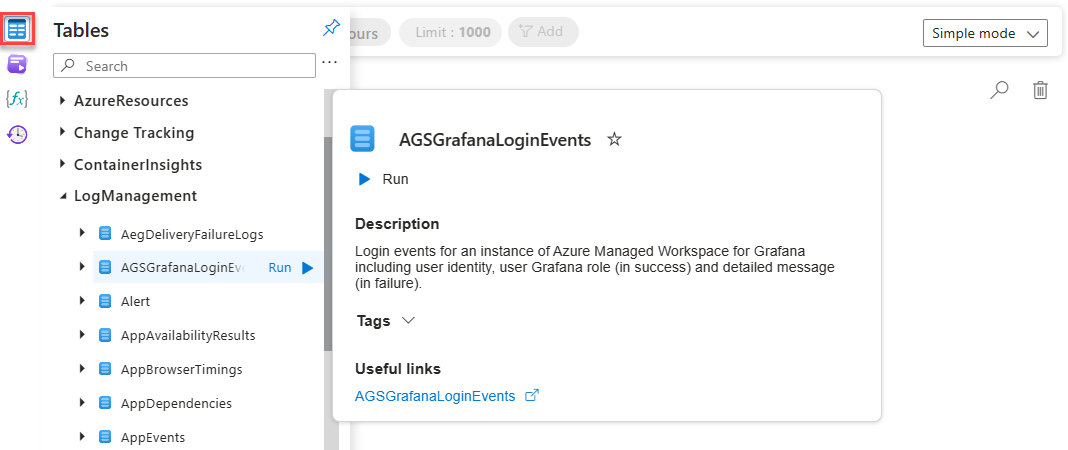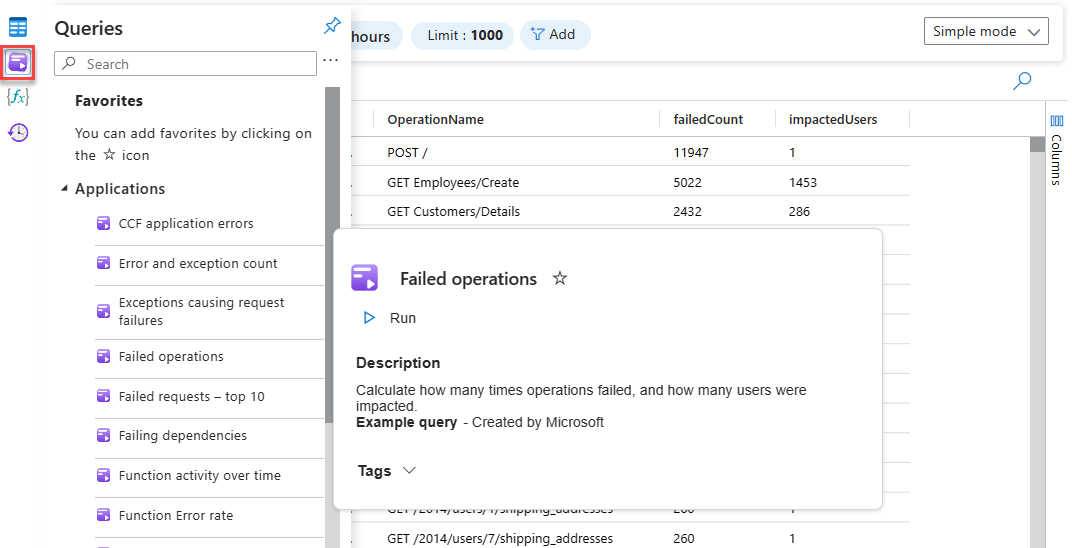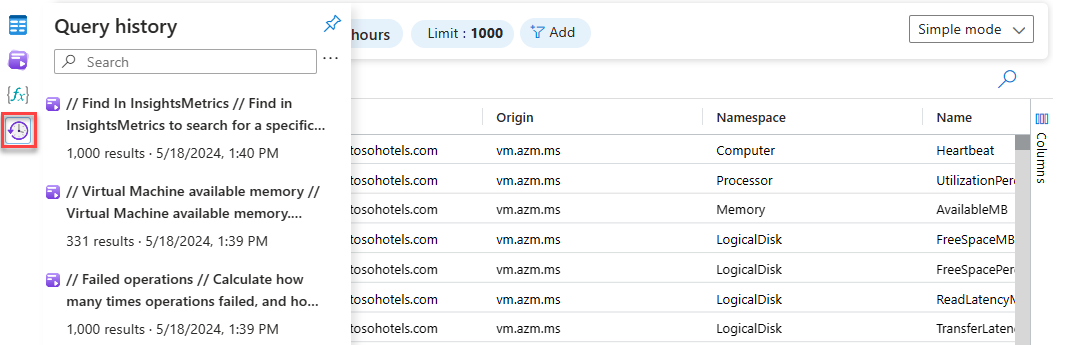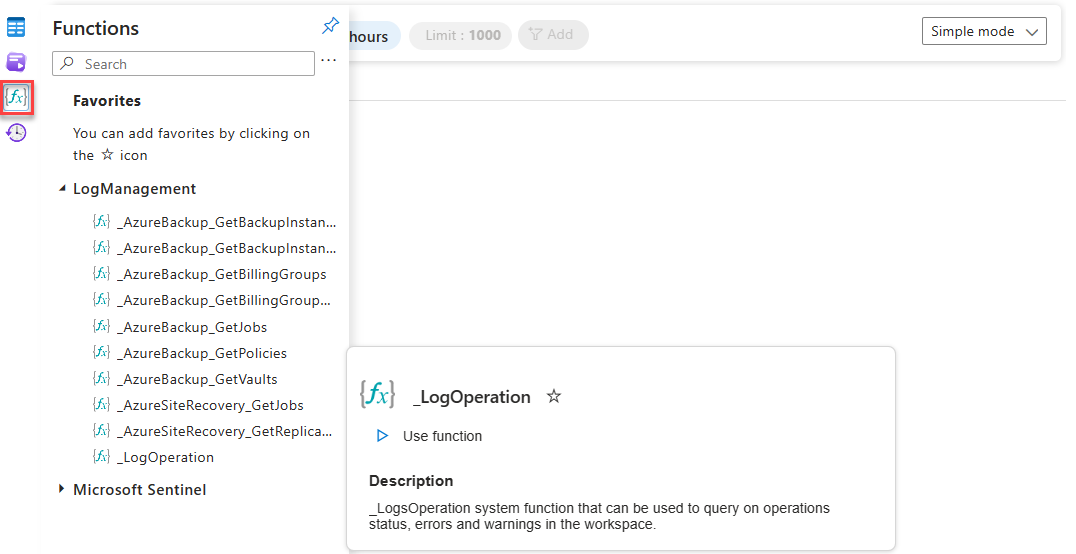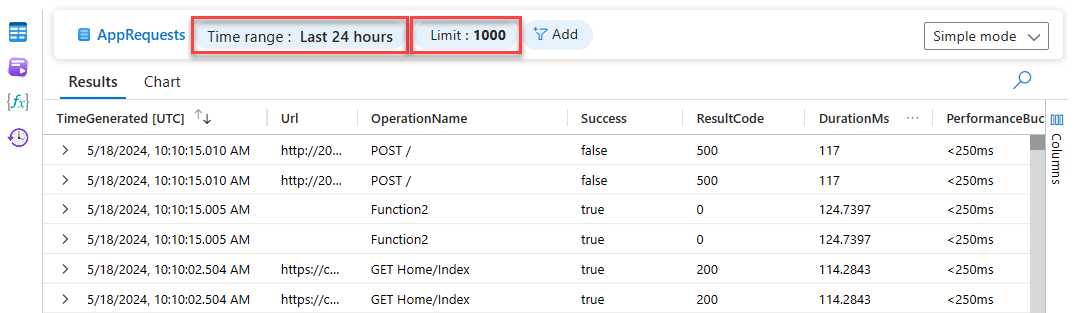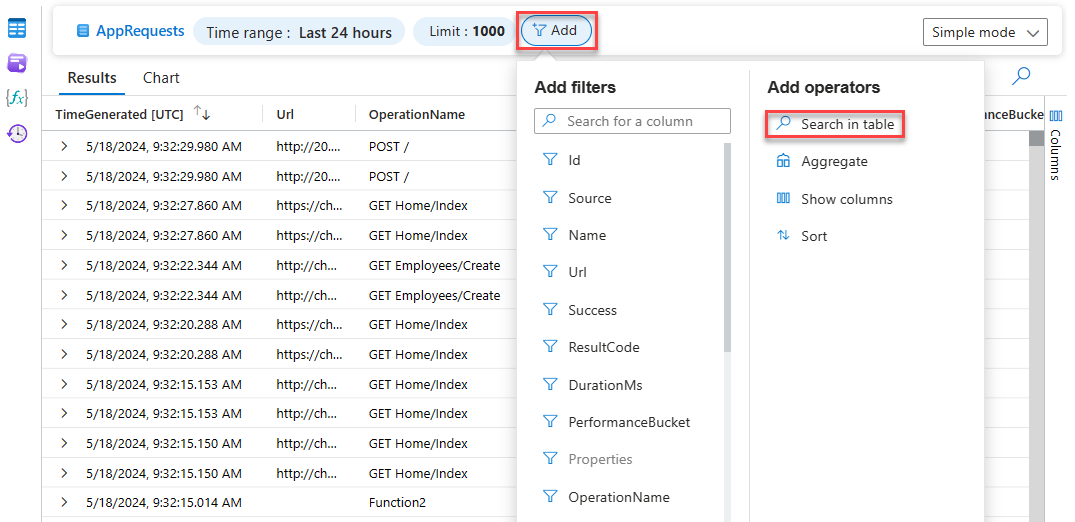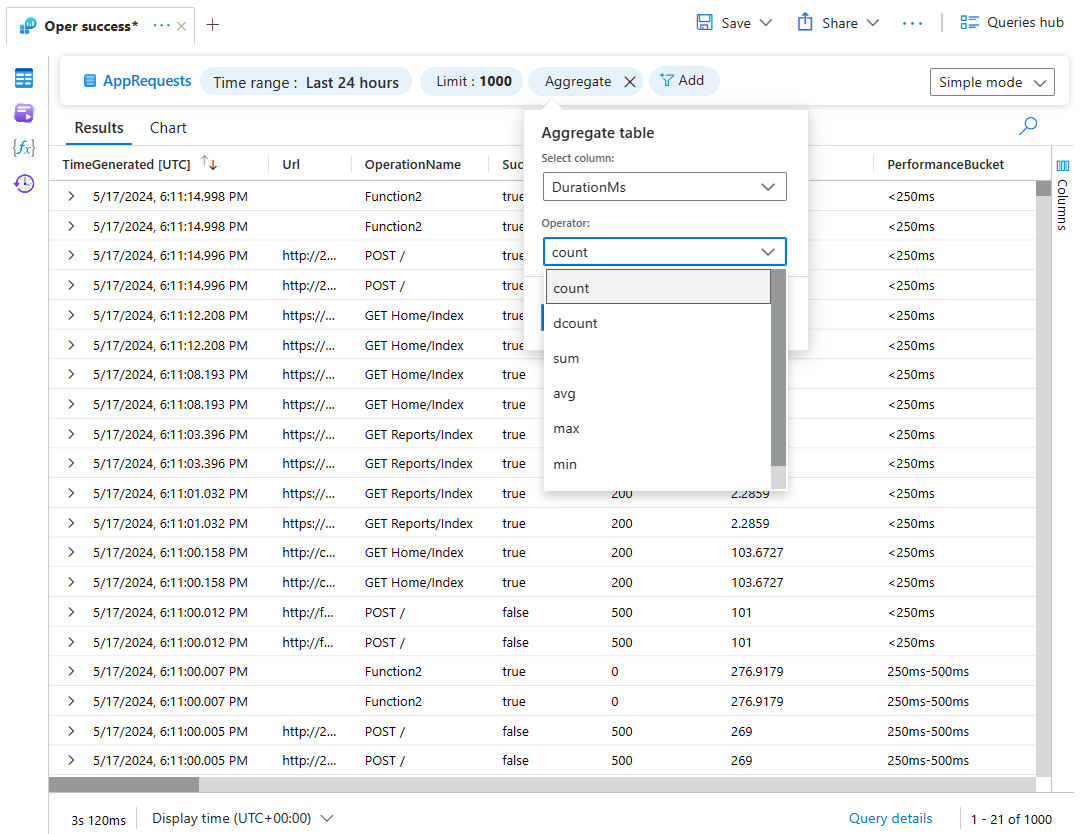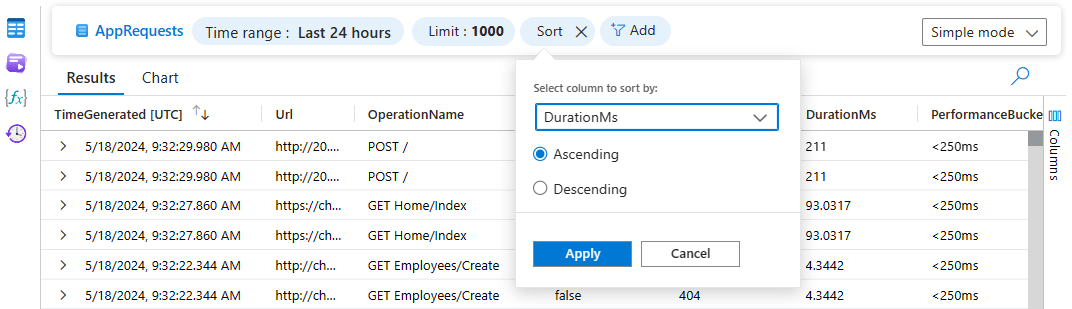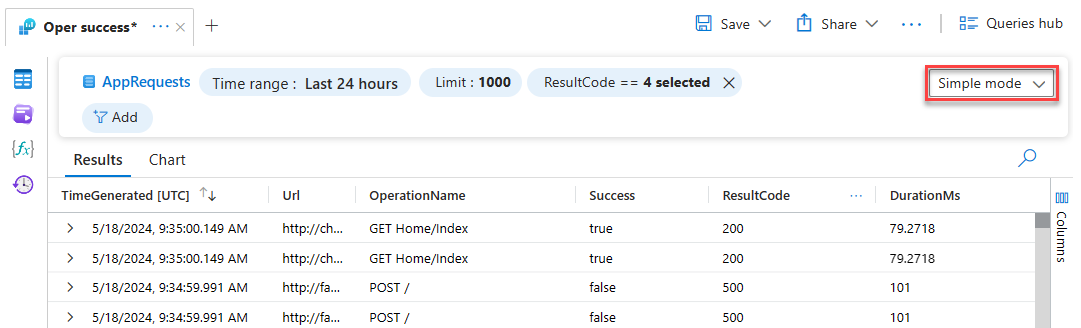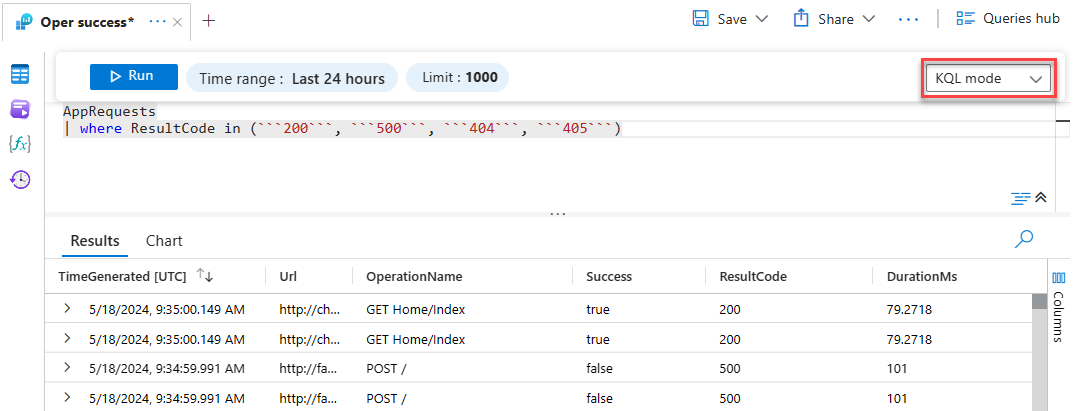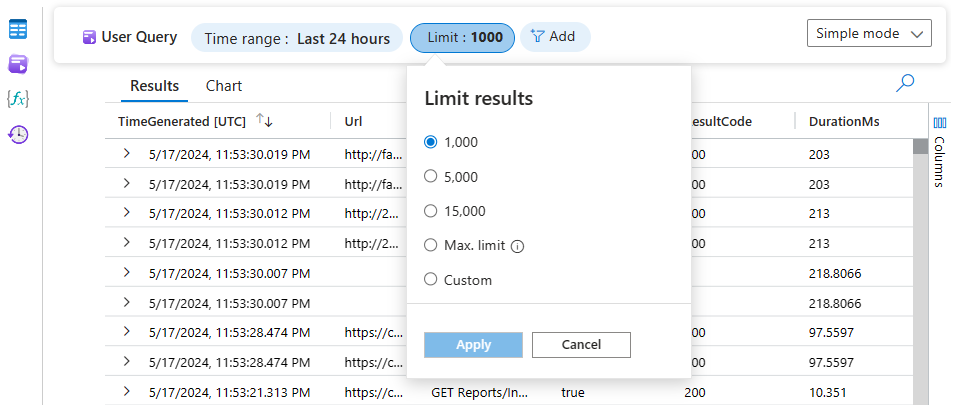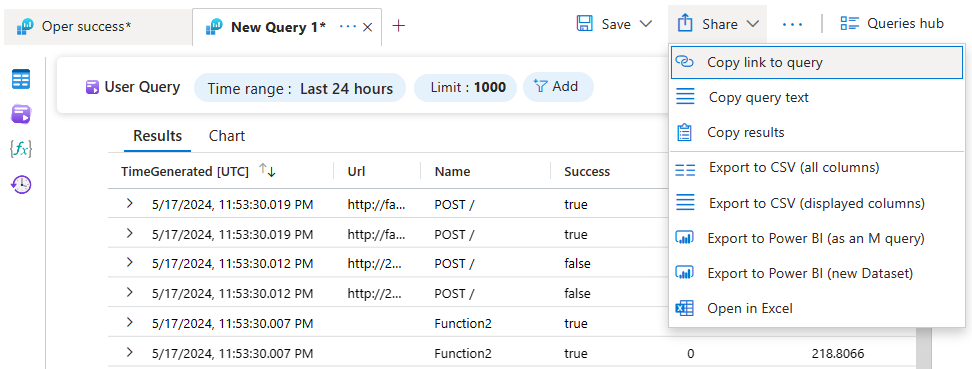Примечание
Для доступа к этой странице требуется авторизация. Вы можете попробовать войти или изменить каталоги.
Для доступа к этой странице требуется авторизация. Вы можете попробовать изменить каталоги.
Простой режим Log Analytics предоставляет интуитивно понятный интерфейс для анализа и визуализации данных журнала. Вы можете легко переключаться между простыми и KQL-режимами и задавать Log Analytics для открытия в простом режиме по умолчанию.
В этой статье объясняется, как использовать простой режим Log Analytics для изучения и анализа данных в журналах Azure Monitor.
Видеоучебник
Примечание.
В этом видео показана более ранняя версия пользовательского интерфейса, но снимки экрана в этой статье актуальны и отражают текущий пользовательский интерфейс.
Как работает простой режим
Простой режим позволяет быстро приступить к работе, извлекая данные из одной или нескольких таблиц одним щелчком мыши. Затем вы используете набор интуитивно понятных элементов управления для изучения и анализа полученных данных.
Начало работы в простом режиме
В простом режиме журналы можно получить с помощью одного щелчка, если открыть Log Analytics в контексте ресурса или рабочей области.
При выборе таблицы или предопределенного запроса или функции в простом режиме Log Analytics автоматически извлекает соответствующие данные для изучения и анализа.
Чтобы приступить к работе, можно:
Щелкните " Выбрать таблицу " и выберите таблицу на вкладке "Таблицы" , чтобы просмотреть данные таблицы.
Кроме того, выберите таблицы в левой области, чтобы просмотреть список таблиц в рабочей области.
Используйте существующий запрос, например общий или сохраненный запрос, или пример запроса.
Выберите запрос из журнала запросов.
-
Внимание
Функции позволяют повторно использовать логику запроса и часто требуют входных параметров или дополнительного контекста. В таких случаях функция не будет выполняться, пока не перейдете в режим KQL и предоставьте необходимые входные данные.
Изучение и анализ данных в простом режиме
После начала работы в простом режиме можно просматривать и анализировать данные с помощью верхней панели запросов.
Примечание.
Порядок применения фильтров и операторов влияет на запрос и результаты. Например, если применить фильтр, а затем агрегировать, Log Analytics применяет агрегирование к отфильтрованным данным. Если вы агрегируете и затем фильтруете, агрегирование применяется к нефильтрованным данным.
Изменение диапазона времени и количества отображаемых записей
По умолчанию в простом режиме перечислены последние 1000 записей в таблице за последние 24 часа.
Чтобы изменить диапазон времени и количество отображаемых записей, используйте диапазон времени и селекторы отображения . Дополнительные сведения об ограничении результатов см. в разделе "Настройка ограничения результатов запроса".
Примечание.
Заданный диапазон времени применяется в конце запроса и не изменяет объем запрашиваемых данных.
Фильтровать по столбцу
Выберите " Добавить " и выберите столбец.
Выберите значение для фильтрации или введите текст или цифры в поле поиска .
Если вы фильтруете, выбрав значения из списка, можно выбрать несколько значений. Если список длинный, вы видите сообщение "Не все результаты показаны". Прокрутите внизу списка и выберите "Загрузить дополнительные результаты ", чтобы получить больше значений.
Поиск записей, имеющих определенное значение в таблице
Выберите Добавить>Поиск в таблице.
Введите строку в поле "Поиск этой таблицы " и нажмите кнопку "Применить".
Log Analytics фильтрует таблицу, чтобы отобразить только записи, содержащие введенную строку.
Внимание
Мы рекомендуем использовать фильтр, если вы знаете, какой столбец содержит данные, которые вы ищете. Оператор поиска значительно меньше производительности , чем фильтрация, и может не работать хорошо на больших объемах данных.
Сводные данные
Выберите Добавить>Агрегировать.
Выберите столбец для статистической обработки и выберите оператор для статистической обработки, как описано в разделе "Использование операторов агрегирования".
Показать или скрыть столбцы
Выберите Добавить>Показать столбцы.
Выберите или снимите столбцы, чтобы показать или скрыть их, а затем нажмите кнопку "Применить".
Сортировка по столбцу
Выберите "Добавить">"Сортировать".
Выберите столбец для сортировки по.
Выберите " По возрастанию " или "По убыванию", а затем нажмите кнопку "Применить".
Нажмите кнопку " Сортировка", чтобы отсортировать по другому столбцу.
Использование операторов агрегирования
Используйте операторы агрегирования для суммирования данных из нескольких строк, как описано в этой таблице.
| Оператор | Описание |
|---|---|
| число | Подсчитывает количество раз, когда каждое отдельное значение существует в столбце. |
| dcount |
dcount Для оператора выберите два столбца. Оператор подсчитывает общее количество уникальных значений во втором столбце, сопоставленное с каждым значением в первом столбце. Например, в этом примере показано определенное количество кодов результатов для успешных и неудачных операций: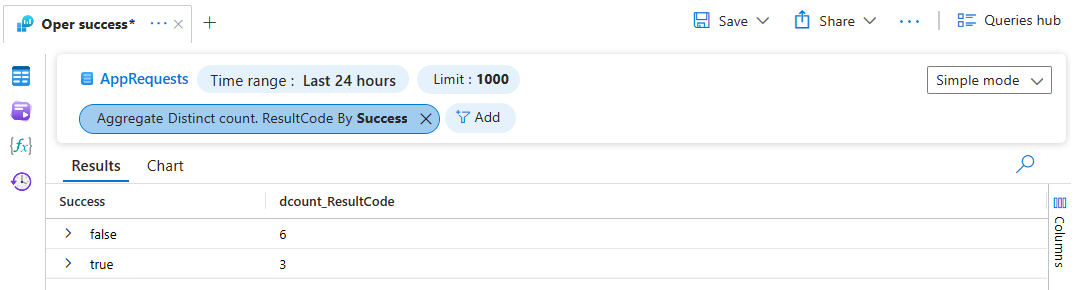
|
|
сумма среднее макс мин |
Для этих операторов выберите два столбца. Операторы вычисляют сумму, среднее, максимальное или минимальное количество всех значений во втором столбце для каждого значения в первом столбце. Например, это показывает общую длительность каждой операции в миллисекундах за последние 24 часа: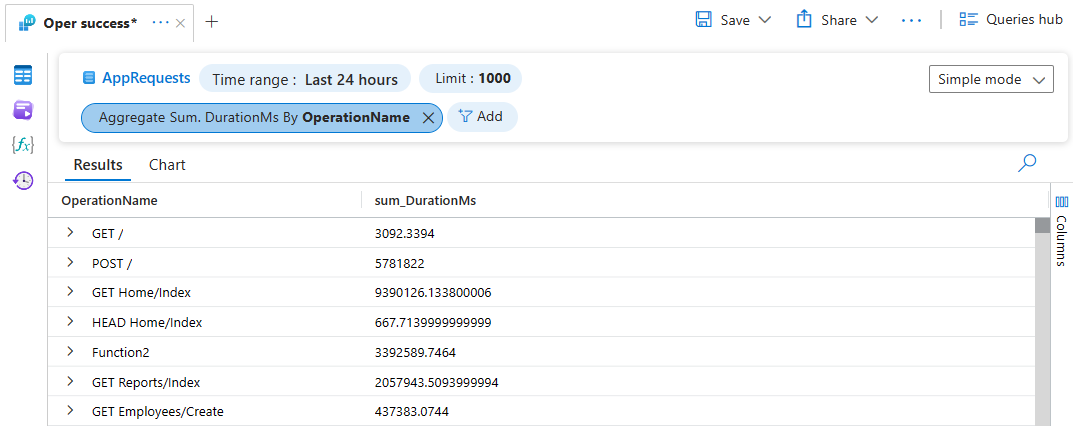
|
| stdev | Вычисляет стандартное отклонение набора значений. |
Внимание
Базовые таблицы журналов не поддерживают агрегирование с помощью операторов и avg операторовsum.
перейти в другой режим;
Чтобы переключить режимы, выберите простой режим или режим KQL в раскрывающемся списке в правом верхнем углу редактора запросов.
Когда вы начинаете просматривать журналы в простом режиме, а затем переходите в режим KQL, редактор запросов предварительно заполнен KQL-запросом, связанным с анализом в простом режиме. Затем вы можете изменить и продолжить работу с запросом.
Для простых запросов в одной таблице Log Analytics отображает имя таблицы справа от верхней панели запросов в простом режиме. Для более сложных запросов Log Analytics отображает запрос пользователя слева от верхней панели запросов. Выберите запрос пользователя, чтобы вернуться в редактор запросов и изменить запрос в любое время.
Настройка ограничения результатов запроса
Выберите "Показать", чтобы открыть окно "Показать результаты".
Выберите один из предустановленных ограничений или введите настраиваемое ограничение.
Максимальное количество результатов, которые можно получить на портале Log Analytics, как в простом режиме, так и в режиме KQL, составляет 100 000. Однако при совместном использовании запроса Log Analytics с интегрированным инструментом или использовании запроса в задании поиска ограничение запроса устанавливается в зависимости от выбранного средства.
Выберите Max. Ограничение , чтобы вернуть максимальное количество результатов, предоставляемых любым из средств, доступных в окне "Общий доступ" или с помощью задания поиска.
В этой таблице перечислены максимальные пределы результатов запросов журналов Azure Monitor с помощью различных средств:
| Средство | Описание | Макс. предел |
|---|---|---|
| Служба Log Analytics | Запросы, выполняемые в портал Azure. | 100 000 |
| Excel, Power BI, API запросов Log Analytics | Запросы, используемые в Excel и Power BI, интегрированные с Log Analytics, и выполняемые запросы с помощью API. | 500,000 |
| Задание поиска | Azure Monitor повторно возвращает результаты запроса, выполняемого в режиме задания поиска, в новую таблицу в Log Analytics. | 1 000 000 |