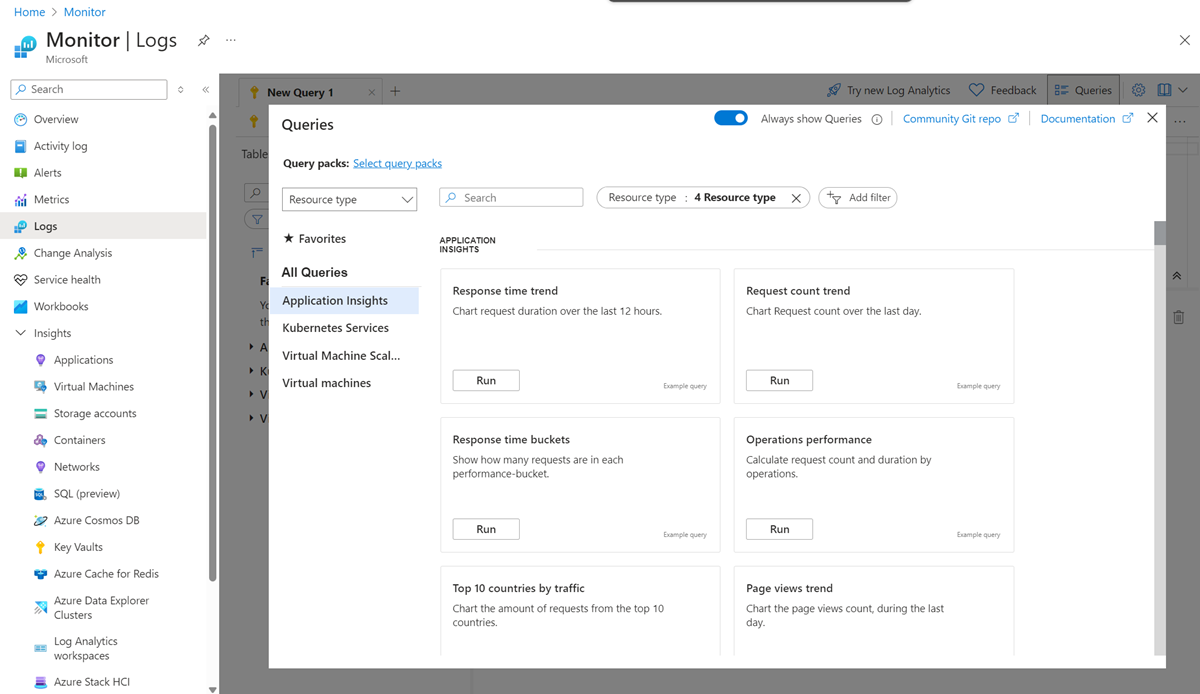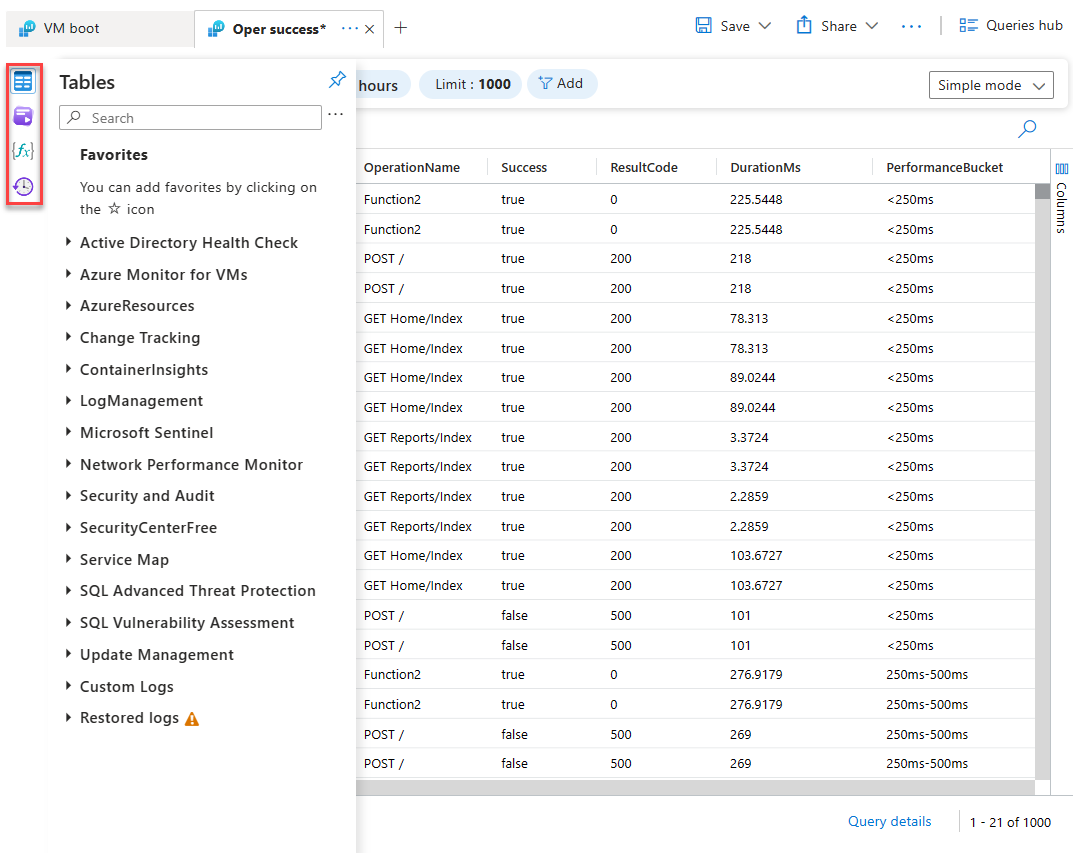Примечание
Для доступа к этой странице требуется авторизация. Вы можете попробовать войти или изменить каталоги.
Для доступа к этой странице требуется авторизация. Вы можете попробовать изменить каталоги.
Инструмент Log Analytics в портале Azure позволяет выполнять и изменять запросы журналов в хранилище данных журналов Azure Monitor. Он предлагает два режима, которые упрощают изучение и анализ данных журнала для основных и расширенных пользователей:
Простой режим предоставляет наиболее часто используемые функции журналов Azure Monitor в интуитивно понятном интерфейсе электронной таблицы. Просто наведите указатель и щелкните, чтобы отфильтровать, отсортировать и агрегировать данные, чтобы получить аналитические сведения, необходимые вам больше всего времени.
Режим KQL предоставляет расширенным пользователям полную мощность языка запросов Kusto (KQL) для получения более глубокой аналитики из журналов с помощью редактора запросов Log Analytics.
Используете ли вы результаты ваших запросов в интерактивной работе или применяете их с другими функциями Azure Monitor, такими как оповещения поиска по журналам или рабочие книги. Log Analytics — это средство, которое вы используете для их записи и тестирования.
В этой статье описан пользовательский интерфейс Log Analytics и его функции. Если вы хотите перейти непосредственно к учебнику, см. Учебник по Log Analytics.
Вводное видео
Откройте Log Analytics
Чтобы открыть Log Analytics на портале Azure, выберите Журналы в Azure Monitor, в рабочей области Log Analytics или из конкретного ресурса. Инструмент всегда один и тот же, но от того, где вы начинаете, зависит доступность данных.
При открытии журналов из рабочих областейAzure Monitor или Log Analytics у вас есть доступ ко всем записям в рабочей области. При выборе журналов для другого типа ресурса ваши данные ограничены только журналами этого ресурса. Подробные сведения см. в статье Область запросов журнала и временной диапазон в Azure Monitor Log Analytics.
При запуске Log Analytics отображается диалоговое окно, содержащее примеры запросов. Запросы классифицируются по решению. Просмотрите или найдите запросы, соответствующие вашим требованиям. Возможно, вы найдете тот, который делает именно то, что вам нужно. Вы также можете загрузить его в редактор и изменить его при необходимости. Просмотр примеров запросов — это отличный способ научиться создавать собственные запросы.
Если вы хотите начать с пустого скрипта и написать его самостоятельно, закройте примеры запросов. Если вы хотите снова получить доступ к примерам запросов, выберите центр "Запросы " в верхней части экрана или на левой боковой панели.
Интерфейс Log Analytics
На следующем рисунке определены четыре компонента Log Analytics в простом режиме:
Верхняя панель действий
В простом режиме верхняя панель имеет элементы управления для работы с данными и переключения в режим KQL.
| Вариант | Описание |
|---|---|
| Диапазон времени | Выберите диапазон времени для данных, доступных для запроса. В режиме KQL при настройке другого диапазона времени в запросе переопределяется диапазон времени, заданный в средство выбора времени. |
| Показать | Настройте количество записей Log Analytics в простом режиме. Ограничение по умолчанию — 1000. Дополнительные сведения об ограничениях запросов см. в разделе "Настройка ограничения результатов запроса". |
| Прибавить | Добавьте фильтры и применяйте операторы простого режима, как описано в разделе "Изучение и анализ данных в простом режиме". |
| Простой или KQL-режим | Переключайтесь между режимами Simple и KQL. |
Замечание
В простом режиме верхняя панель действий не включает кнопку "Запустить ". Результаты обновляются автоматически по мере уточнения запроса пользователем.
Левая боковая панель
Свертываемая левая панель предоставляет доступ к таблицам, примерам и сохраненным запросам, функциям и журналу запросов.
Закрепите левую панель, чтобы она оставалась открытой во время работы, или максимально увеличьте окно запроса, выбирая соответствующий значок в левой панели только тогда, когда это необходимо.
| Вариант | Описание |
|---|---|
| Таблицы | Список таблиц, входящих в выбранную область. Наведите указатель мыши на имя таблицы, чтобы просмотреть описание таблицы и ссылку на ее документацию. Разверните таблицу, чтобы просмотреть ее столбцы. Выберите таблицу, чтобы запустить предварительную версию на ней. |
| Запросы | Выводит примеры и сохраненные запросы. Это тот же список, который находится в хабе запросов. Откройте контекстное меню [...] рядом с строкой поиска и выберите Группировать по, чтобы изменить группирование запросов. Наведите указатель мыши на запрос, чтобы просмотреть описание запроса. Выберите запрос, чтобы запустить его. |
| Функции | Перечисляет функции, которые позволяют повторно использовать предопределенную логику запросов в запросах журнала. |
| Журнал запросов | Показывает историю запросов. Выберите запрос для повторного запуска. |
Замечание
Представление таблиц по умолчанию не отображает пустые таблицы.
Чтобы изменить это для текущего сеанса, откройте контекстное меню
...рядом с строкой поиска, а затем выберите "Показать таблицы без данных".Чтобы постоянно отображать или скрывать пустые таблицы, откройте контекстное меню
...над верхней панелью действий, выберите параметры Log Analytics, переключите таблицы "Показать" без данных и сохраните изменения.
Окно запроса
Замечание
Окно запроса доступно только в режиме KQL.
В окне запроса можно изменить запрос. IntelliSense используется для команд KQL, а цветовое кодирование повышает удобочитаемость. Выберите + в верхней части окна, чтобы открыть другую вкладку.
Одно окно может содержать несколько запросов. Запрос не может содержать пустые строки, поэтому можно разделить несколько запросов в окне одной или несколькими пустыми строками. Текущий запрос отмечен курсором, расположенным в любом месте запроса.
Чтобы выполнить текущий запрос, нажмите кнопку Выполнить или нажмите клавиши SHIFT+ВВОД.
Окно результатов
Результат запроса отобразится в окне результатов. По умолчанию результаты отображаются в виде таблицы. Чтобы отобразить результаты в виде диаграммы, выберите Диаграмма в окне результатов. Вы также можете добавить команду render в запрос.
Представление результатов
Представление результатов отображает результаты запроса в таблице, упорядоченной по столбцам и строкам.
- Щелкните слева от строки, чтобы развернуть ее значения.
- Щелкните раскрывающееся меню Столбцы, чтобы изменить список столбцов.
- Отсортируйте результаты, щелкнув имя столбца.
- Отфильтруйте результаты, щелкнув воронку рядом с именем столбца.
- Очистите фильтры и сбросьте сортировку, выполнив запрос еще раз.
- Выберите Группировать столбцы, чтобы отобразить панель группирования над результатами запроса.
- Сгруппируйте результаты по любому столбцу, перетащив его на панель.
- Создайте вложенные группы в результатах, добавив дополнительные столбцы.
Просмотр диаграммы
Представление диаграммы отображает результаты в виде одного из нескольких доступных типов диаграмм. Тип диаграммы можно указать в команде отрисовки в запросе (режим KQL). Вы также можете выбрать его в разделе форматирования свертываемой диаграммы справа.
| Вариант | Описание |
|---|---|
| Тип диаграммы | Тип диаграммы для отображения. |
| Ось X | Столбец результатов, используемый для оси X. |
| Ось Y | Столбец результатов, используемый для оси Y. Как правило, это числовой столбец. |
| Разделение по | Столбец в результатах, который определяет ряды в диаграмме. Для каждого значения в столбце создается ряд. |
| Агрегация | Тип агрегирования, которое необходимо выполнить с числовыми значениями на оси Y. |
Другие инструменты
В этом разделе описаны дополнительные средства, доступные над областью запроса экрана, как показано на этом снимке экрана слева направо.
Замечание
Вкладки представляют журнал запросов текущего сеанса. В простом режиме можно использовать только один запрос на вкладку.
| Вариант | Описание |
|---|---|
| Контекстное меню вкладки | Изменение области запроса или переименование, дублирование или закрытие вкладки. |
| Сохранить | Сохраните запрос в пакете запросов или в качестве функции, либо закрепите запрос в рабочей книге, на панели мониторинга Azure или панели мониторинга Grafana. |
| Предоставление общего доступа | Скопируйте ссылку на запрос, текст запроса или результаты запроса или экспортируйте данные в Excel, CSV или Power BI. |
| Новое правило генерации оповещений | Создание правила генерации оповещений. |
| Режим задания поиска | Выполнение задания поиска. |
| Параметры Log Analytics | Определите параметры Log Analytics по умолчанию, включая часовой пояс, открывается ли Log Analytics в простом или KQL-режиме, а также отображение таблиц без данных. См. снимок экрана ниже. |
| Центр запросов | Откройте диалоговое окно с примерами запросов, которое отображается при первом запуске Log Analytics. |
Связь с обозревателем данных Azure Data Explorer
Если вы уже работали с веб-интерфейсом Azure Data Explorer, Log Analytics также покажется вам знакомым. Он построен на основе Azure Data Explorer и использует тот же язык запросов Kusto.
В Log Analytics добавлены функции, специфичные для Azure Monitor, например фильтрация по диапазону времени и возможность создания правила генерации оповещений на основе запроса. Оба средства включают обозреватель, который позволяет просматривать структуру доступных таблиц. Веб-интерфейс Azure Data Explorer в основном работает с таблицами в базах данных Azure Data Explorer. Log Analytics работает с таблицами в рабочей области Log Analytics.
Следующие шаги
- Пройдите пошаговый учебник по использованию Log Analytics в портале Azure.
- Пройдите пошаговый учебник по написанию запросов.
- Просмотрите более длинное учебное видео, которое заменено на вступительное видео.