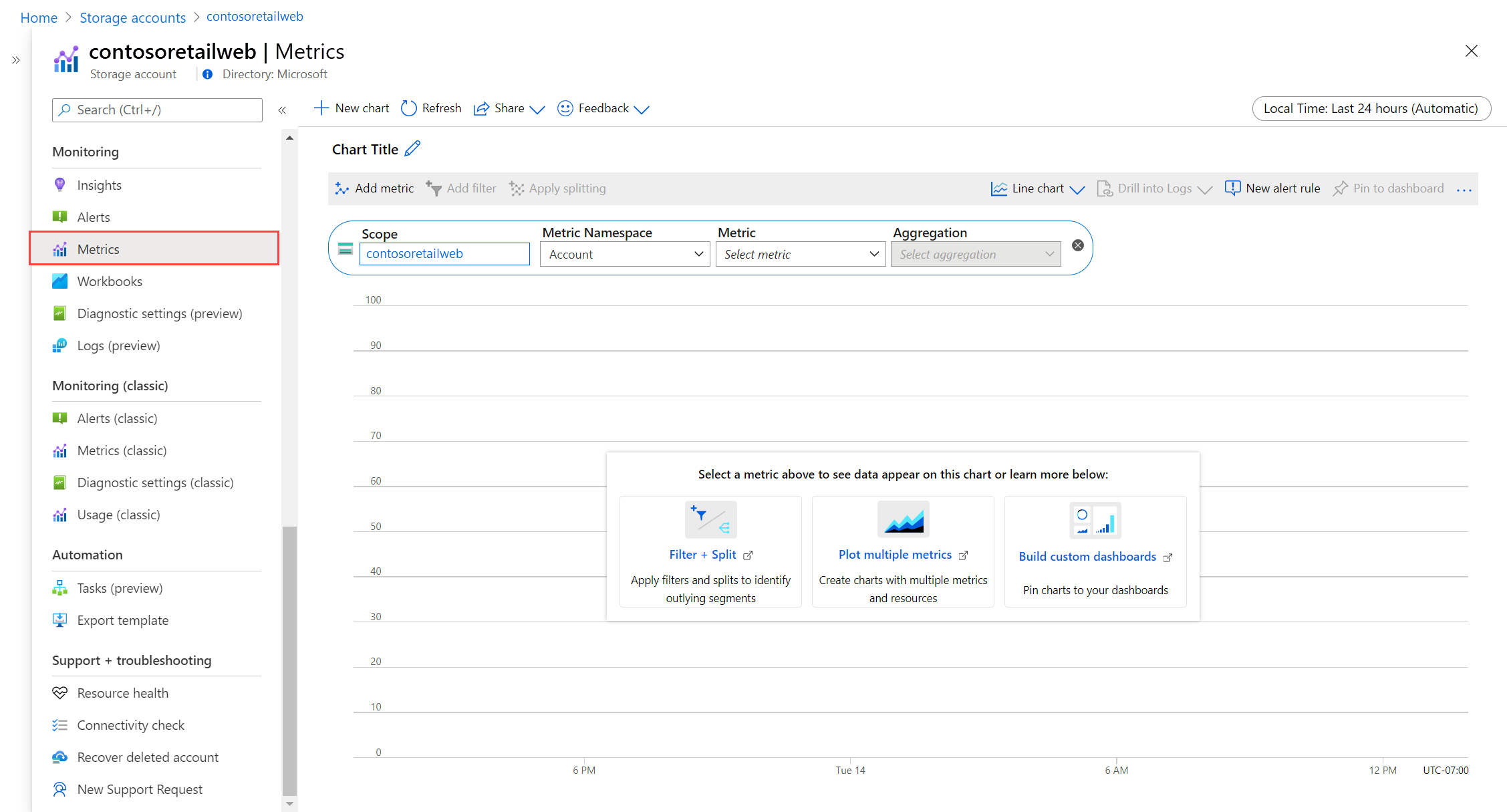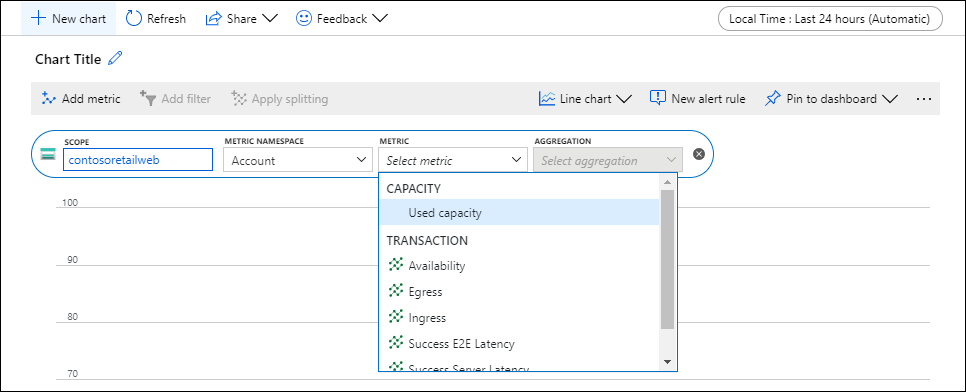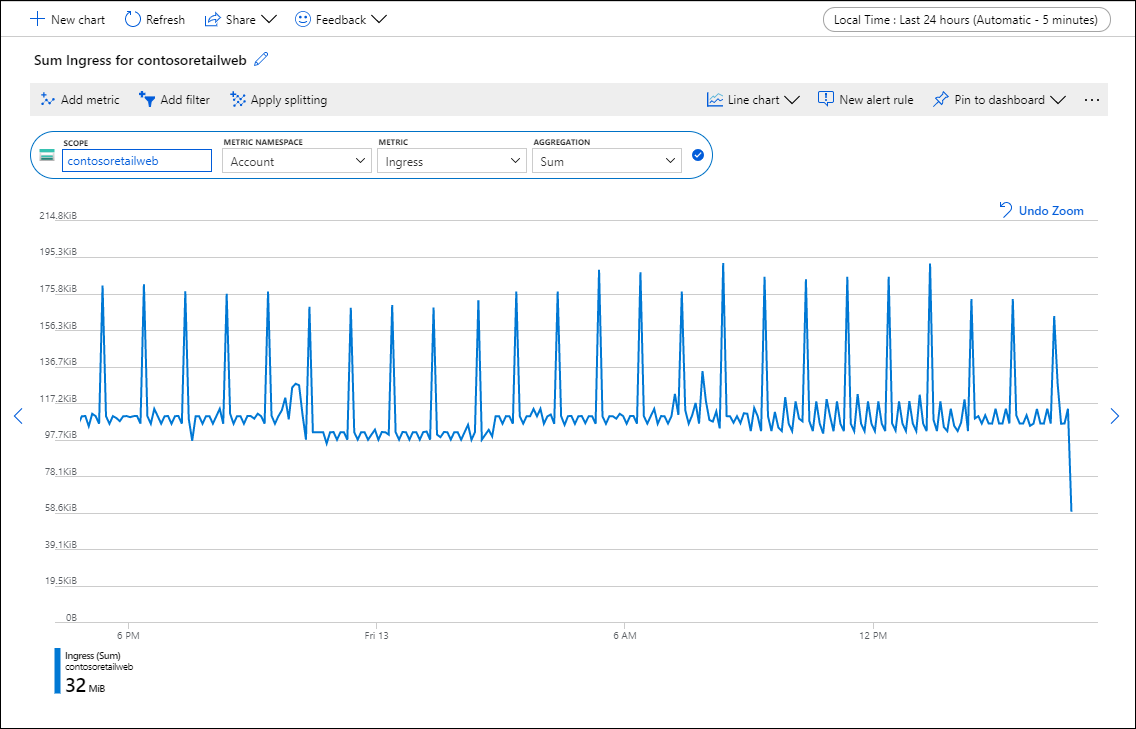Анализ метрик для ресурса Azure
Метрики — это числовые значения, которые автоматически собираются через регулярные интервалы и описывают некоторый аспект ресурса. Например, метрика может сообщать о загрузке процессора виртуальной машины, свободном пространстве в учетной записи хранения или входящем трафике виртуальной сети.
Обозреватель метрик — это функция Azure Monitor в портал Azure. Ее можно использовать для создания диаграмм из значений метрик, визуально коррелировать тенденции и исследовать пики и спады в значениях метрик. Используйте обозреватель метрик для построения диаграмм по метрикам, созданным ресурсами Azure, и для анализа их работоспособности и использования.
В этом руководстве описано следующее:
- Откройте обозреватель метрик для ресурса Azure.
- Выберите метрику для отображения на диаграмме.
- Выполните различные агрегаты значений метрик.
- Измените диапазон времени и степень детализации диаграммы.
В следующем видео показано более обширный сценарий, чем процедура, описанная в этом руководстве. Если вы не знакомы с метриками, сначала ознакомьтесь с этой статьей, а затем просмотрите видео, чтобы просмотреть дополнительные особенности.
Необходимые компоненты
Чтобы выполнить действия, описанные в этом руководстве, необходимо отслеживать ресурс Azure. Вы можете использовать любой ресурс в подписке Azure, который поддерживает метрики. Чтобы определить, поддерживает ли ресурс метрики, перейдите в его меню в портал Azure. Затем убедитесь, что параметр "Метрики" находится в разделе "Мониторинг " в меню.
Открытие обозревателя метрик
Выберите метрики в разделе "Мониторинг " меню ресурса. Ваш ресурс уже выбран в качестве области. В следующем примере используется учетная запись хранения, но другие службы Azure будут выглядеть так же.
Выберите Пространство имен, если в области их несколько. Пространство имен нужно лишь для того, чтобы упорядочить метрики и упростить их поиск. Например, в учетных записях хранения используются отдельные пространства имен для хранения метрик по файлам, таблицам, больших двоичных объектам и очередям. Многие типы ресурсов используют только одно пространство имен.
Выберите метрику из списка доступных метрик для выбранного сочетания области и пространства имен.
Кроме того, измените агрегирование метрик. Этот параметр определяет, как значения метрик будут агрегироваться по времени детализации графа. Например, если для интервала времени задано значение 15 минут , а агрегирование имеет значение Sum, каждая точка в графе будет суммой всех собранных значений по сравнению с каждым 15-минутным сегментом.
Выберите " Добавить метрику" и повторите эти действия, если вы хотите увидеть несколько метрик , которые отображаются на одной диаграмме. Для нескольких диаграмм в одном представлении выберите "Создать диаграмму".
Выбор диапазона и степени детализации времени
По умолчанию на диаграмме отображаются данные метрик за последние 24 часа.
Используйте средство выбора времени, чтобы изменить диапазон времени для диаграммы или детализации времени, который определяет диапазон времени для каждой точки данных. Заданный для диаграммы агрегат используется для вычисления всех значений выборки с указанной степенью детализации времени.
Используйте кисть времени, чтобы исследовать интересную область диаграммы, например пик или спад. Поместите указатель мыши в начало области, нажмите и удерживайте левую кнопку мыши, перетащите указатель мыши на другую сторону области и отпустите кнопку. Масштаб диаграммы изменится так, чтобы она отображала выбранный диапазон времени.
Применение фильтров измерений и разделения
Ознакомьтесь со следующими ссылками на расширенные функции, которые можно использовать для выполнения более подробного анализа метрик и выявления потенциальных выскользов в данных:
- Фильтрация позволяет выбрать, какие значения измерения включаются в диаграмму. Например, может потребоваться отобразить только успешные запросы при диаграмме метрики времени отклика сервера.
- Разделение определяет, нужно ли отображать на диаграмме отдельные линии для каждого значения измерения или объединять все значения в одну линию. Например, может потребоваться увидеть одну строку для среднего времени отклика во всех экземплярах сервера. Или вам может потребоваться отдельные строки для каждого сервера.
См . примеры диаграмм , которые имеют фильтрацию и разделение.
Расширенные параметры диаграммы
Вы можете настроить стиль диаграммы и заголовок и изменить дополнительные параметры диаграммы. Завершив настройку, закрепите диаграмму на панели мониторинга, чтобы сохранить работу. Также можно настроить оповещения для метрик. Дополнительные сведения об этих параметрах и других расширенных функциях обозревателя метрик Azure Monitor см. в статье "Дополнительные возможности обозревателя метрик Azure".
Следующие шаги
Теперь, когда вы узнали, как работать с метриками в Azure Monitor, изучите, как создать правило генерации оповещений по метрикам, чтобы получать уведомления о возможных проблемах.