Nota
L'accesso a questa pagina richiede l'autorizzazione. È possibile provare ad accedere o modificare le directory.
L'accesso a questa pagina richiede l'autorizzazione. È possibile provare a modificare le directory.
Azure DevOps Services | Azure DevOps Server 2022 - Azure DevOps Server 2019
** Questo articolo illustra come creare un report con grafico a barre impilate per visualizzare lo stato di avanzamento delle funzionalità in base alle storie utente figlio completate. Il report visualizza la percentuale di completamento tramite rollup di Story Points per un determinato set di funzionalità attive. Nell'immagine seguente è illustrato un esempio.

È possibile visualizzare grafici a barre di stato simili dal backlog aggiungendo una colonna di rollup. Per informazioni su come, vedere Visualizzare lo stato di avanzamento del rollup o i totali.
Nota
Si presume che tu abbia letto "Panoramica dei report di esempio usando query OData" e che tu abbia una conoscenza di base di Power BI.
| Categoria | Requisiti |
|---|---|
| Livelli di accesso |
-
membro del gruppo di progetto. - Accesso almeno di livello di base. |
| Autorizzazioni | Per impostazione predefinita, i membri del progetto dispongono dell'autorizzazione per eseguire query su Analisi e creare viste. Per altre informazioni sugli altri prerequisiti relativi all'abilitazione di servizi e funzionalità e alle attività generali di rilevamento dei dati, vedere Autorizzazioni e prerequisiti per l'accesso ad Analytics. |
Query di esempio
"L'avanzamento della funzionalità richiede l'entità WorkItems per ottenere lo stato corrente."
Nota
Per determinare le proprietà disponibili a scopo di filtro o report, vedere Informazioni di riferimento sui metadati per Azure Boards. È possibile filtrare le query o restituire proprietà utilizzando uno qualsiasi dei Property valori sotto un EntityType o i NavigationPropertyBinding Path valori disponibili con un EntitySet. Ognuno EntitySet corrisponde a un oggetto EntityType. Per altre informazioni sul tipo di dati di ogni valore, esaminare i metadati forniti per l'oggetto corrispondente EntityType.
Esaminare lo stato delle funzionalità in base a un percorso di area
Copiare e incollare la query di Power BI seguente direttamente nella finestra Recupera dati>query vuota. Per altre informazioni, vedere Panoramica dei report di esempio che usano query OData.
let
Source = OData.Feed ("https://analytics.dev.azure.com/{organization}/{project}/_odata/v3.0-preview/WorkItems?"
&"$filter=WorkItemType eq 'Feature' "
&"and State ne 'Removed' "
&"and startswith(Area/AreaPath,'{areapath}') "
&"and Descendants/any()"
&"&$select=WorkItemId,Title,Area,Iteration,AssignedTo,WorkItemType,State,AreaSK"
&"&$expand=Descendants( "
&"$apply=filter(WorkItemType eq 'User Story') "
&"/groupby((StateCategory), "
&"aggregate(StoryPoints with sum as TotalStoryPoints)) "
&") "
,null, [Implementation="2.0",OmitValues = ODataOmitValues.Nulls,ODataVersion = 4])
in
Source
Stringhe di sostituzione e scomposizione delle query
Sostituire le stringhe seguenti con i valori. Non includere le parentesi angolari {} con la sostituzione. Ad esempio, se il nome dell'organizzazione è "Fabrikam", sostituire {organization} con Fabrikam, non {Fabrikam}.
-
{organization}- Nome dell'organizzazione -
{project}- Il nome del progetto del team o omettere/{project}completamente per una query interprogetti -
{areapath}- Il percorso dell'area. Formato di esempio:Project/Level1/Level2.
Suddivisione delle query
La tabella seguente descrive ogni parte della query.
Parte della query
Descrizione
$filter=WorkItemType eq 'Feature'
Funzionalità di ritorno.
and State ne 'Cut'
Omettere funzionalità contrassegnate come Rimosse.
and startswith(Area/AreaPath,'{areapath}')
Restituisce elementi di lavoro in un percorso di area specifico. Sostituendo con Area/AreaPath eq '{areapath}' restituisce elementi in un percorso di area specifico.
Per filtrare in base al nome del team, usare l'istruzione Teams/any(x:x/TeamName eq '{teamname})'filter .
and Descendants/any()
Filtra tutti gli elementi di lavoro con almeno uno o "qualsiasi" discendente. Include tutte le funzionalità con almeno un elemento di lavoro figlio. Per ottenere tutti gli elementi di lavoro con i relativi discendenti, anche se non ne hanno, eseguire una query senza filtro Descendants/any(). Per omettere le funzionalità che non hanno storie utente secondarie, sostituisci con any(d:d/WorkItemType eq 'User Story').
Per tutti gli elementi di lavoro con e senza discendenti:
$filter=endswith(Area/AreaPath,'suffix')
&$select=WorkItemId,Title,WorkItemType,State,Area, Descendants
&$expand=Descendants($select=WorkItemId)
Per tutti gli elementi di lavoro con almeno un discendente:
$filter=endswith(Area/AreaPath, 'suffix')and Descendants/any()
&$select=WorkItemId,Title,WorkItemType,State,Area, Descendants
&$expand=Descendants($select=WorkItemId)
&$select=WorkItemId, Title, WorkItemType, State
Selezionare le proprietà da restituire.
&$expand=Descendants(
Inizio della clausola di espansione Descendants
$apply=filter(WorkItemType eq 'User Story')
Filtrare i discendenti. Includere solo User Stories (omettere le attività e i bug).
/groupby((StateCategory),
Raggruppa il rollup in base alla categoria di stato. Per altre informazioni sulle categorie di stato, vedere Modalità di utilizzo degli stati e delle categorie di stato del flusso di lavoro nei backlog e nelle bacheche.
aggregate(StoryPoints with sum as TotalStoryPoints))
Somma aggregata degli Story Points.
)
Chiudi la clausola Descendants().
Esaminare lo stato di avanzamento delle funzionalità per un team
La query seguente è identica a quella usata in precedenza, tranne che filtra per Nome del Team anziché per Percorso Area.
Copia e incolla la seguente query di Power BI direttamente nella finestra Recupera dati>Query vuota. Per altre informazioni, vedere Panoramica dei report di esempio che usano query OData.
let
Source = OData.Feed ("https://analytics.dev.azure.com/{organization}/{project}/_odata/v3.0-preview/WorkItems?"
&"$filter=WorkItemType eq 'Feature' "
&"and State ne 'Cut' "
&"and (Teams/any(x:x/TeamName eq '{teamname}) or Teams/any(x:x/TeamName eq '{teamname}) or Teams/any(x:x/TeamName eq '{teamname}) "
&"and Descendants/any() "
&"&$select=WorkItemId,Title,WorkItemType,State,AreaSK "
&"&$expand=Descendants( "
&"$apply=filter(WorkItemType eq 'User Story') "
&"/groupby((StateCategory), "
&"aggregate(StoryPoints with sum as TotalStoryPoints)) "
&") "
,null, [Implementation="2.0",OmitValues = ODataOmitValues.Nulls,ODataVersion = 4])
in
Source
Trasformare i dati nell'Editor di Power Query
La query restituisce diverse colonne che è necessario espandere prima di poterle usare per creare un report. Qualsiasi entità estratta usando un'istruzione $expand OData restituisce un record con potenzialmente diversi campi. Espandere il record per rendere flat l'entità nei relativi campi.
Per il report sull'Avanzamento delle Funzionalità, sarà necessario eseguire le seguenti trasformazioni:
- Espandi la
Descendantscolonna in due colonne:Descendants.StateCategoryeDescendants.TotalStoryPoints - Applicare la trasformazione Colonna pivot alla colonna
Descendants.StateCategoryper separare le singole categorie di Stato - Sostituire i valori Null in tutte le colonne con pivot.
- Aggiungere una colonna personalizzata per rappresentare la percentuale di completamento. La colonna personalizzata visualizzerà errori se ci sono colonne nulle nelle colonne con pivot di Stato.
Per informazioni su come, vedere le sezioni seguenti in Trasformare i dati di Analisi per generare report di Power BI:
- Espandi la colonna Discendenti.
- Colonna Pivot dei discendenti di StateCategory.
- Sostituire i valori null.
- Creare una colonna calcolata percentuale completata
Nota
In questo esempio i valori Di stato per Storia utente includono Proposta, In corso e Completato.
Chiudere la query e applicare le modifiche
Dopo aver completato tutte le trasformazioni dei dati, scegliere Chiudi e applica dal menu Home per salvare la query e tornare alla scheda Report in Power BI.

Creare il report del grafico a barre sovrapposte
In Power BI, scegliere Grafico a barre impilate sotto Visualizzazioni.
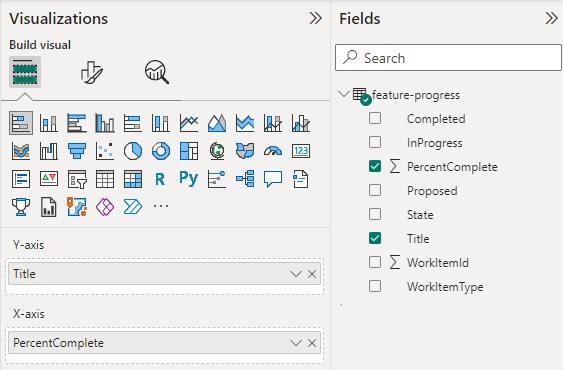
Aggiungi
Titleall'asse Y.Aggiungi
PercentCompleteall'asse X, fai clic con il pulsante destro del mouse e scegli Somma.
Viene visualizzato il report di esempio.
