Nota
L'accesso a questa pagina richiede l'autorizzazione. È possibile provare ad accedere o modificare le directory.
L'accesso a questa pagina richiede l'autorizzazione. È possibile provare a modificare le directory.
Azure DevOps Services | Azure DevOps Server 2022 - Azure DevOps Server 2019
È possibile visualizzare rapidamente lo stato del lavoro in corso visualizzando i risultati di una query di elenco flat. Le query supportano diverse visualizzazioni grafiche, come il grafico a torta, a colonne, pivot o trend. I grafici supportano la visualizzazione di un conteggio degli elementi di lavoro o di una somma di valori per i campi numerici selezionati, ad esempio Punti Storia, Impegno o Lavoro rimanente. Lavora in gruppo in base a stato, a chi è assegnato o altro campo personalizzato o definito dal sistema.
Questo articolo illustra come eseguire le attività seguenti:
- Creare una query a elenco piatto per supportare il grafico
- Crea e condividi il grafico basato su query
- Creare un grafico a torta dello stato, un grafico a colonne, un grafico a barre o un grafico pivot
- Creare un grafico di tendenza
- Aggiungere un grafico a un dashboard
Questo articolo descrive come configurare i grafici delle query di monitoraggio del lavoro. Per altre informazioni, vedere gli articoli seguenti:
- Aggiungere grafici a un dashboard
- Configurare un grafico per i widget degli elementi di lavoro.
- Informazioni su dashboard, grafici, report, widget &.
L'immagine seguente mostra due grafici creati dalla stessa query flat-list.
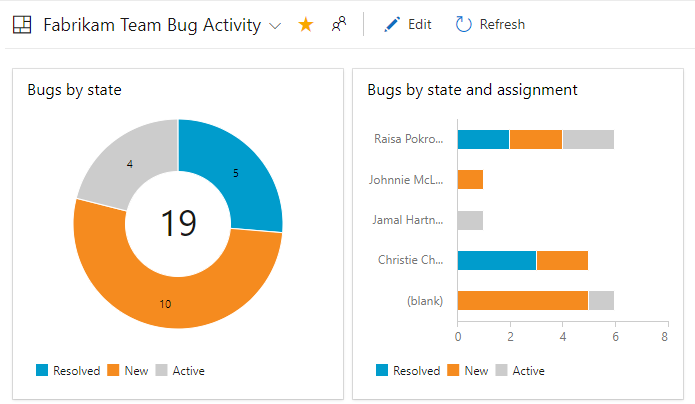
Prerequisiti
| Categoria | Requisiti |
|---|---|
| Access | membro del progetto con accesso almeno Basic. Gli utenti con accesso stakeholder non possono visualizzare o creare grafici dalla pagina Query . Possono visualizzare i grafici aggiunti a un dashboard del team. Per ulteriori informazioni, vedere Guida rapida all'accesso per gli stakeholder. |
| Autorizzazioni | - Per aggiungere un grafico della query a un dashboard del team: essere membri del team o del gruppo di sicurezza Project Administrators. - Per aggiungere un grafico di query a un dashboard del progetto: creatore del dashboard, autorizzazioni per modificare il dashboard o membro del gruppo di sicurezza Amministratori del Progetto. - Per visualizzare un grafico di query aggiunto a un dashboard: autorizzazioni di lettura per la query sottostante. Se tale autorizzazione viene negata, il widget visualizza un messaggio di caricamento del widget non riuscito. Per altre informazioni sugli altri prerequisiti relativi all'abilitazione di servizi e funzionalità e alle attività generali di rilevamento dei dati, vedere Autorizzazioni e prerequisiti per l'accesso ad Analytics. |
| Interrogazioni | - Solo le query "flat-list" supportano i grafici. - Per aggiungere un grafico a un dashboard: salvare la query in una cartella di Query Condivise. A tale scopo, deve ottenere le autorizzazioni per salvare le query in una cartella. |
Nota
Gli utenti con accesso Stakeholder per un progetto pubblico hanno pieno accesso alle funzionalità del grafico delle query, proprio come gli utenti con accesso Basic. Per ulteriori informazioni, vedere Guida rapida all'accesso per gli stakeholder.
Creare una query lista piatta
Quando crei una query per supportare il tuo grafico, segui queste linee guida.
Seleziona sempre il tipo di query Elenco flat degli elementi di lavoro. Altri tipi di query non sono supportati per l'elaborazione dei grafici. Per ulteriori informazioni, vedere Definire una query flat-list.
Aggiungere tali campi a una clausola di query o alle opzioni di colonna che si desidera utilizzare all'interno del grafico. È possibile raggruppare i grafici in base a qualsiasi campo, ad eccezione dei campi data/ora, testo in formato libero e tag. Ad esempio:
- Per raggruppare in base allo stato, includere il campo Stato .
- Per raggruppare in base alle assegnazioni di lavoro, includere il campo Assegnato a.
- Per raggruppare in base a sprint o iterazioni, includere il percorso di iterazione.
- Per raggruppare in base al team, includere il Nome del Nodo che visualizza il nodo foglia del Percorso Area.
- Per raggruppare in base a un campo personalizzato, includerlo.
Per sommare una colonna numerica, includere il campo corrispondente nella clausola di query o nelle opzioni di colonna. Per altri esempi di grafici creati da campi numerici, vedere Eseguire query in base a campi numerici.
Se hai intenzione di aggiungere la query a un dashboard, salva la query come query condivisa.
Non è possibile raggruppare i grafici in base ai tipi di dati di campo seguenti:
- ID
- Data/ora, ad esempio Data creazione, Data modifica
- Testo normale, ad esempio Titolo
- Testo formattato, ad esempio Descrizione, Passaggi per riprodurre
- Tag
Nota
Non è possibile raggruppare un grafico basato su query in base ai tag, ma è possibile raggruppare un widget Chart for Work Items in base ai tag aggiunti a un dashboard come descritto in Configurare un grafico per gli elementi di lavoro widget.
Non è possibile raggruppare i grafici in base ai tipi di dati di campo seguenti:
- identificativo
- Data/ora, come Data di creazione, Data di modifica
- Testo normale, ad esempio Titolo
- Testo rich-text, ad esempio Descrizione, Passaggi da seguire per riprodurre
- Tag (è possibile filtrare una query usando tag, ma non è possibile usare tag per configurare il grafico)
Visualizzazione di aree e iterazioni
Quando si seleziona Percorso dell'area o Percorso di iterazione, nel grafico viene visualizzato solo il nodo fogliare. Il nodo foglia è l'ultimo nodo del percorso completo. Ad esempio, Phone è il nodo foglia di FabrikamFiber/Fabrikam Website/Phone. Se la tua query contiene un livello misto di nodi fogliare, il grafico potrebbe non riflettere i risultati previsti.
Selezionare il campo Nome Nodo, il nodo foglia del percorso dell'area, per verificare se questo migliora i risultati.
I grafici vengono visualizzati nei browser che supportano la grafica vettoriale scalabile (SVG). I browser supportati includono Microsoft Edge, Internet Explorer 9 e versioni successive, Chrome, Firefox e Safari su Mac. I grafici non sono ottimizzati per i display per dispositivi mobili o touch.
Nota
Internet Explorer non è più supportato per Azure DevOps Services o per Azure DevOps Server 2020.1.
Ordina per valore o etichetta
La maggior parte dei grafici consente di scegliere come ordinare i dati. È possibile ordinare in base a Valore o Etichetta e selezionare Crescente o Decrescente.
- Valore: ordina i dati in base al valore numerico
- Etichetta: ordina in base all'etichetta selezionata per il raggruppamento dei dati
Visualizzazione limitata di serie
Quando un grafico contiene più di 8 o 12 elementi all'interno della serie di dati, i valori nei nove o 13 elementi più vengono consolidati in un set etichettato (altro). Tuttavia, se si aumentano le dimensioni del grafico tramite il widget configurabile in un dashboard, è possibile aumentare il limite di serie.
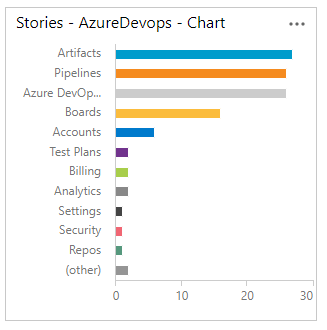
Disponibilità del diagramma
- Tutti i membri del team possono visualizzare i grafici salvati in Query Condivise, ad eccezione dei membri con accesso Stakeholder. È possibile aggiungere tali grafici ai dashboard.
- È possibile visualizzare solo le query nella cartella Query personali .
- È possibile copiare e inviare via e-mail l'URL di qualsiasi pagina del grafico per condividerlo con un membro del progetto.
- Per creare grafici simili per i test, vedere Tenere traccia dello stato dei test.
Creare un grafico basato su interrogazione
Da Query, apri l'editor del grafico per una query di elenco piatto. Per creare grafici, è necessario appartenere al gruppo Collaboratori.

Se si dispone di accesso Stakeholder, i collegamenti Grafici e Nuovo grafico non vengono visualizzati.
Selezionare il tipo e il campo del grafico per il raggruppamento dei valori. Quando si usano grafici a torta, a barre e a colonne, selezionare un singolo campo per visualizzare un conteggio degli elementi di lavoro.

Se non vedi il campo desiderato nell'elenco a discesa Raggruppa per, aggiungi il campo come colonna alla query e salva la query. Inoltre, le opzioni Aggregazione dipendono dai campi usati nella query o dai campi selezionati in Opzioni colonna.
Se viene visualizzato un messaggio di errore quando si chiude l'editor del grafico, è necessario richiedere l'accesso di base. Per altre informazioni, vedere Modificare i livelli di accesso.
Per ordinare i risultati, selezionare Valore o Etichetta come opzione di ordinamento e quindi Crescente o Decrescente.
Per modificare un colore, seleziona un colore dalla Serie di selettori colori.
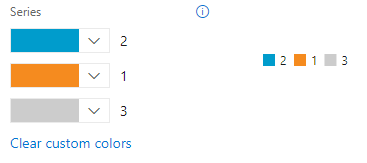
I grafici vengono aggiornati automaticamente quando si modifica la query o si aggiornano i risultati della query.
Aggiungi un grafico a torta
Usare un grafico a torta per visualizzare le percentuali di gruppo con non più di sei categorie. Esempi validi di grafici a torta sono:
- Stato bug attivi, gruppo per stato
- Stato della storia utente, gruppo per stato
- Avanzamento della storia dell'utente, raggruppare in base a Completato, In Corso o Tagliato
Ad esempio, la query seguente filtra le storie utente in base allo stato per Cut, In Progress e Completed dall'inizio dell'anno.

La configurazione del diagramma a torta è mostrata nell'immagine seguente.
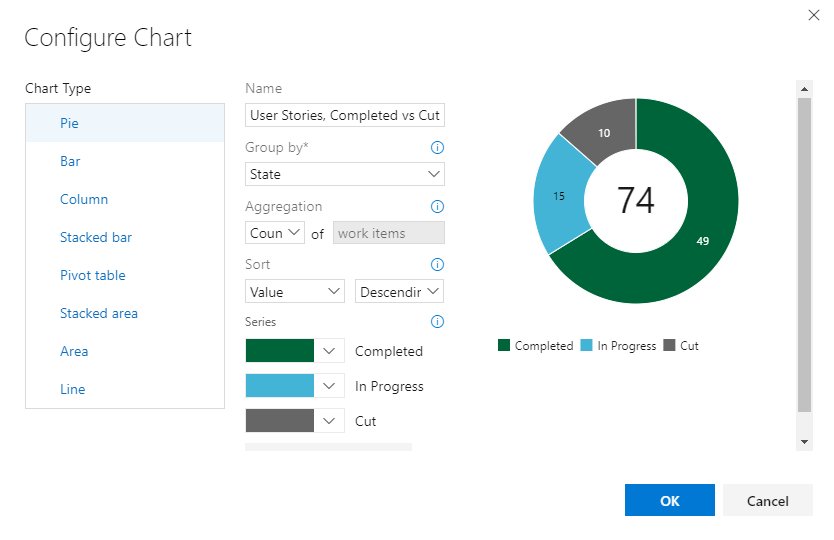
La configurazione combinata di query e grafico restituisce il grafico a torta seguente.

Aggiungere un grafico a barre in pila
Un grafico a barre in pila consente di tenere traccia dello stato di avanzamento rispetto a due valori di campo. Il nome del nodo visualizza l'ultima foglia all'interno di un percorso dell'area. Usare questo approccio quando si vogliono visualizzare i dati tra i team e ogni nodo corrisponde a un team.
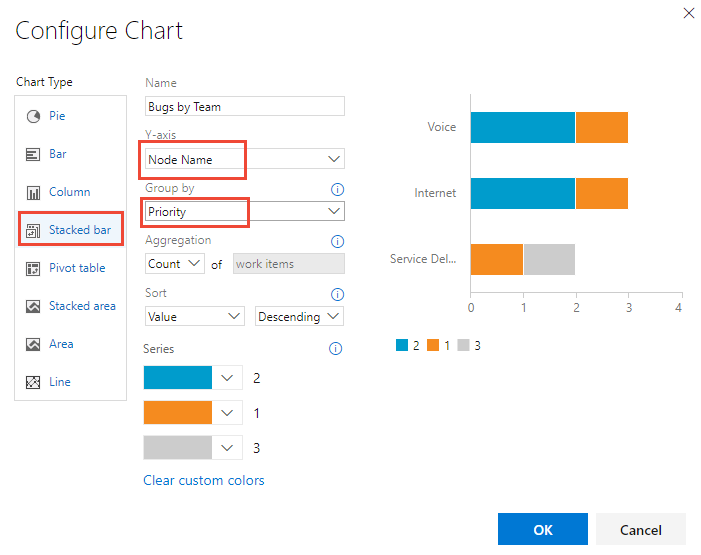
Aggiungere una tabella pivot
Nella tabella Pivot viene visualizzata una tabella di righe e colonne configurabili, con colonne che mostrano un conteggio degli elementi di lavoro o la somma di un campo numerico. Scegliere una tabella pivot quando si desidera confrontare il lavoro svolto in diverse aree.
L'immagine seguente mostra un esempio di tipi di elemento di lavoro e il relativo stato corrente.

Aggiungere un grafico di tendenza
I grafici di tendenza visualizzano lo stato di avanzamento nel tempo. È possibile selezionare un periodo in sequenza compreso tra l'ultima settimana e l'ultimo anno.
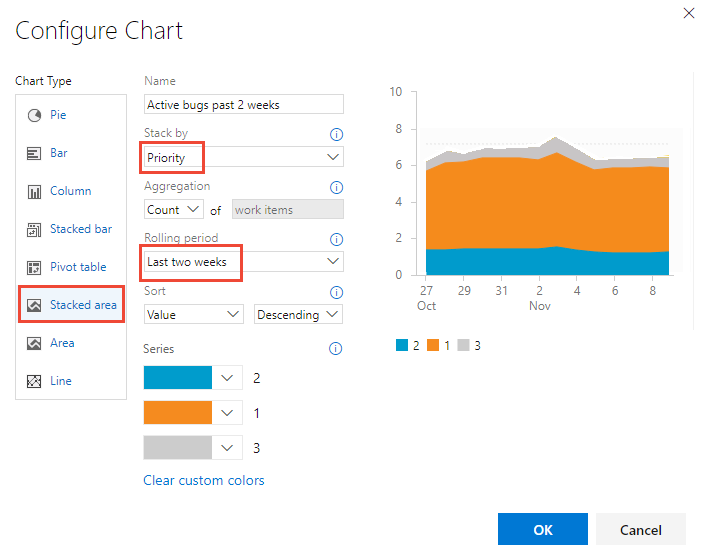
I dati di tendenza provengono dall'archivio dati di rilevamento del lavoro. Lo schema del database relazionale è progettato e ottimizzato per l'elaborazione transazionale online dei dati. Quando lo strumento o il plug-in esegue un'attività, scrive le informazioni più recenti nell'archivio operativo. I dati nell'archivio operativo cambiano e aggiornano costantemente. Tutti i dati sono correnti.
Aggiungere un grafico Burndown
I grafici di burndown consentono di determinare la velocità di avanzamento del lavoro basandosi su un valore numerico di campo, ad esempio Punti Storia, Sforzo o Lavoro rimanente, oppure su un conteggio degli elementi di lavoro.
Per creare un grafico burndown, aggiungi il campo numerico desiderato alla query. Per visualizzare un grafico di completamento delle attività, selezionare l'operatore Sum per Lavoro Rimanente.
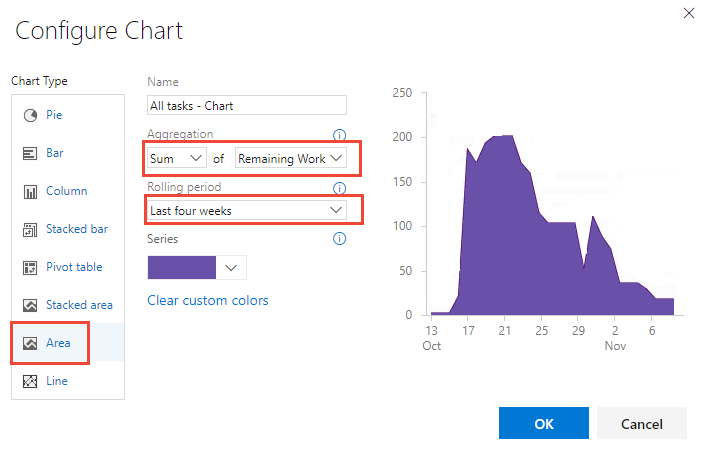
Oltre ai grafici burn-down basati su query, è possibile configurare un widget burndown o burnup.
Aggiungere un grafico a un dashboard
Per aggiungere un grafico a un dashboard, seguire questa procedura:
Aggiungere un grafico per gli elementi di lavoro nel widget. È possibile aggiungere il grafico a un dashboard come illustrato nella procedura seguente o aggiungendo direttamente il widget Chart for Work Items . Per altre informazioni, vedere Configurare un grafico per i widget degli elementi di lavoro.
Suggerimento
Tutte le dimensioni dei grafici di query sono limitate. È possibile ridimensionare e configurare grafici aggiunti a un dashboard aprendo il widget Chart for Work Items usato per visualizzarli.
Selezionare l'icona
 delle azioni per il grafico da aggiungere e selezionare Aggiungi al dashboard.
delle azioni per il grafico da aggiungere e selezionare Aggiungi al dashboard.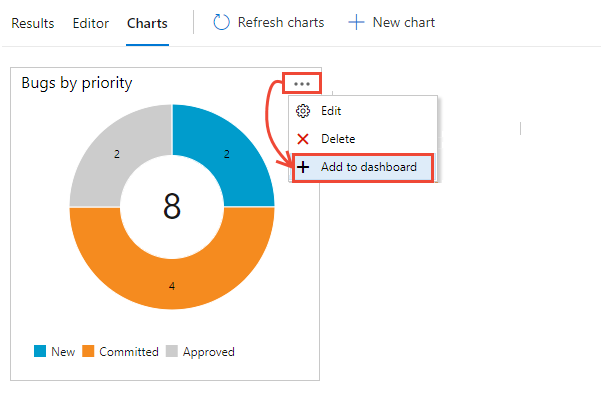
Solo le query salvate in una cartella di Query condivise hanno l'opzione Aggiungi al dashboard nel menu.
Nella finestra di dialogo visualizzata selezionare il dashboard a cui aggiungere il grafico.
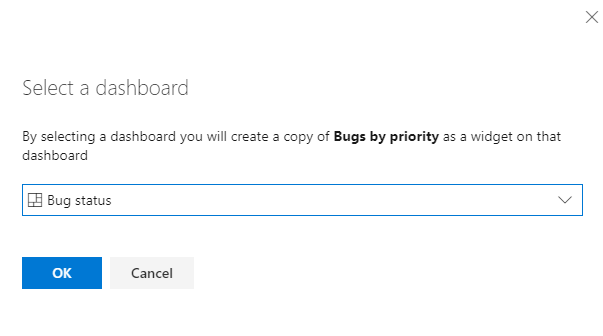
Per aggiungere altri tipi di grafici, come i risultati dei test e i grafici di riepilogo della build, vedere Aggiungere widget e grafici a un dashboard.
Grafici basati su query rispetto a grafici Pivot generati da Excel
I grafici basati su query generano dati dal database di tracciamento degli elementi di lavoro. I grafici visualizzano i dati più recenti. I grafici pivot di Excel accedono ai dati pubblicati nel cubo di Analysis Services, che viene aggiornato ogni due ore per impostazione predefinita. I grafici di Excel richiedono che la raccolta di progetti del progetto sia configurata con SQL Server Reporting Services e Analysis Services.
Articoli correlati
- Esaminare esempi di grafici di query
- Configurare un grafico per il widget elementi di lavoro
- Leggere domande frequenti su dashboard, grafici e report di Azure DevOps
- Visualizza e configura un diagramma di flusso cumulativo
- Visualizza o configura la velocità del team
- Configurare e monitorare il grafico di burn-down dello sprint
- Tenere traccia dello stato del test
- Aggiungere widget a un dashboard
- Visualizzare il catalogo widget