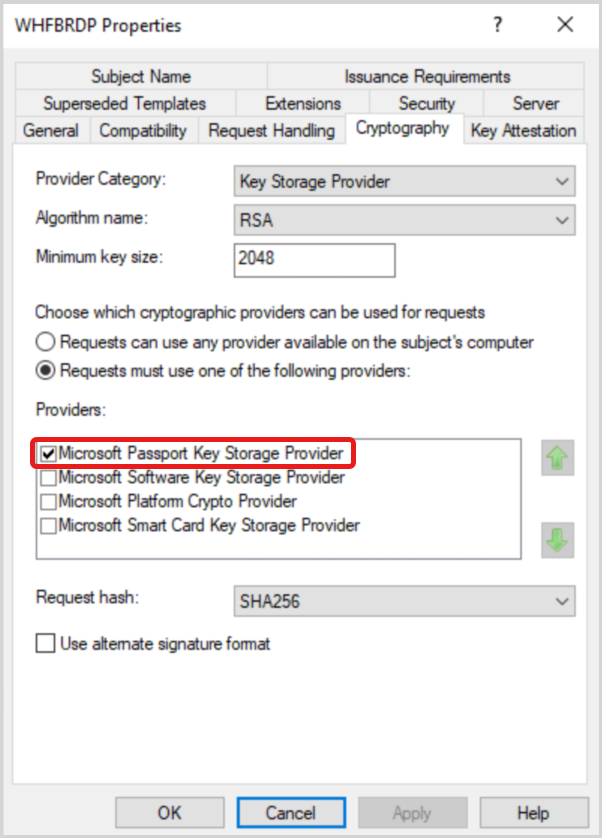Note
Access to this page requires authorization. You can try signing in or changing directories.
Access to this page requires authorization. You can try changing directories.
You can use Windows Hello for Business to sign in to a remote desktop session, using the redirected smart card capabilities of the Remote Desktop Protocol (RDP). This is possible by deploying a certificate to the user's device, which is then used as the supplied credential when establishing the RDP connection to another Windows device.
This article describes two certificate deployment approaches, where authentication certificates are deployed to the Windows Hello for Business container:
- Using Microsoft Intune with SCEP or PKCS connectors
- Using an Active Directory Certificate Services (AD CS) enrollment policy
Important
If you deploy the certificate using Microsoft Intune, and you have User Account Control configured to Prompt for credentials on the secure desktop, you won't be able to use the run as feature. In such scenario, when you try to execute an application with elevated privileges and choose the Windows Hello for Business credential, you'll receive the error message: The username or password is incorrect.
Tip
Consider using Remote Credential Guard instead of Windows Hello for Business for RDP sign-in. Remote Credential Guard provides single sign-on (SSO) to RDP sessions using Kerberos authentication, and doesn't require the deployment of certificates. For more information, see Remote Credential Guard.
How it works
Windows generates and stores cryptographic keys using a software component called a key storage provider (KSP):
- Software-based keys are created and stored using the Microsoft Software Key Storage Provider
- Smart card keys are created and stored using the Microsoft Smart Card Key Storage Provider
- Keys created and protected by Windows Hello for Business are created and stored using the Microsoft Passport Key Storage Provider
A certificate on a smart card starts with creating an asymmetric key pair using the Microsoft Smart Card KSP. Windows requests a certificate based on the key pair from your enterprises issuing certificate authority, which returns a certificate that is stored in the user's Personal certificate store. The private key remains on the smart card and the public key is stored with the certificate. Metadata on the certificate (and the key) stores the key storage provider used to create the key (remember the certificate contains the public key).
The same concept applies to Windows Hello for Business, except that the keys are created using the Microsoft Passport KSP. The user's private key remains protected by the device's security module (TPM) and the user's gesture (PIN/biometric). The certificate APIs hide the complexity. When an application uses a certificate, the certificate APIs locate the keys using the saved key storage provider. The key storage providers direct the certificate APIs on which provider they use to find the private key associated with the certificate. This is how Windows knows you have a smart card certificate without the smart card inserted, and prompts you to insert the smart card.
Windows Hello for Business emulates a smart card for application compatibility, and the Microsoft Passport KSP prompts the user for their biometric gesture or PIN.
Note
Remote Desktop with biometric doesn't work with Dual Enrollment or scenarios where the user provides alternative credentials.
Requirements
Here's a list of requirements to enable RDP sign-in with Windows Hello for Business:
- A PKI infrastructure based on AD CS or third-party
- Windows Hello for Business deployed to the clients
- If you plan to support Microsoft Entra joined devices, the domain controllers must have a certificate, which serves as a root of trust for the clients. The certificate ensures that clients don't communicate with rogue domain controllers
If you plan to deploy certificates using Microsoft Intune, here are more requirements:
- Ensure you have the infrastructure to support either SCEP or PKCS deployment
- Deploy the root CA certificate and any other intermediate certificate authority certificates to Microsoft Entra joined Devices using a Trusted root certificate policy
Create a certificate template
The process of creating a certificate template is applicable to scenarios where you use an on-premises Active Directory Certificate Services (AD CS) infrastructure.
You must first create a certificate template, and then deploy certificates based on that template to the Windows Hello for Business container.
The certificate template configuration is different depending on whether you deploy certificates using Microsoft Intune or an Active Directory enrollment policy. Select the option that best suits your needs.
Sign in to your issuing certificate authority (CA) and open Server Manager
Select Tools > Certification Authority. The Certification Authority Microsoft Management Console (MMC) opens
In the MMC, expand the CA name and right-click Certificate Templates > Manage
The Certificate Templates console opens. All of the certificate templates are displayed in the details pane
Right-click the Smartcard Logon template and select Duplicate Template
Use the following table to configure the template:
Tab Name Configurations Compatibility - Clear the Show resulting changes check box
- Select Windows Server 2012 or Windows Server 2012 R2 from the Certification Authority list
- Select Windows Server 2012 or Windows Server 2012 R2 from the Certification Recipient list
General - Specify a Template display name, for example WHfB Certificate Authentication
- Set the validity period to the desired value
- Take note of the template name for later, which should be the same as the Template display name minus spaces (WHfBCertificateAuthentication in this example)
Extensions Verify the Application Policies extension includes Smart Card Logon. Subject Name Select Supply in the request. Request Handling - Set the Purpose to Signature and smartcard logon and select Yes when prompted to change the certificate purpose
- Select the Renew with same key check box
- Select Prompt the user during enrollment
Note: If you deploy certificates with a PKCS profile, select the option Allow private key to be exportedCryptography - Set the Provider Category to Key Storage Provider
- Set the Algorithm name to RSA
- Set the minimum key size to 2048
- Select Requests must use one of the following providers
- Select Microsoft Software Key Storage Provider
- Set the Request hash to SHA256
Security Add the security principal used for SCEP or PKCS Enroll access Select OK to finalize your changes and create the new template. Your new template should now appear in the list of Certificate Templates
Close the Certificate Templates console
Issue the certificate template
- In the Certificate Authority console, right-click Certificate Templates, select New > Certificate Template to Issue
- From the list of templates, select the template you previously created (WHFB Certificate Authentication) and select OK. It can take some time for the template to replicate to all servers and become available in this list
- After the template replicates, in the MMC, right-click in the Certification Authority list, select All Tasks > Stop Service. Right-click the name of the CA again, select All Tasks > Start Service
Deploy certificates
The process of deploying certificates is different depending on whether you use Microsoft Intune or an Active Directory enrollment policy. Select the option that best suits your needs.
This section describes how to configure a SCEP policy in Intune. Similar steps can be followed to configure a PKCS policy.
Go to the Microsoft Intune admin center
Select Devices > Configuration profiles > Create profile
Select Platform > Windows 10 and later and Profile type > Templates > SCEP Certificate
Select Create
In the Basics panel, provide a Name and, optionally, a Description > Next
In the Configuration settings panel, use the following table to configure the policy:
Setting Configurations Certificate Type User Subject name format CN={{UserPrincipalName}}
Note: if there's a mismatch between the user UPN suffix and the Active Directory domain FQDN, useCN={{OnPrem_Distinguished_Name}}instead.Subject alternative name From the dropdown, select User principal name (UPN) with a value of {{UserPrincipalName}}Certificate validity period Configure a value of your choosing Key storage provider (KSP) Enroll to Windows Hello for Business, otherwise fail Key usage Digital Signature Key size (bits) 2048 For Hash algorithm SHA-2 Root Certificate Select +Root Certificate and select the trusted certificate profile created earlier for the Root CA Certificate Extended key usage - Name: Smart Card Logon
- Object Identifier:
1.3.6.1.4.1.311.20.2.2 - Predefined Values: Not configured
- Name: Client Authentication
- Object Identifier:
1.3.6.1.5.5.7.3.2 - Predefined Values: Client Authentication
Renewal threshold (%) Configure a value of your choosing SCEP Server URLs Provide the public endpoint(s) that you configured during the deployment of your SCEP infrastructure Select Next
In the Assignments panel, assign the policy to a security group that contains as members the devices or users that you want to configure and select Next
In the Applicability Rules panel, configure issuance restrictions, if needed, and select Next
In the Review + create panel, review the policy configuration and select Create
For more information how to configure SCEP policies, see Configure SCEP certificate profiles in Intune. To configure PKCS policies, see Configure and use PKCS certificate with Intune.
Caution
If you deploy certificates via Intune and configure Windows Hello for Business via group policy, the devices will fail to obtain a certificate, logging the error code 0x82ab0011 in the DeviceManagement-Enterprise-Diagnostic-Provider log.
To avoid the error, configure Windows Hello for Business via Intune instead of group policy.
Use non-Microsoft certification authorities
If you're using a non-Microsoft PKI, the certificate templates published to the on-premises Active Directory may not be available. For guidance with integration of Intune/SCEP with non-Microsoft PKI deployments, refer to Use non-Microsoft certification authorities (CA) with SCEP in Microsoft Intune.
As an alternative to using SCEP, or if none of the previously covered solutions work in your environment, you can manually generate Certificate Signing Requests (CSR) for submission to your PKI. To assist with this approach, you can use the Generate-CertificateRequest PowerShell commandlet.
The Generate-CertificateRequest commandlet generates an .inf file for a pre-existing Windows Hello for Business key. The .inf can be used to generate a certificate request manually using certreq.exe. The commandlet also generates a .req file, which can be submitted to your PKI for a certificate.
Verify that the certificate is deployed
To verify that the certificate is correctly deployed to the Windows Hello for Business container, use the following command:
certutil -store -user my
The output lists keys and certificates stored in the user store. If a certificate issued from your CA is deployed to the Windows Hello for Business container, the output displays the certificate with a Provider value of Microsoft Passport Key Storage Provider.
For example:
C:\Users\amanda.brady>certutil -store -user my
my "Personal"
================ Certificate 0 ================
Serial Number: 110000001f4c4eccc46fc8f93a00000000001f
Issuer: CN=Contoso - Issuing CA, DC=CONTOSO, DC=COM
NotBefore: 12/8/2023 6:16 AM
NotAfter: 12/7/2024 6:16 AM
Subject: [email protected]
Non-root Certificate
Template: 1.3.6.1.4.1.311.21.8.2835349.12167323.7094945.1118853.678601.83.11484210.8005739
Cert Hash(sha1): 63c6ce5fc512933179d3c0a5e94ecba98092f93d
Key Container = S-1-12-1-../../login.windows.net/../[email protected]
Provider = Microsoft Passport Key Storage Provider
Private key is NOT exportable
Encryption test passed
User experience
Once users obtain their certificate, they can RDP to any Windows devices in the same Active Directory forest as the users' Active Directory account by opening Remote Desktop Connection (mstsc.exe). When connecting to the remote host, they're prompted to use Windows Hello for Business to unlock the private key of the certificate.
Microsoft Entra joined device
The user can authenticate using any available Windows Hello unlock gestures, including biometrics.
Microsoft Entra hybrid joined device
The credential prompt identifies the Windows Hello credential provider as Security device credential. The user must use the PIN credential provider to unlock.
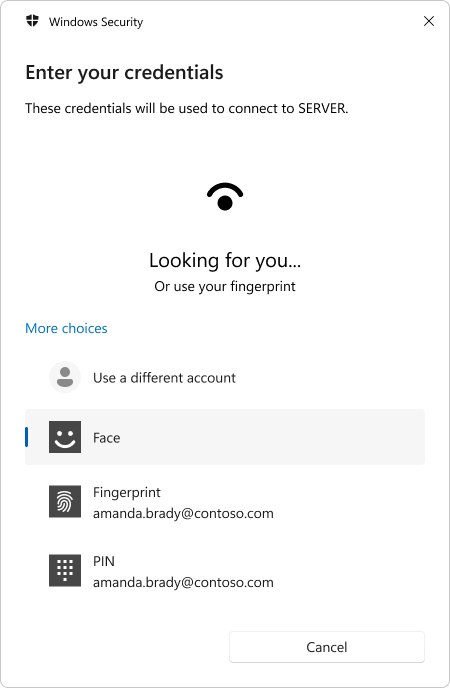
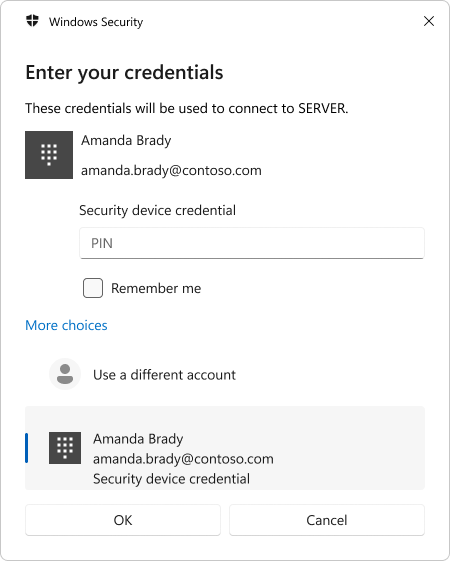
Here's a brief video showing the user experience from a Microsoft Entra joined device using fingerprint as unlock factor:
Note
The user must be authorized to connect to the remote server using the Remote Desktop protocol, for example by being a member of the Remote Desktop Users local group on the remote host.
Compatibility
While users appreciate the convenience of biometrics, and administrators value the security, you might experience compatibility issues with applications and Windows Hello for Business certificates. In such scenarios, you can deploy a policy setting to revert to the previous behavior for the users needing it.
For more information, see Use Windows Hello for Business certificates as smart card certificate
Known issues
There's a known issue when attempting to perform TLS 1.3 client authentication with a Hello certificate via RDP. The authentication fails with the error: ERR_SSL_CLIENT_AUTH_SIGNATURE_FAILED. Microsoft is investigating possible solutions.