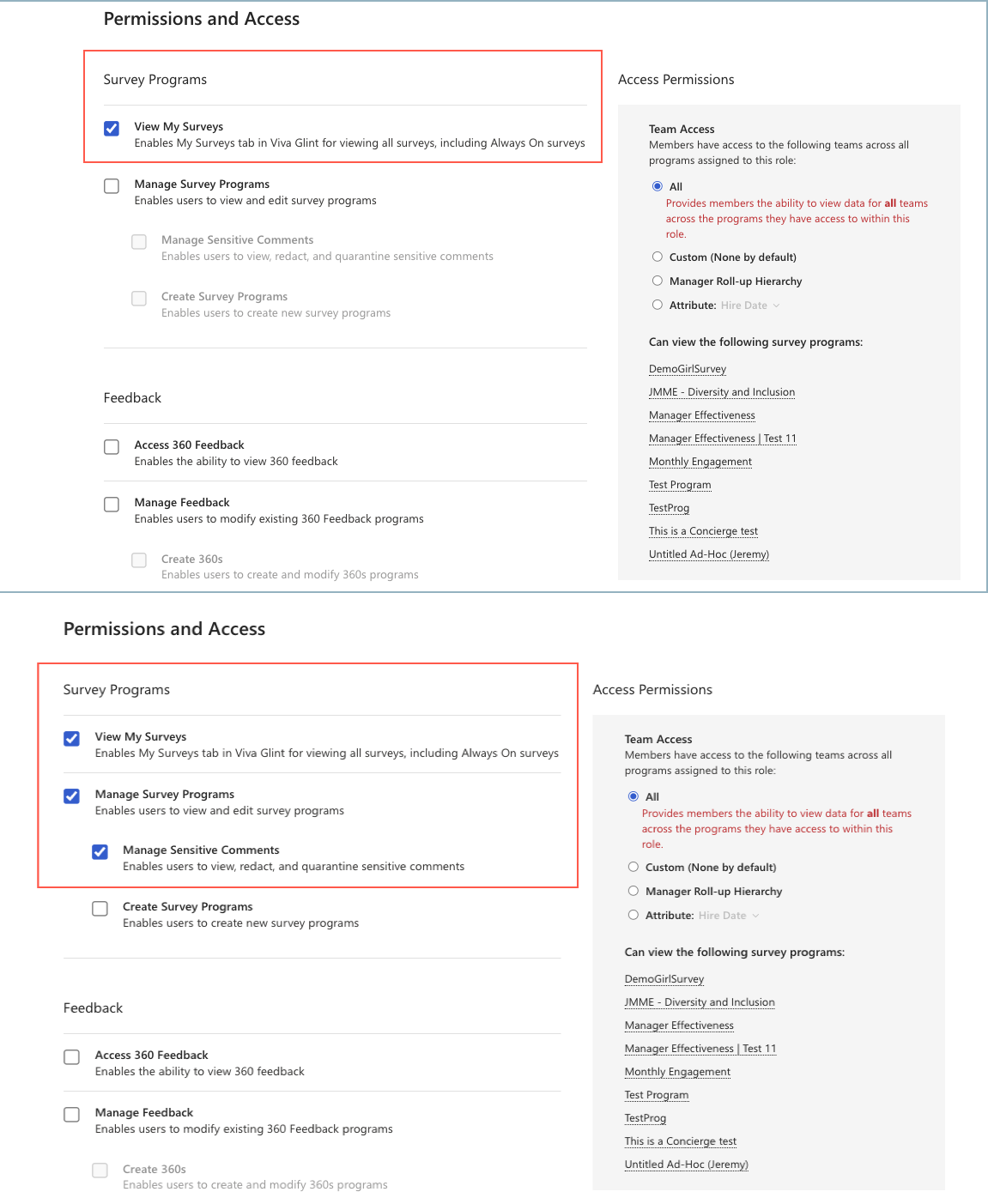Note
Access to this page requires authorization. You can try signing in or changing directories.
Access to this page requires authorization. You can try changing directories.
In the User Roles feature, admins assign multiple roles with specific permissions, granting access to different segments of data reports and filters.

Viva Glint User Role template
Use our template as a planning tool to define role permissions. There are three filter distinctions:
- Report filters: Attributes the role can use to filter results
- Report sections: Attributes the role can use to see more sections in reports
- Comment filters: Attributes the role can use as filters to review comments
Not all User Roles and prepopulated attributes and permissions in the Viva Glint template may apply to your organization. To customize your template, use your Employee Attribute File labels (column headers) for attributes specific to your organization.
Tip
To protect confidentiality, give managers access to only one filterable attribute. Assigning more than one filterable attribute increases the chance that a manager can deduce the origin of individual survey responses.
Preconfigured User Roles
The roles in this table are preconfigured in Viva Glint:
| Role title | Data reporting permission level |
|---|---|
| Company Admin | Employees who are granted ALL permissions. Includes optional Advanced Configuration access. |
| Active Employees | Automatic role membership based on the employee's status ("ACTIVE") in Viva Glint. This role doesn't grant data access. |
| Inactive Employees | Automatic role membership based on the employee's status ("INACTIVE") in Viva Glint. This role doesn't grant data access. |
| Managers | Includes permission to see reporting for the employee's team based on Viva Glint's calculated manager hierarchy. Attribute filters aren't defined. |
| Support Users | Other Microsoft 365 users who have advanced access. |
Important
- Viva Glint Admins can't delete predefined User Roles from Viva Glint.
- Users that need to access Viva Glint dashboards, or the My Surveys tab, need an "ACTIVE" status and to exist in the Active Employees role. Learn more about accessing Viva Glint.
Modify predefined roles
Viva Glint Admins can modify predefined Viva Glint product roles. This capability reduces the time required to assign roles and reduces the necessity to create new roles.
Access User Roles from your admin dashboard. Your User Role list may look something like this:

As an example, let's grant the Managers role a new permission in Survey Programs:
Select Permissions.
View what permissions they have and now let's add Manage Survey Programs with the ability to Manage Sensitive Comments.
Select Save Changes and then Save Permissions in the Confirm your changes to Permissions dialog box.
A banner tells you that the new permissions are saved.
Update the name of the modified role
Navigate to the initial User Roles page and select the pencil symbol next to the role name.
Update the role name to specify exactly which manager this role reflects. In our example, it's a manager who can view sensitive comments.

Enable User Roles
Admins can specify the employee population and attributes their leaders can view on their dashboard for each User Role. Defining roles is important for data cuts, access permissions, and program integrity.
Select the Configuration symbol.
In the Employees section, select User Roles.
Select + New Role. The Role Settings page displays.
Enter a role name in the Untitled Role field by selecting the pencil symbol.

Select Permissions.
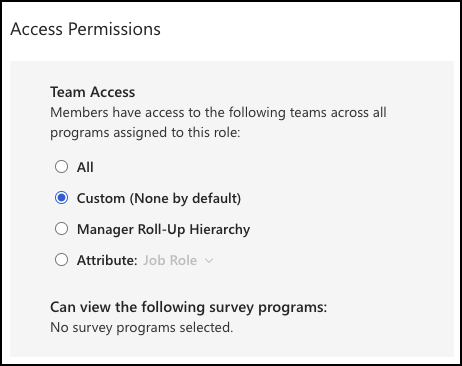
Make choices for these sections based on decisions in your User Role template:
Survey Programs

Focus Areas and Conversations

Reporting

Data Management

Important
The Manage Role Membership option only grants permission for users in the preset Company Admin role to create new roles with the User roles feature. Users in non-Company Admin roles can't access the User roles feature but can manage role membership for individual users by going to People, choosing a user, and selecting the pencil symbol next to their User Roles list.
Resources
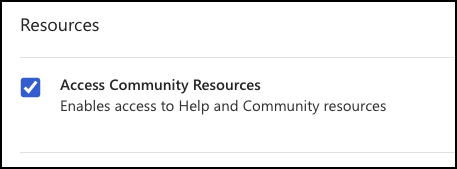
Select Save Changes.
On the Role Settings page, select Report Attributes.

Attributes are separated into sections:
- Standard
- Manager Hierarchy: Select all levels, for roles with Manager Hierarchy-based access, users see only their team
- Other Reporting Hierarchies: For instance, Location or Department Hierarchy
Select all attributes and hierarchies that this role should be allowed to view:
- Report filters
- Report sections
- Comment filters
Select Save Changes.
Tip
Filtering through results across too many attributes makes identifying survey respondents easier. For this reason, it's best to give access to only one attribute per manager role.
Add or edit employees in a role
Select the Add/Edit Employees button. The Choose a way to add employees window opens.
Add members to a User Role by choosing from these options:
- Attribute Rules: User rules like Location or Department to populate a User Role. This dynamically changes with your employee data uploads.
- Import: Use a CSV or XLSX file to import employees for this User Role.
Important
- Switching from Attribute Rules to Import removes attribute rules.
- Switching from Import to Attribute Rules overrides any employees uploaded.
Attribute rule-based User Roles

From your admin dashboard, choose the Configuration symbol and then select User Roles.
Choose any role - excluding preconfigured roles.
Select Add/Edit Employees.
In the new display window, choose either:
- I want to include all active employees only, or
- I want to filter all active employees by the following populations
To add users based on a filtered population, select I want to filter all active employees by the following populations.
Select + New Population.
Select + Add Filter to select an attribute to filter your employee list. Your attribute list is unique to your organization based on your Employee Attribute File.
Select Done.
To exclude someone, search their name and select Exclude.
To remove someone from the Excluded list, search their name and select Remove.
Confirm list for User Role and select Save Changes.
Import User Roles in bulk
When you need to assign many individuals to a specific User Role, use the bulk import feature.

- From your admin dashboard, choose the Configuration symbol and then select User Roles.
- On the Role Settings page, select Export. In the window that opens, make your selections and select Export.
- Open the downloaded CSV file and delete all columns except the column with email addresses.
- Add or delete email addresses, as needed. This edit can be a full replacement for the existing file so you don't need an Add or Remove column.
- Save your file.
- Return to the Role Settings page and select Import.
- Select the checkbox to indicate if you only added users.
- Drag and drop your file, or browse to select your file, into the area indicated.
- Select Import File.
- Confirm your import and select Confirm Import.
Remove a user from a User Role
- Hover over a user's name.
- Select the trash can symbol.
- Select Yes, Remove.
View and edit attribute rules for a User Role
This functionality works for roles which already have filters and/or populations applied to them.
- From the User Roles page, select a role to view or edit.
- On the Role Settings page, the number of members of this group displays and the attribute rule applies. (Example: Includes: Gender: Female)
- To change, select Edit Attribute Rules.
- In the new display window, choose from:
- I want to include all active employees only, or
- I want to filter all active employees by the following populations
- Add new populations and filters, as desired.
- Choose whether to include inactive employees or to exclude any employees.
- Select Save Changes.
Change a user's status from ACTIVE to INACTIVE
A user's status, "INACTIVE" or "ACTIVE," determines their membership to Viva Glint's predefined Active or Inactive Employees roles. To update employees' status, Viva Glint Admins can:
- Upload employee data with new status values ("INACTIVE" or "ACTIVE") for users.
- Upload a full employee file, leaving out users who should be inactivated. Users not included in the file automatically switch to an INACTIVE status.
Learn more about data upload methods for Viva Glint: Choose a data upload method.
Grant custom access
Custom access is for users who need to have their default access overridden. This access type is useful when a role is so specific that it needs to be per user, rather than at the User Role level. For example, use custom access for Human Resources Business Partners (HRBPs) who serve unique combinations of employee groups in your organization. To grant custom access in bulk to multiple users for survey, Focus Area, and Admin access, see Advanced Configuration uploads.