Note
Access to this page requires authorization. You can try signing in or changing directories.
Access to this page requires authorization. You can try changing directories.
To perform administrative tasks and facilitate many of the premium features in Viva Engage, users need to be assigned specific roles. The following table describes each of the admin roles and their business functions in Viva Engage.
Note
A Viva Engage license isn't required for an admin to configure Viva Engage (core or premium). Microsoft 365 Global administrators and Engage administrators don't require a Viva Engage Core or premium license to access the Engage website, the Engage Admin center, or legacy network admin center. Other Viva Engage admin roles can also administer premium features without an assigned premium license.
Select a role in the table to learn more about it.
| Admin role | Business function |
|---|---|
| Microsoft 365 Global Administrator | Manages all aspects of Microsoft Entra and services that use Microsoft Entra identities. This role controls admin role assignment and configuration in Viva Engage. As such, global admins have unlimited access to settings and to most data, including subscription management. |
| Engage Administrator | Configures and manages all aspects of Viva Engage including tenant settings, core and premium features, badges enablement, and compliance. This role is also referred to as Yammer administrator in Microsoft Entra ID. |
| Verified Administrator | Configures the Viva Engage network. Performs tasks that have legal implications:
|
| Network Administrator | Configures the Viva Engage network. |
| Answers Administrator | Configures Answers in Viva Engage and manages topics. |
| Corporate Communicator | Creates and manages official campaigns, defines leaders, and manages content across the organization. |
| Community Administrator | Manages day-to-day activity and usage in a community to keep it engaged and productive. |
Who assigns roles and where?
Some admins have more permissions than others and can assign Viva Engage roles to users. The following table lists admin roles in order of permission levels, with holders of broadest permissions at the top.
| Admin role | Can assign these roles | Assigned in |
|---|---|---|
| Microsoft 365 Global Administrator | Other global admins, Engage admins, Answers admins (Knowledge manager) | Microsoft Entra ID |
| Engage Administrator | Verified admins, Network admins, Corporate communicators | Microsoft Entra ID |
| Verified Administrator | Verified admins, Network admins, Corporate communicators | Yammer admin center / Viva Engage admin center |
| Network Administrator | Other network admins, Corporate Communicators | Yammer admin center / Viva Engage admin center |
| Community Administrator | Other community admins | Viva Engage community |
Role hierarchy
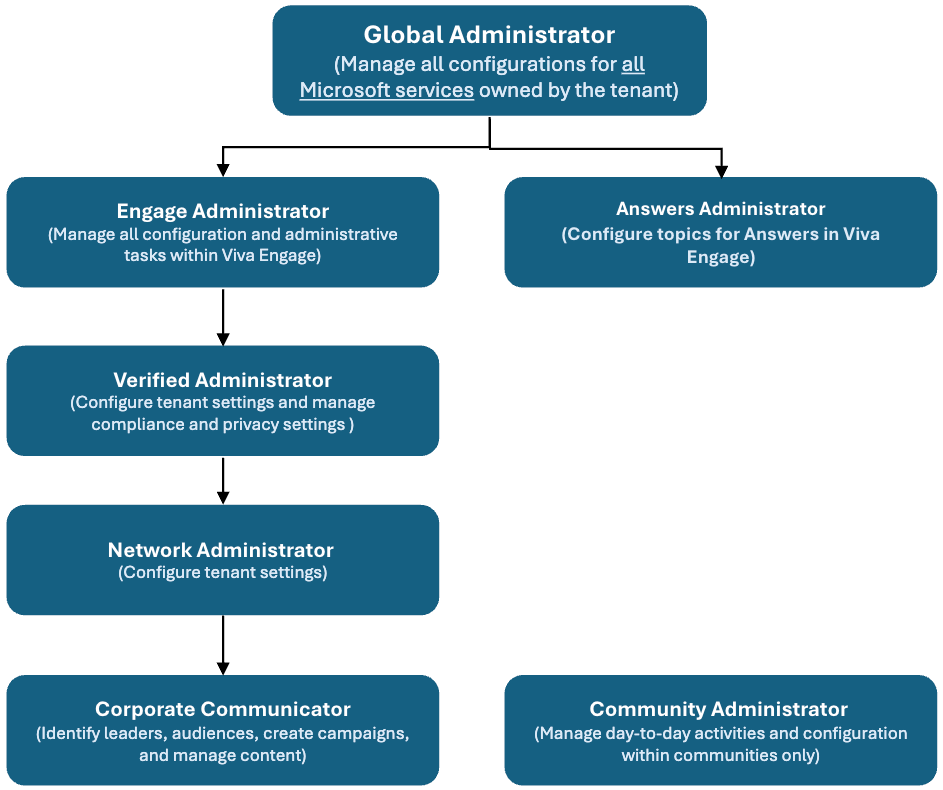
Microsoft 365 Global Administrator
| Function | Details |
|---|---|
| Permissions |
|
| Who can assign | A Microsoft 365 Global administrator |
| How to assign | See Assign admin roles in the Microsoft 365 admin center |
Engage Administrator
| Function | Details |
|---|---|
| Permissions |
|
| Who can assign | A Microsoft 365 Global administrator |
| How to assign | Assign the Engage admin role in Microsoft Entra ID or Privileged Identity Management (PIM) |
Verified Administrator
| Function | Details |
|---|---|
| Permissions |
|
| Who can assign | Engage admin or verified admin |
| How to assign | In the Yammer admin center, select Admins. Find and select the user's name and select Make this user an admin. If the user is already an admin, find their name from the Current Admins list and select Grant Verified Admin. |
Network Administrator
| Function | Details |
|---|---|
| Permissions |
|
| Who can assign | Engage admin or network admin and verified admin |
| How to assign | In the Yammer admin center, select Admins. Find and select the user's name and select Make this user an admin. If the user is already an admin, find their name from the Current Admins list and select Grant Network Admin. |
Answers Administrator
| Function | Details |
|---|---|
| Permissions |
|
| Who can assign | A Microsoft 365 Global administrator |
| How to assign | Assign a Knowledge Manager role in Microsoft Entra ID |
Corporate Communicator
| Function | Details |
|---|---|
| Permissions |
|
| Who can assign | Engage admin, network admin, verified admin, and other corporate communicators |
| How to assign | In the Viva Engage admin center, on the Setup and configuration tab, select Manage corporate communicators. Select Add user to search for a user by name or email ID. Assignees appear in the list of active corporate communicators in your organization. |
Community Administrator
| Function | Details |
|---|---|
| Permissions | Community admins only have permissions in their communities:
|
| Who can assign | Engage admins can assign community admins. Additionally, any Engage user who creates a community is automatically assigned the community admin role. Community admins can assign up to 100 other community admins. Note: Network admins and verified admins can prevent Engage users from creating communities. In this case, they must assign the initial community admin who performs all community admin tasks. |
| How to assign | On the community page, select Settings icon > Manage Members and Admins. Choose a user and select either Make Admin or Revoke Admin. |