Troubleshooting SCEP certificate profiles with Intune
This article gives guidance to help you troubleshoot and resolve issues with Simple Certificate Enrollment Protocol (SCEP) certificate profiles in Microsoft Intune. The following sections cover these concepts:
- The architecture and the communication flow of the SCEP process
- Narrowing down where a problem exists in that communication flow
- Identifying the key log files that are referenced in subsequent articles for troubleshooting certificate profiles
The information in this article and related SCEP certificate troubleshooting articles applies to using SCEP certificate profiles with Android, iOS/iPad, and Windows devices. Similar information for macOS isn't available at this time. To troubleshoot Network Device Enrollment Service (NDES), see the following articles:
- Verify NDES configuration on-premises for SCEP certificates in Intune
- Configure infrastructure to support SCEP with Intune
Before proceeding, ensure you've met the prerequisites for using SCEP certificate profiles, including the deployment of a root certificate through a trusted certificate profile.
SCEP communication flow overview
The following image demonstrates a basic overview of the SCEP communication process in Intune. Each step includes a link to an article with more prescriptive guidance.
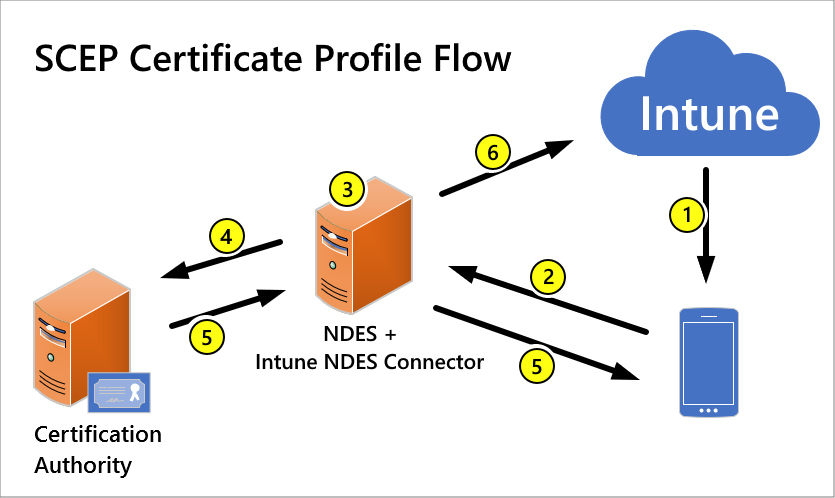
Deploy a SCEP certificate profile. Intune generates a challenge string, which requires a specific user, certificate purpose, and certificate type.
Device to NDES server communication. The device uses the URI for NDES from the profile to contact the NDES server so it can present a challenge.
NDES to policy module communication. NDES forwards the challenge to the Intune Certificate Connector policy module on the server, which validates the request.
NDES to certification authority. NDES passes valid requests to issue a certificate to the Certification Authority (CA).
Certificate delivery to the device. The certificate is delivered to the device.
Reporting of deployment to Intune. The Intune Certificate Connector reports the certificate issuance event to Intune.
Log files
To identify problems for the communication and certificate provisioning workflow, review log files from both the Server infrastructure, and from devices. Later sections for troubleshooting SCEP certificate profiles refer to log files referenced in this section.
Device logs depend on the device platform:
Logs for on-premises infrastructure
On-premises infrastructure that supports use of SCEP certificate profiles for certificate deployments includes the Microsoft Intune Certificate Connector, NDES that runs on a Windows Server, and the certification authority.
Log files for these roles include Windows Event Viewer, considered as Intune connector logs, and Internet Information Services (IIS) logs:
Intune connector logs:
These logs show all requests and communications from the devices and Intune cloud services.
Location: On the server that hosts NDES, open Event Viewer > Applications and Services Logs > Microsoft > Intune > CertificateConnectors > Admin and Operational.
IIS logs:
IIS logs show the certificate requests from mobile devices entering NDES.
Location: On the server that hosts NDES at c:\inetpub\logs\LogFiles\W3SVC1.
Logs for Android devices
Note
Before you collect and review logs, ensure Verbose Logging is enabled, and then reproduce the issue.
Depending on the enrollment type:
Personally owned devices with a work profile (BYOD): review the OMADM.log file.
To collect the OMADM.log file from a device, see Upload and email logs using a USB cable.
You can also upload and email logs to support.
Corporate-owned work profile (COPE), fully managed (COBO), or dedicated devices (COSU): review the CloudExtension.log file.
Logs for iOS and iPadOS devices
For devices that run iOS/iPadOS, collect console logs on a Mac computer:
Connect the iOS/iPadOS device to Mac, and then go to Applications > Utilities to open the Console app.
Under Action, select Include Info Messages and Include Debug Messages.
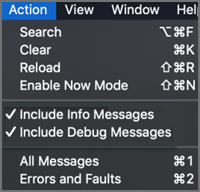
Reproduce the problem, and then save the logs to a text file:
- Select Edit > Select All to select all the messages on the current screen, and then select Edit > Copy to copy the messages to the clipboard.
- Open the TextEdit application, paste the copied logs into a new text file, and then save the file.
The Company Portal log for iOS and iPadOS devices doesn't contain information about SCEP certificate profiles.
Logs for Windows devices
For devices that run Windows, use the Windows Event logs to diagnose enrollment or device management issues for devices that you manage with Intune.
On the device, open Event Viewer > Applications and Services Logs > Microsoft > Windows > DeviceManagement-Enterprise-Diagnostics-Provider.
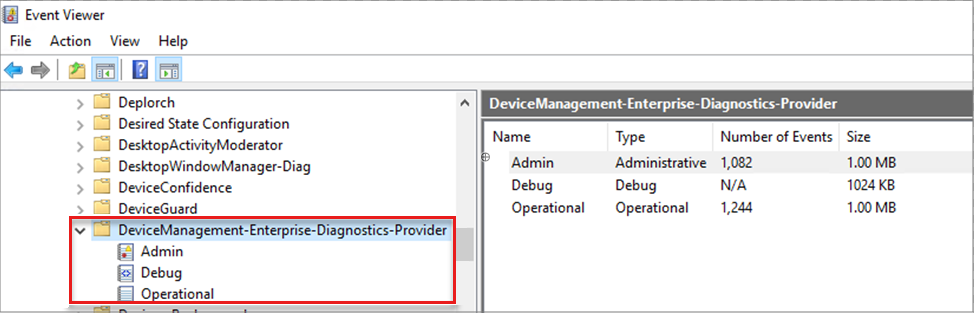
Next steps
Troubleshoot deployment of a SCEP certificate profile to devices in Microsoft Intune