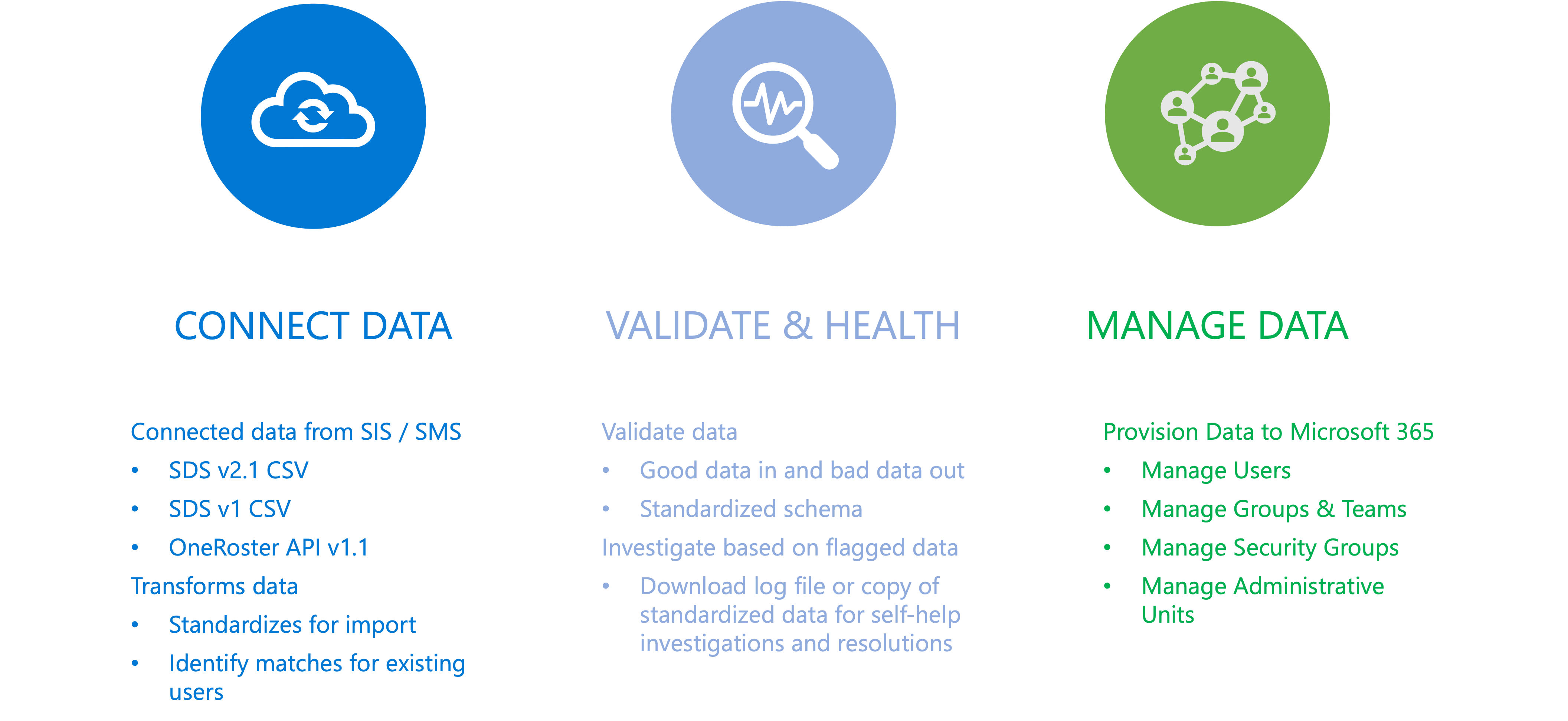Transition from School Data Sync (Classic)
Important
Customers will be transitioning to the new School Data Sync (SDS) experience for their upcoming Back to School, starting with the Northern Hemisphere August 2024 and the Southern Hemisphere January 2025.
Starting July 1, customers will not be able to create new, renew or extend School Data Sync (Classic) Sync Profiles. Existing (Classic) Sync Profiles with expiration dates after December 31, 2024 will stop running on December 31, 2024.
The School Data Sync (Classic) experience will be sunset December 31, 2024. Begin planning for your transition from SDS (Classic).
Transition Overview Video
Overview
The architecture of School Data Sync (SDS) is different from the SDS (Classic) version.
SDS models the best practices of the Education Customer Success Team that's helped institutions successfully set up and use SDS to empower Microsoft 365 experiences globally.
The on-boarding experience is broken down into two steps:
- Connect data
- Define your connection to your institution’s data stored in your SIS/SMS by defining your source system, the format of the incoming data, and your user identity rules.
- Manage data to enable scenarios to improve learning outcomes.
- Dynamic provisioning and roster updates for virtual classrooms in Microsoft 365, for simplified deployment and adoption of Microsoft 365 Group-enabled apps like Teams for Education, SharePoint, Exchange, and OneNote Class Notebooks.
- Ability to store objects and attributes SDS syncs within Microsoft Entra ID.
- Provisioning of users and groups for IT, for simplified Microsoft 365 identity management, app management, and device management with Security Groups and Administrative Units.
- Provisioning to Microsoft Entra ID also makes the information available to third party applications through the Education APIs (Application Programming Interfaces) and Microsoft Graph.
- Dynamic provisioning and roster updates for virtual classrooms in Microsoft 365, for simplified deployment and adoption of Microsoft 365 Group-enabled apps like Teams for Education, SharePoint, Exchange, and OneNote Class Notebooks.
Important
Extra-large organizations no longer need to split up single data sources into separate CSV extracts and configure multiple Sync Profiles. Now, SDS uses a single connect data configuration to bring in data from a single SIS / SMS source. You will need to provide only one set of files.
Recommended reading
Take time to read over School Data Sync Overview to learn more about changes in the SDS platform and architecture.
Review What's new for information on features supported by SDS to help with planning your transition.
Prepping for transition overview
Caution
Not all SDS (Classic) formats are supported, you will need to move to supported formats:
SDS UK CSV -> SDS v1 CSV or SDS v2.1 CSV
SDS v2 CSV -> SDS v2.1 CSV
Clever CSV -> SDS v1 CSV or SDS v2.1 CSV
PowerSchool Rest API / Plugin -> SDS v2.1 CSV
Apple School Manager (ASM) -> SDS v1 CSV or SDS v2.1 CSV Also need to set up Intune to enroll iOS/iPadOS device through Apple School Manager
Google Identity Management -> Move to Federation between Google Workspace and Microsoft Entra ID
- Review responses for the highlighted Frequently Asked Questions.
- Complete review of Planning Checklist.
- Begin prepping SIS / SMS data.
- If CSV format, determine:
- SDS v2.1 CSV
- SDS v1 CSV.
- Not all fields are supported to bring data into the new SDS experience based on the SDS v1 CSV format.
- You find them noted in SDS v1 CSV File Format under column Required? as data not supported.
- Also, Grade values and Course Subject values passed must align to their corresponding List of Values (ENUM) codes.
- If needed, use Managing List of Values to expand Grade values and Course Subject to support code values not supported by default.
- Not all fields are supported to bring data into the new SDS experience based on the SDS v1 CSV format.
- If OneRoster API format:
- Confirm that the OneRoster SIS configuration has enabled the 'Is Active' option for the connection used by School Data Sync.
- This ensures that only active data for the active School Year and session is provided as the school year progresses.
- If you need to sync Parent & Guardians, ensure that your provider has completed validation for the feature to be enabled.
- SDS doesn't support side loading the data with CSV as a separate ingestion from the data coming through the OneRoster API.
- Confirm that the OneRoster SIS configuration has enabled the 'Is Active' option for the connection used by School Data Sync.
- If CSV format, determine:
- (Required) Perform SDS (Classic) Security Groups and Administrative Units membership cleanup.
- Validate if you're a previous SDS for Insights / Insights Premium customer.
- (Optional) Perform SDS (Classic) Class / Section group cleanup to target classes / sections that need to be archived.
- Based on the group splits selected SDS may not bind to (Classic) Security Groups and associate memberships. You may need to review and apply any configuration settings based on your previous (Classic) Security Groups to the new ones created by SDS. The check and updates will need to happen after the first run has completed for the Security Groups flow as part of your transition steps.
- Based on the group splits selected SDS may not bind to (Classic) Administrative Units and associate memberships. You may need to review and apply any configuration settings based on your previous (Classic) Administrative Units to the new ones created by SDS. The check and updates will need to happen after the first run has completed for the Administrative Units flow as part of your transition steps.
Warning
If your dynamic groups definition is based on Grade Levels where some cases are a single character value, for example '9': SDS matches incoming data '9' to the defined List of Value (ENUM) ‘09’ and stores as ‘09’. You will need to update your dynamic groups definition to account for two character grade level values, '09', as part of your transition steps.
Transition steps overview
From School Data Sync (Classic) home page, select the option presented to Go to School Data Sync to open a new browser or tab. Select accordingly to continue to the next steps.
I'm not a previous SDS for Insights / Insights Premium Customer
- Depending on your source data format, proceed to the following accordingly. You need to follow the options to Create a new source and follow the steps based on your source format.
- You can set up your manage data configuration immediately after defining your connect data configuration, during the active first run, or later after the first run has finished.
- On the Home page, select Manage data to define how to share data with Microsoft 365.
- Select which Microsoft 365 provisioning options you would like to use.
- Users: Allows you to automate management of your Microsoft 365 users.
Determine if you need to Create unmatched users. If so, enable toggle to Yes. The default selection is No.
Warning
You should not set the toggle to 'Yes' for Create unmatched users if you have other active methods of creating users in your Microsoft Entra ID through Entra ID Sync or custom integrations.
Tip
You can configure School Data Sync (SDS) to only manage users to Microsoft Entra ID without needing to also manage Microsoft 365 Groups and Teams, to do so deselect Class groups.
Class groups: Provides a space for users to connect with each other, communicate, and collaborate across various Microsoft 365 applications including Teams.
Important
If you do not want SDS to create and manage Security groups and/or Administrative units you will need to deselect the option(s), otherwise you will need to select at least one of the split types when prompted to complete the set up.
Security groups: Provides a grouping construct for use within various identity management, application management, and device management scenarios in Microsoft 365.
- Based on the group splits selected SDS may not bind to (Classic) Security Groups and associate memberships. You may need to review and apply any configuration settings based on your previous (Classic) Security Groups to the new ones created by SDS. The check and updates will need to happen after the first run has completed for the Security Groups flow as part of your transition steps.
Administrative units: Provides a grouping construct for delegated IT administration and scoped role assignments. Scoped role assignments allow admins to manage a subset of the broader Microsoft 365 directory.
- Based on the group splits selected SDS may not bind to (Classic) Administrative Units and associate memberships. You may need to review and apply any configuration settings based on your previous (Classic) Administrative Units to the new ones created by SDS. The check and updates will need to happen after the first run has completed for the Administrative Units flow as part of your transition steps.
- Users: Allows you to automate management of your Microsoft 365 users.
I'm a previous SDS for Insights / Insights Premium Customer
- Your experience starts with the steps for Academic Session Transition:
- If your existing data source was SDS (Classic) sync profiles, you need to follow the options to Create a new source and follow the steps based on your source format.
- You can set up your manage data configuration immediately after defining your connect data configuration, during the active first run, or later after the first run has finished.
- On the Home page, select Manage data to define how to share data with Microsoft 365.
- Select which Microsoft 365 provisioning options you would like to use.
- Users: Allows you to automate management of your Microsoft 365 users.
Determine if you need to Create unmatched users. If so, enable toggle to Yes. The default selection is No.
Warning
You should not set the toggle to 'Yes' for Create unmatched users if you have other active methods of creating users in your Microsoft Entra ID through Entra ID Sync or custom integrations.
Tip
You can configure School Data Sync (SDS) to only manage users to Microsoft Entra ID without needing to also manage Microsoft 365 Groups and Teams, to do so deselect Class groups.
Class groups: Provides a space for users to connect with each other, communicate, and collaborate across various Microsoft 365 applications including Teams.
Important
If you do not want SDS to create and manage Security groups and/or Administrative units you will need to deselect the option(s), otherwise you will need to select at least one of the split types when prompted to complete the set up.
Security groups: Provides a grouping construct for use within various identity management, application management, and device management scenarios in Microsoft 365.
- Based on the group splits selected SDS may not bind to (Classic) Security Groups and associate memberships. You may need to review and apply any configuration settings based on your previous (Classic) Security Groups to the new ones created by SDS. The check and updates will need to happen after the first run has completed for the Security Groups flow as part of your transition steps.
Administrative units: Provides a grouping construct for delegated IT administration and scoped role assignments. Scoped role assignments allow admins to manage a subset of the broader Microsoft 365 directory.
- Based on the group splits selected SDS may not bind to (Classic) Administrative Units and associate memberships. You may need to review and apply any configuration settings based on your previous (Classic) Administrative Units to the new ones created by SDS. The check and updates will need to happen after the first run has completed for the Administrative Units flow as part of your transition steps.
- Users: Allows you to automate management of your Microsoft 365 users.
Highlighted frequently asked questions
Review responses in Frequently Asked Questions. We've highlighted a few below.
- What SIS/SMS vendors does School Data Sync support?
- How many Connect Data configurations do I need to create when setting up School Data Sync?
- In SDS (Classic), I also needed to upload empty classes and enrollment CSV files if only synchronizing users. Do I need to still do this?
- Can I have more headers and columns in my CSV files beyond what I intend to sync?
- What happens if I select or upload extra files beyond what the CSV format needs?
- What is the default List of Values supported?
- In SDS (Classic), I currently use the SDS v1 CSV file format, can I still use it with SDS?
- I noticed that SDS doesn't support all the (Classic) formats. What format options do I need to move to?
- In SDS (Classic), I currently use the SDS v1 file format, UK file format, Clever file format. I want to move to SDS with SDS v2.1 CSV. What should I do?
- In SDS (Classic) I currently use the SDS v2 file format. I want to move to SDS with SDS v2.1 CSV. What should I do?
- In SDS (Classic) I only needed to upload CSV files that have data changes in them. Is this still the same in SDS?
- How is the isPrimary value processed with the Connect Data configuration?
- How are User Identity Match rules determined when multiple roles and / or organizations are associated to a User?
- What is the proper format for the StartDate and EndDate values?
- What is the proper format for the Phone or SMS values?
- Will School Data Sync automatically synchronize changes, or do we have to restart sync to synchronize changes as they occur?
- In SDS (Classic) I could delay student access until a date specified when creating the Sync Profile. I don't see that option in SDS. How do we now delay student access to their classes?
- Can I export the errors / warnings generated by School Data Sync?
- After I on-boarded to School Data Sync and created a Managed data configuration, why are my SDS (Classic) Sync Profiles stopped?
- I have on-boarded School Data Sync and want to delete my SDS (Classic) Sync Profiles, but I see portions of the interface don't allow for any interactions. How do I delete them?
- I currently use the Sync Profile Management APIs available through Education Graph API. Will there be a replacement supporting SDS?
- Today, when I set up OneRoster in SDS (Classic) there's an option to select schools. I don't see this in SDS. Will there be equivalent support added to limit user and class group data that is managed to Microsoft 365?
- Today I use PowerSchool Rest API, via Plugin, to connect data with SDS (Classic). Are there plans for Rest API or equivalent support with SDS?
- Today in SDS (Classic) I can provide guardian integration through CSV data even though my user and class data are provided by OneRoster API. Am I still able to provide data via CSV or does my provider need to support providing the data through the API?
- I use the SDS (Classic) Power Automate CSV Upload, with there be an update to support SDS?