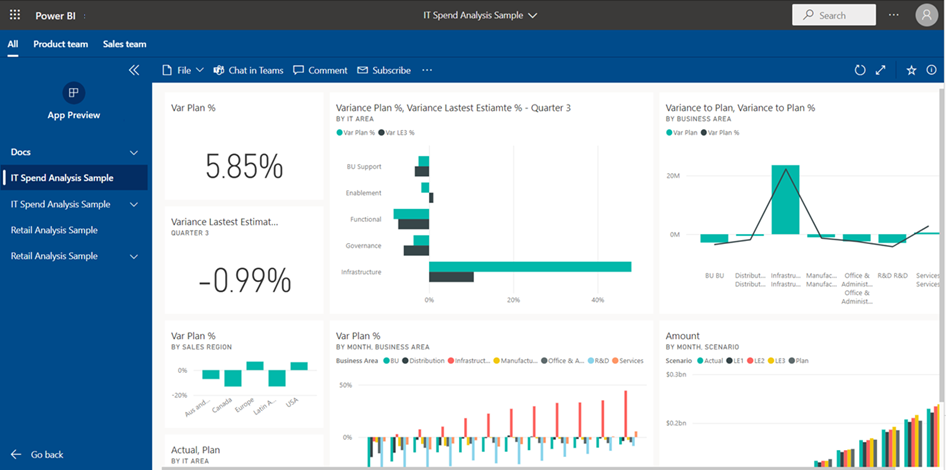Note
Access to this page requires authorization. You can try signing in or changing directories.
Access to this page requires authorization. You can try changing directories.
In Power BI, you can create official packaged content and distribute it to a broad audience as an app. You create apps in workspaces, where you can collaborate on Power BI content with your colleagues. The finished app can be published to large groups of people in your organization. The app user view section of this article outlines the app user's experience in the Power BI service and in the Power BI mobile apps.
Here are the steps to publishing an app in Power BI:
Business users often need access to multiple Power BI dashboards, reports, and other content to get data insights. With Power BI apps, you can create collections of content and publish these collections as apps. These apps can be available to your whole organization or only to specific people or groups. You can create multiple audiences for your app, and show or hide different content to each audience. Apps and audiences helps make managing permissions on these collections easier for report creators and admins.
Business users get your apps in a few different ways:
- They can find and install apps from Apps marketplace or AppSource.
- You can send them a direct link.
- If your Fabric admin has given you permissions, you can install the app automatically in users' Power BI accounts.
- If you distribute your app to external users, those users receive an email with a direct link. Power BI doesn't send any email to internal users when you distribute or update an app.
App users can't modify the contents of the app. They can interact with apps in the Power BI service or mobile apps and can filter, highlight, and sort the data. App owners can grant permission to other users, allowing them to share semantic models and create their own content in the app.
Licenses for apps
To create or update an app, you need a Power BI Pro or Premium Per User (PPU) license. For app users, there are two options.
If the workspace for this app is not in a Power BI Premium capacity: All business users need Power BI Pro or Premium Per User (PPU) licenses to view your app.
If the workspace for this app is in a Power BI Premium capacity/F64 or higher Fabric capacity: Business users without Power BI Pro or Premium Per User (PPU) licenses in your organization can view app content. However, users can't copy the reports, or create reports based on the underlying semantic models. Read these articles for details:
Create and publish your app
When the content in your workspace is ready, you can start the publishing process. Determine how many different audience groups you need, then choose which content you want to publish to each audience. You can create up to 25 audience groups in one app.
Set up the app
In the workspace list view, select Create app to start the process of creating and publishing an app from the workspace.

On the Setup tab, give the app a name and add a description to help people find the app. You can also set a theme color, add a link to a support site, and specify contact information.
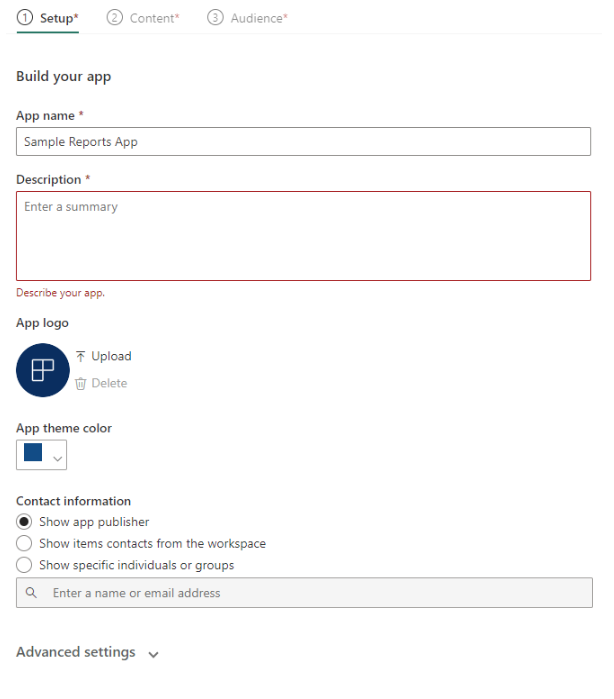
Select Next: Add content.
Allow saving a copy of a report
In the Setup tab, decide if you want to allow app users who have build permissions to save copies of reports to their workspace. After they save the reports, app users can customize their report copies to meet their needs.
Expand Advanced settings and select Allow users to make a copy of the reports in this app.

This setting allows app users who have build permissions to save a copy of a report from the app user view. You can also grant build permissions to your app users through the app by using the Advanced option under the Manage audience access pane.
Select Next: Add content.
Allow access to hidden content
The Setup tab also includes an option to grant users access to hidden content.
Caution
If users have a direct link to any of the content in your app, they can access the hidden content, even if that item is visually hidden in the navigation pane for that audience.
Expand Advanced settings.
Under Access to hidden content, toggle the setting to On.
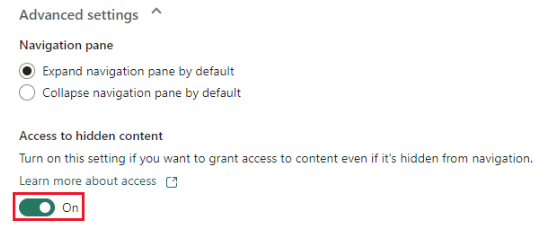
Select Next: Add content.
Add content to the app
On the Content tab, you add the content from the workspace to the app.
Select Add content on the Content tab.
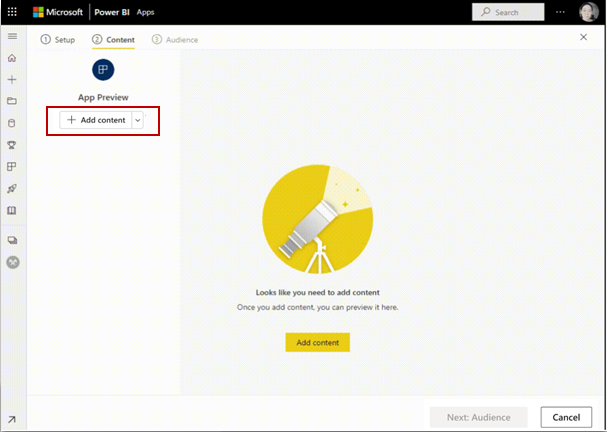
Select the contents that you want to add from the current workspace.
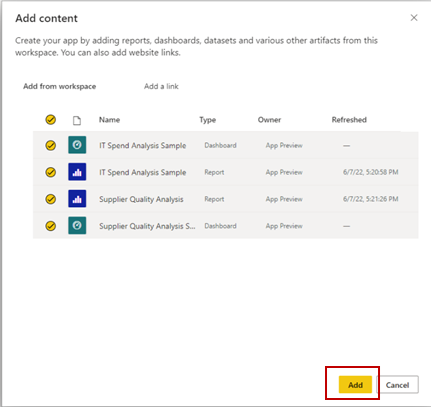
Note
When you publish an app, it includes all app content by default for each audience group. However, when you update an app, newly added content isn't included by default.
You can add links to other websites to the app. Select Add a link from the drop-down menu next to Add content.

After you add the content, you can change the order of the content:
- Drag the content up or down in the list.

- Select the Move up or Move down options next to each item.
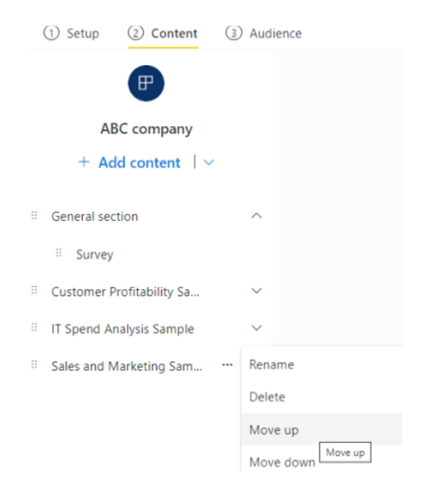
Select Next: Add audience.
Add Power BI reports with paginated report visuals
If you include Power BI reports that have paginated report visuals, we recommend including the referred paginated reports in the app. The published Power BI report will then work with the published version of the paginated report instead of the report stored in the workspace.
During publishing, Power BI can detect reports with visuals that reference missing paginated reports:
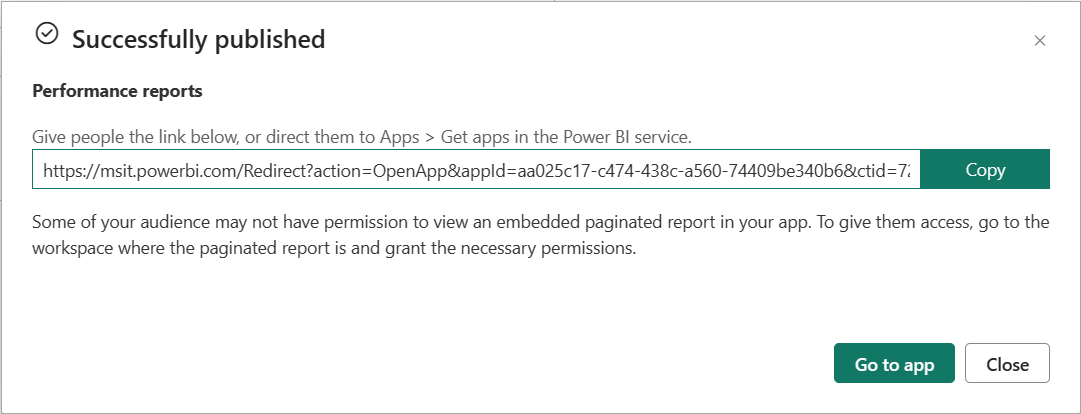
You can address the issue in one of two ways:
Include the paginated report in the app and make sure the audience that has access to the Power BI report also has access to the paginated report.
Make sure the audience has access to the paginated report in the workspace.
Create and manage multiple audiences
On the Audience tab, you create and manage audience groups within the app.
To create an audience, select New Audience.
Select the default audience label to change the audience name.
Select the hide/show icon next to each item in the workspace to determine the content that this app audience can see.
Important
- Hiding content from the audience makes it unavailable in the published app for that audience. However, if you select Allow access to hidden content, a user with a direct link to any of the content in the app can access the hidden content, even if that item is visually hidden in the navigation pane for that audience.
- Dashboard tiles pointing to reports that aren't added to the app, or are added but hidden from the audience, won't work. These dashboard tiles display an error: "The report shown in this tile doesn’t exist or you don’t have permission to view it."
- If you only add dashboards with report tiles to your app, the app doesn't display anything to your audience. Be sure to add the reports related to added dashboards and make them visible to the audience or select Allow access to hidden content.
- Paginated reports with subreports don't display the content of the subreport if it's hidden from the audience.
- Users of drillthrough reports can't navigate to the destination reports if the destination reports are hidden.
To address these issues, make sure that all the dependent reports are added to the app and visible for the audience. If they're hidden from the audience, select Allow access to hidden content.
In the Manage audience access pane, specify groups or users to add to the current audience group.

Important
- If your app relies on semantic models from other workspaces, make sure that all app users have access to the underlying semantic models.
- If the app or report is in the same workspace as the semantic model, make sure you add the report associated with the semantic model to the app as well.
For each audience group, grant access to either everyone in your organization or only to specific users or groups. You can also expand the Advanced option to configure the following settings per audience group:
Allow users to share the semantic models in this app: This option gives app users permission to share the underlying semantic models of the app audience.
Allow users to build content with the semantic models in this app: This option lets your app users create their own reports and dashboards based on the app audience semantic models.
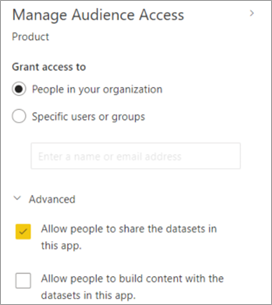
Note
- The advanced settings apply to all the audiences, including the workspace users. They can share the semantic models and build content with the semantic models in this app as long as they have at least a Viewer role in the workspace. See Roles in workspaces for more about roles.
- Build permissions only apply to semantic models in the same workspace as the app. If semantic models are in other workspaces, you must explicitly grant build permissions on those semantic models, or at least add the users to the Viewer role in the other workspace.
Publish the app
After you set up the audiences and the content for each audience, you're ready to publish your app. You can install the app automatically for users if your Fabric admin has enabled this setting for you in the Fabric Admin Portal. Read more about automatically installing an app in this article.
Select Publish app.

After you successfully publish the app, you see a Successfully published message that includes a shareable app link. You can copy and share that link with your app users.
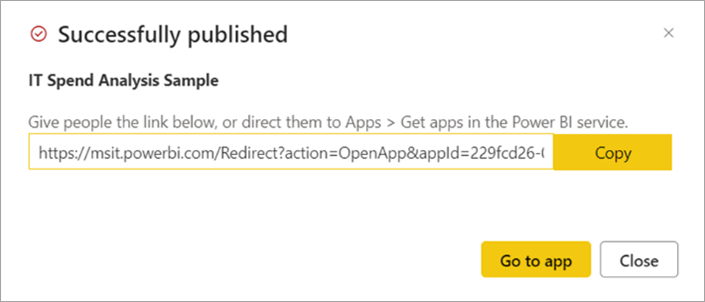
You can also share the published app by selecting the Copy link button at the bottom of the Setup page. That creates a shareable app link to share with your app consumers.
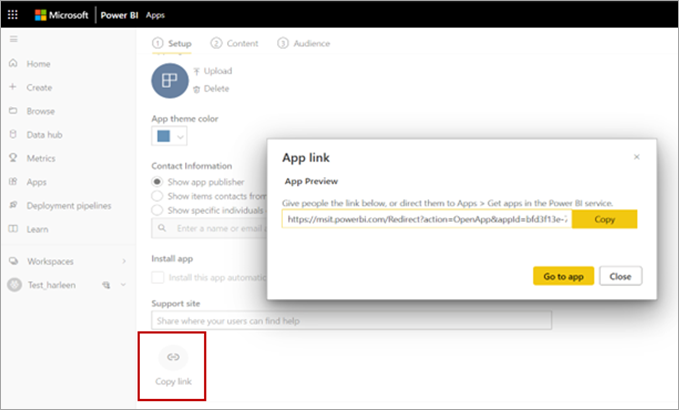
App users can also request access to your app by searching for the app from Apps marketplace or AppSource. See the app user view section of this article for more about the app experience for end users.
Publish the app to your entire organization
You can add your entire organization to any of the app audience groups when you publish your app.
- In Manage audience access, select Entire organization.
However, the option to add the entire organization is disabled in these three scenarios:
- You've selected Install this app automatically on the Setup tab. Automatic installation of an app for an entire organization isn't allowed.
- You're a guest user who has been assigned a workspace role.
- Your admin doesn't allow you to assign an app to your entire organization. You can ask your admin to change this setting in the App tenant settings section of tenant settings in the Admin portal.
Change the settings for users who don't have access
You can control what users see when they attempt to view an app but they don't have access. The default setting triggers the access request flow. Users see that they're denied access and can submit a request for access.
By default, access requests to come to you in email. See the section in this article for more on managing access requests.
You can also display a custom message to users when access to an app is denied.
Customize the access request behavior
Some organizations have processes and systems outside of Power BI for reviewing and managing access requests. The custom message setting lets you explain or provide a link to how a user can get access to the Power BI app. You can change the default access request behavior for a Power BI app by going to the Power BI app settings and configuring the Access requests options as desired. Select Replace with automated custom message.

You can create your own custom message and include a link for users to request access. This option lets you provide instructions about how a user can get access to your Power BI app, rather than receiving requests via email. You might choose this option, for example, if your organization uses an automated system for handling access requests. When users who don't have access to your Power BI app try to view it, they see a message with the instructions you provide.

The Custom message text area in the Access requests example shows sample instructions. Instructions can be rich text with formatting and links. The following example shows the message users see when they try to view a Power BI app they don’t have access to.
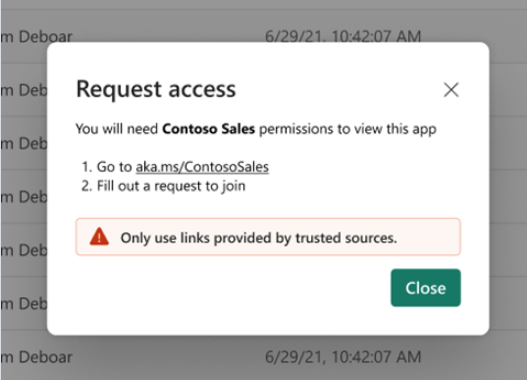
Note
Custom messages aren't supported in Power BI mobile apps for iOS and Android. If you choose to show a custom message to users who don't have access to your Power BI app, users on mobile still see the default access request flow.
Manage app access requests
After you publish an app, you can manage app permissions.
In the Apps list page, select More options (...) next to an app, then select Manage permissions.
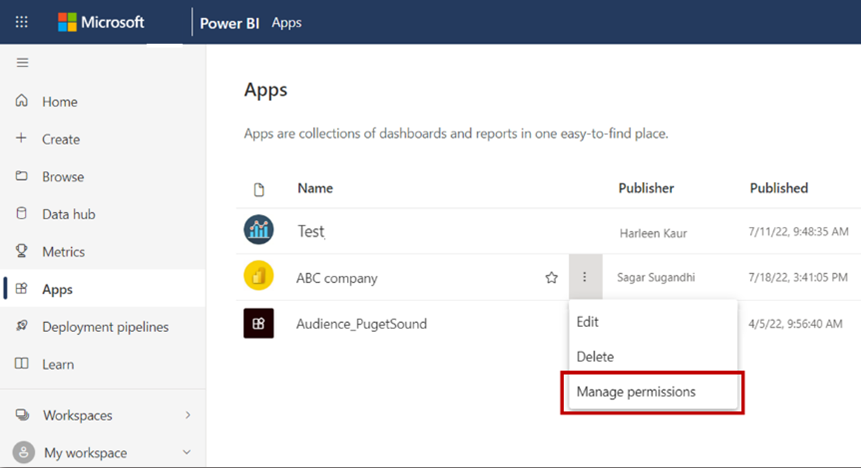
A notification banner in the workspace displays if there are any pending access requests. Select View to access the app permission management page directly.

The Permission management page contains these tabs:
Direct access: Lists all the users who already have access to the app.
Pending access: Lists all pending requests.
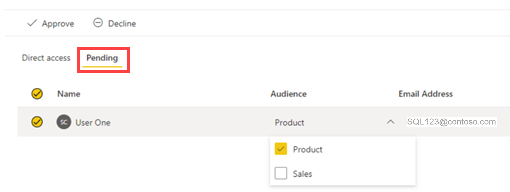
Change your published app
Follow these steps to modify a published app.
Open the workspace that corresponds to the app. If you're a workspace Admin or Member, you can also open the workspace from the app, by selecting the Edit app pencil.

Make changes to the content of your app.
The workspace is your staging area, so your changes aren't live in the app until you publish again. This lets you make changes without affecting the published apps.
Important
If you remove a report and update the app, app users lose all customizations they've made, such as bookmarks, comments, and so on. These customizations can't be restored, even if you add the report back to the app.
Select Update app in the Workspace content view.

Update Setup, Content, and Audience, if you need to, then select Update app.
The people you've published the app to automatically see the updated version of the app.
Note
If you removed app permissions as part of the update, new app installers won't get those permissions. However, the update won't remove the permissions from users who already have them. To remove such existing access, go to the Direct access tab on the semantic model's manage permissions page and remove the permissions manually.
Copy a link to a specific item in an app
Prerequisite to copying a link
Before you can copy a link to an item in an app, you have to publish the app. The Copy link in the Content tab for the item doesn't appear until the app is published.
Items you can copy a link to
You can copy a link to these items in an app:
- A Power BI report
- A paginated report
- A dashboard
- A scorecard
You can't copy a link to an Excel workbook in an app.
Copy the link
In the app, select More options (...) next to the item that you want to copy the link to.
Select Copy link.

In the App link dialog box, select Copy and then Close or Go to app.

Automatically install apps for end users
If an admin gives you permission, you can install apps automatically when you publish them, and push the apps to users. This push functionality makes it easier to distribute the right apps to the right people or groups. Your app appears automatically in your end users' Apps content list. They don't have to search for it from the Apps marketplace or Microsoft AppSource or follow an installation link. See how admins enable publishing apps to end users in the Fabric admin portal article.
How to publish an app automatically to end users
After the admin has assigned permissions to you, you have a new option to install the app automatically. When you check the box and select Publish app (or Update app), the app is published to all audience groups defined in the Audience tab of the app.

How users get published apps
After you publish an app to your users, it shows up in their Apps list automatically. This lets you identify the apps that specific users or job roles in your organization need to have available.
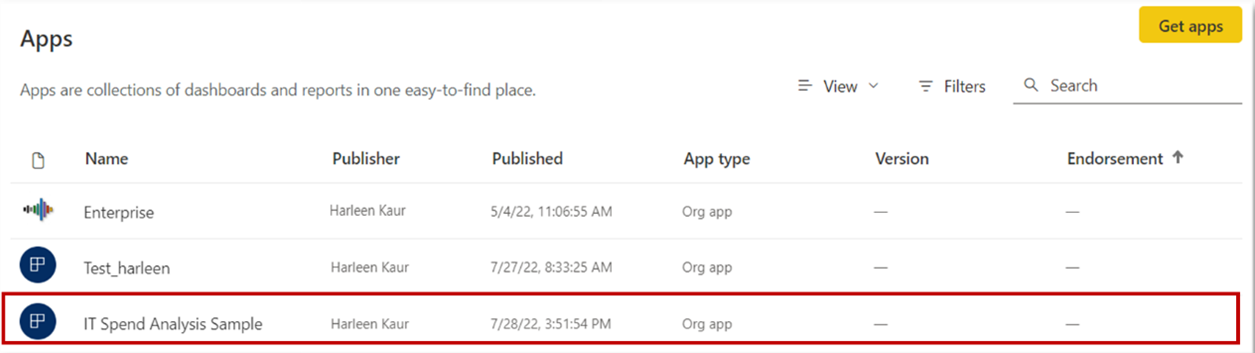
Considerations for automatically installing apps
Keep these things in mind when publishing apps and pushing them automatically to end users:
You can't automatically install an app for an entire organization. If you select the checkbox for install app automatically, the option for entire organization becomes inactive.
Installing an app automatically to users can take time. Most apps install immediately for users, but publishing apps can take time, depending on the number of items in the app and the number of people given access. We recommend publishing apps during off hours with plenty of time before users need them. Verify with several users before sending broad communication about app availability.
If users don't immediately see the app in the Apps list, they should refresh or close and reopen their browser.
Try not to overwhelm users. Be careful not to publish too many apps to your users, so they perceive the pre-installed apps are useful to them. It's best to control who can publish apps to end users to coordinate timing. Establish a point of contact for getting apps in your organization published to end users.
Guest users who haven't accepted an invite don't get apps automatically installed for them.
App user view
App users in the Power BI service and in the Power BI mobile apps only see the content based on the access permissions for their respective audience groups. Users who have access to multiple audience groups see group tabs on the top bar to switch between different audience views easily. For example, if the user is part of both product team and sales team groups, they see three view tabs, as shown in the following image. By default, users see the All tab view, which is a consolidated view showing all content that they have access to. App users can browse different audience group tabs to see the content for each group.
The consolidated All view
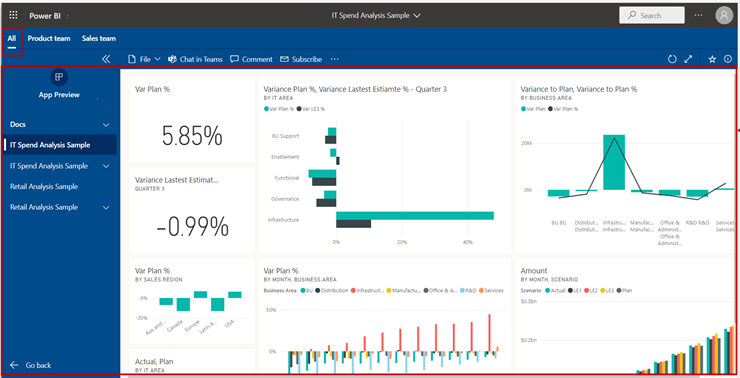
Audience group one, Product Team
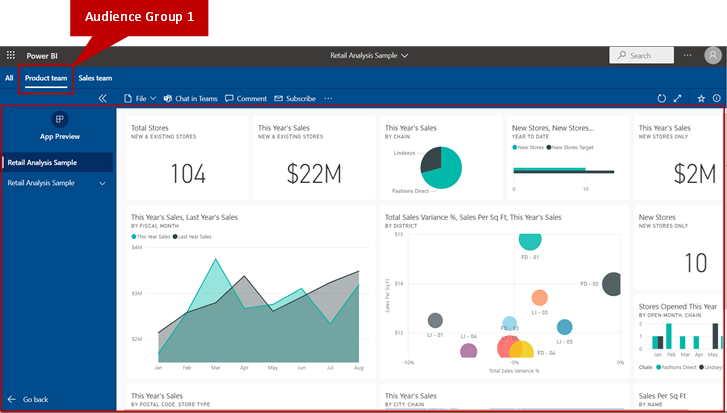
Audience group two, Sales Team
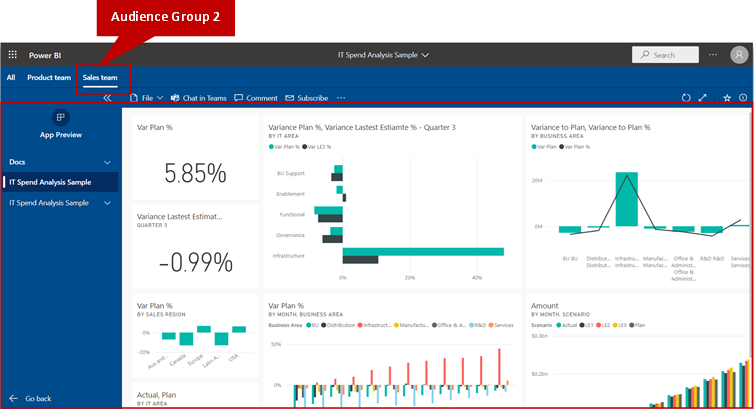
Read more about how app users experience apps.
Unpublish an app
Any Admin or Member of a workspace can unpublish the app.
In a workspace, select More options (...) > Unpublish app.
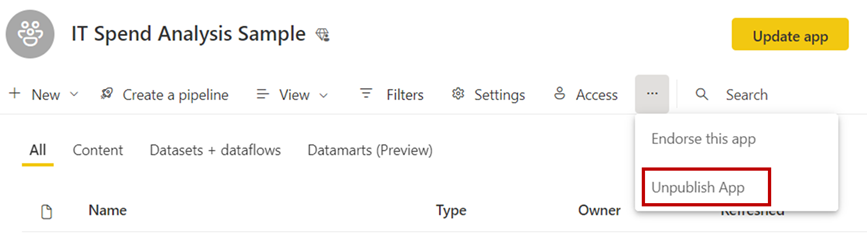
This action uninstalls the app for everyone you've published it to, and they no longer have access to it. This action doesn't delete the workspace or its contents.
Important
When you unpublish an app, users lose their customizations, even if you republish the app later. They lose any personal bookmarks, comments, and so on associated with content in the app. Only unpublish an app if you need to remove it.
Considerations and limitations
To maintain app reliability and performance here are some app, audience group, and access limits to consider:
- You can create one app per workspace.
- App publish and update operations have a timeout of 1 minute. If your app is running into timeout error during update, consider reducing the number of items included in the app.
- In some cases an app can be too large to update. In these cases a Can't update the app message is displayed and the app must be optimized before updating. To optimize a large app try one or more of the following: reduce the number of items in the app; convert reports in the app to a different format like Power BI enhanced report format; recreate the app as an org app. After optimizing the app, try to update it again. If the Can't update the app message persists, continue to optimize the app until update is successful.
- You can create up to 25 audience groups per app.
- A total of 10,000 users and user groups combined can have access to an app.
- Each user group is counted as one entry against the 10,000 total.
- You can add up to 1,000 users or user groups per audience group (please note the total app user and user groups limit above). We recommend you use one or more user groups that contain all the users who should have access.
- If a user you added to an audience group already has access to the app through the workspace, they're not shown in the access list for the app.
- Each workspace user or user group is counted per audience group. For example, if you have four workspace users and five app audience groups those four workspace users will be counted per audience group (4x5), accounting for 20 users against the 10,000 users or user groups limit per app. Additionally, each workspace user or user group is counted against the 1,000 users or user groups per audience group.
- Consider how many workspace users or user groups have access to the app and how many users and user groups you have added to audience groups when creating additional audience groups. It is possible to hit the maximum number of 10,000 users or user groups per app before hitting the limit of 25 audience groups per app. For example, if you create 10 audience groups and have 1,000 users per audience group (accounting for workspace users too) you would hit the 10,000 app user or user groups limit and any additional audience groups with additional users or user groups will block the app from publishing or updating.
- If you include a report that uses chained semantic models in an app, also known as DirectQuery for Power BI semantic models and Analysis Services, when you add a user to an audience group, make sure to give permissions to all the semantic models in the chain. We recommend using Microsoft Entra Security Groups to manage permissions here. For more information, visit Strategy for using groups. The same consideration should be made for semantic models in a different workspace other than the app, make sure to give permissions to semantic models in a different workspace.
- If you include a paginated report that uses a semantic model, in an app, when you add a user to an audience group, make sure to give permission to the semantic model.
- Guest users require the Directory Readers role in order to update.
Additional things to keep in mind about publishing apps:
- AppSource is an external service that only has public-facing service apps. For organizational apps, users can just go to Apps marketplace to find them. Template apps are also available from Apps marketplace.
- You can either pin an entire report page to a dashboard using Live pin or pin a single visual as a tile from a report to the dashboard.
- When you select a visual pinned as a tile in a dashboard in a published app, you're directed to the underlying report in the app. If the app creator chose not to include a report that has a related dashboard in the app, you're not directed to the underlying report when you select the related tile.
- To see an entire report page pinned as a live pin to a dashboard or a drill-down report to work, the app creators have to include the report in the app audience.
- The support site URL is shown in the item information card.
- By default, all the newly added content, to an already published app, is marked as invisible. You must go to each audience group and manually unhide it.
- Having multiple audiences isn't fully supported in deployment pipelines. Content visibility of new content that you add to an org app must still be managed manually via audience management.
- When using "Add a Link", you can only open embed links in the content area.
- Apps can have a maximum of 200 dashboards.
- Creating a subscription from a scorecard from within an app isn't supported. As a workaround, workspace admins or item owners can create subscriptions from the source scorecard and add app consumers as recipients, recipients can manage their subscriptions in preferences > notifications.