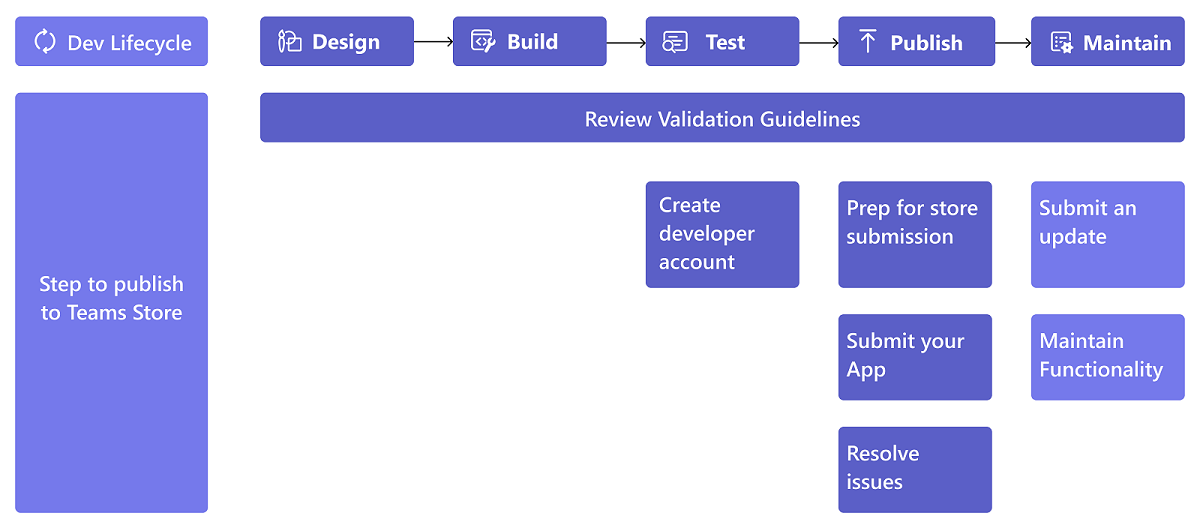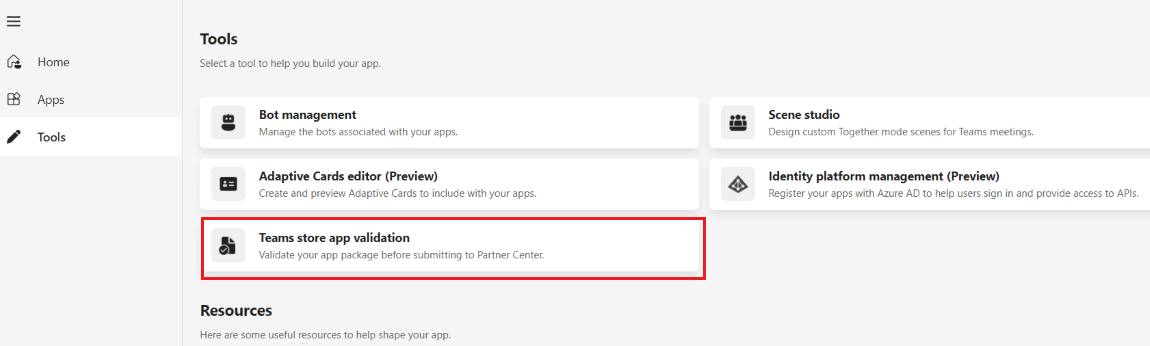Note
Access to this page requires authorization. You can try signing in or changing directories.
Access to this page requires authorization. You can try changing directories.
You can publish your app directly to the Microsoft Teams Store inside Microsoft Teams and reach millions of users around the world. If your app is also featured in the Teams Store, you can instantly reach potential customers.
Apps published to the Teams Store also automatically list on the Microsoft commercial marketplace, which is the official marketplace for Microsoft 365 apps and solutions.
The following video on publish your Teams app to Teams Store outlines the steps involved in the app publishing process:
Understand the publishing process
If your app is production ready, you can begin the process of getting it listed on the Teams Store.
Tip
Following the pre-submission steps closely can increase the possibility that Microsoft approves your app for publishing.
Review the Teams Store validation guidelines to ensure your app meets Teams app and Teams Store standards.
Prepare your Teams Store submission, which includes running automated tests, compiling test notes, creating a Teams Store listing, among other important tasks to help expedite the review process.
Submit your app through Partner Center.
If your submission fails, work with Microsoft directly to resolve the issues and resubmit your app.
What to expect after you submit your app?
Deep functional and experience tests
Your app is thoroughly reviewed by a validator to ensure compliance with the Microsoft Commercial Marketplace certification policies. There's a focus on deep functional and user experience testing, usability checks, and metadata checks. App validation is performed across desktop, web, and mobile clients. We work hard to provide you with a detailed test report in 24 working hours post submission.
Guided app publish through concierge service
If there are no issues observed with your app, then your app is approved and published to the Teams Store. On the other hand, if the issues are present, then you receive an automated validation report from Partner Center with the failure details. To help you successfully publish your app to the Teams Store and guide you through this process, the validation team sends you a personalized email from our concierge service [email protected] that includes the following information:
Summary of all issues
Details of failures or issues with policy links and categorization:
Must fix: Issues must be fixed prior to app approval.
Good-to-fix: Issues can be fixed post app approval as the issues are recommendations to improve your app’s experience.
Blocker: Issues prevent the validation team from testing your app functionality further and must be resolved for validation to continue.
Query: Queries can be shared to get answers to specific questions related to your app.
Steps to recreate issues through written instructions or video format.
Recommendations to fix the reported issues with links to guidance docs.
After you've reviewed the list of issues, fix all the reported issues and share the updated app package over email, for the validation team to revalidate your app thoroughly. If you've any queries related to the reported issues, contact the validation team at [email protected].
If there are issues remaining or regression issues observed in your app, the validation team shares an updated validation report with you. If your app had blockers, you might see new issues reported when your app is validated after the blockers are resolved. Sometimes, the validation team has also noticed regression issues in apps post deployment of fixes. It takes a few resubmissions to close all the issues for an app that consists of bugs, and get it approved to publish to the Teams Store.
After all reported issues are closed and final submission is made in the Partner Center, the validation team approves and publish your app. Allow at least one business day for the app to be available in the Teams Store.
Analyze app usage
After your app is approved and published, you can track your app usage in the Teams app usage report in Partner Center. Metrics include Monthly, Daily, and Weekly active users, and retention and intensity charts enabling you to track churn and frequency of usage.
Data for newly published apps takes about a week to appear in the report.
Tips for rapid approval to publish your app
During design phase
Review the Teams Store validation guidelines early in your app's life cycle (design phase) to ensure that you build your app in alignment with the Teams Store requirements. If you build your app in line with these guidelines, then it prevents any rework due to non-adherence to Teams Store policies.
Prior to app submission
Create your Partner Center account well in advance. If you run into any challenges with your Partner Center account, create a support ticket.
Review the Teams Store validation guidelines again to ensure that your app is in alignment with the Teams Store requirements. Review helps reduce the number of issues observed in your app and so, the time taken to approve your app.
Test and retest your app:
Validate your app package using the Teams Developer Portal to identify and fix any package errors.
Self-test your app thoroughly prior to app submission to ensure it adheres to Teams Store policies. Upload a custom app in Teams and test the end to end user flows for your app. Ensure the functionality works as expected, links aren't broken, user experience isn't blocked, and any limitations are clearly highlighted.
Test your app across desktop, web, and mobile clients. Ensure that the app is responsive across different form factors.
Complete publisher verification before you submit your app. If you run into any issues, you can create a support ticket for resolution.
As you prepare for app submission, follow the checklist and include the following details as part of your submission package:
Thoroughly verified app package.
Working admin and non-admin user credentials to test your app functionality (if your app offers a premium subscription model).
Test instructions detailing app functionality and supported scenarios.
Set up instructions if your app requires more configuration to access app functionality. Alternately, if your app requires complex configuration, you can also provide a provisioned demo tenant with admin access so that our validators can skip the configuration steps.
We recommend you to link a demo video that demonstrates key user flow for your app.
Post app submission
After you’ve reviewed the validation report, reply to the email thread with any queries related to the validation report, or if you need any extra support to resolve the reported issues.
Ensure that you've adequate developer bandwidth to resolve any reported issues until the app is approved.
Ensure that you've resolved all issues reported to you by the concierge service [email protected] before sharing your app package for further testing. It helps reduce the number of iterations required to validate your app and so, the time taken to approve your app.
Avoid changing app functionality during the validation process that might lead to discovery of new issues and increase the time it takes to approve your app.
Additional tips for rapid approval to publish your app linked to a SaaS offer
During design phase
Review the Teams Store validation guidelines specific to apps published with linked SaaS offers early in your app's life cycle (design phase) to ensure that you build your app in alignment with the Teams Store requirements and Microsoft Commercial Marketplace policies applicable to Teams apps linked to SaaS offers. If you build your app in line with these guidelines, then it prevents any rework due to nonadherence to Teams Store policies.
Prior to app submission
As you prepare for app submission, ensure the following details:
Your app is linked to a live (already published) SaaS offer on AppSource with at least one plan with pricing information.
You've correctly mentioned the
subscriptionOfferdetails in your app manifest (previously called Teams app manifest) in the formatpublisherId.offerId.You must ensure your linked SaaS offer is designed to support licenses assigned on a SaaS pricing model.
Include test instructions or setup instructions or link to a demo video detailing app functionality and supported scenarios and any additional information to enable our testers to easily understand your SaaS portal workflows.
You must thoroughly self-test the end to end purchase and license management workflows before you submit your app linked to a SaaS offer for validation, ensure the following details:
Both admin and non-admin users can place an order and confirm the purchase of your subscription. Purchasers can navigate to the SaaS application landing page by selecting Setup Now in the Microsoft Admin Center. Test and ensure that your purchasers can activate and configure their subscription on your SaaS application. Messaging on your SaaS application should provide enough and clear information on the way forward to a purchaser.
The Manage Subscriptions section in Microsoft Admin Center shows the correct details of the subscriptions brought by your test users. Subscription status, number of licenses, and other details must be accurate.
Buying and removal of license workflows are working as expected. Ensure purchasers can increase the number of licenses from Microsoft Admin Center. Ensure license count and assignment on your SaaS application reflects respective licenses and the right assignees. Also, ensure your SaaS application provides a way to take away a license from a user. Post removal of a license, ensure remaining assignments and count remain intact on your SaaS application and the correct details are reflected in the Microsoft Admin Center.
Subscription cancellation is working as expected. Purchasers can cancel a subscription. Check if the correct subscription status is reflected in the Microsoft Admin Center and your SaaS application post cancellation. Verify that the purchaser has lost access to the subscription after successful cancellation.
Repurchasing a subscription is seamless. After cancellation of an active subscription, thoroughly test to ensure purchasers can repurchase the subscription.
Purchasers can change their subscribed plan. After the plan is modified, users can access the upgraded or downgraded plan features.
Your SaaS application contains license management features. Purchasers must be able to assign, modify, and reassign available licenses to users. Check if purchasers can add or remove users to manage the licenses.
You must test and ensure both minimum and bulk license purchase flows are working as expected.
You must ensure users who are assigned licenses have access to the accurate purchased plan features described in your plan’s listing.
Teams Store search experience
After an app is published to the Teams Store, users can find apps by going to the Apps icon from the left pane in Teams. Users can use the search box in the upper left corner or browse by category to see if a particular app or program has a version for Teams.
Teams provides intelligent search experience by matching the user input to the fields provided by the developer across appName, publisher name, short description, long description, specific keywords and category names in app manifest or Partner Center. The search results display apps that are closest match to the user's specified characters.
Training module
| Training name | Description |
|---|---|
| Publish Teams apps in Microsoft Teams Store | This training module is about publishing your app to Teams Store. It focuses primarily on app validation process. |
See also
Platform Docs