Android Enterprise device settings list to allow or restrict features on corporate-owned devices using Intune
This article describes the different settings you can control and restrict on Android Enterprise devices owned by your organization. As part of your mobile device management (MDM) solution, use these settings to allow or disable features, run apps on dedicated devices, control security, and more.
This feature applies to:
- Android Enterprise corporate-owned work profile (COPE)
- Android Enterprise corporate owned fully managed (COBO)
- Android Enterprise corporate owned dedicated devices (COSU)
Tip
- For AOSP devices, go to Android (AOSP) device settings to allow or restrict features using Intune.
- For Android Enterprise personally owned devices with a work profile (BYOD), go to Android Enterprise device settings to allow or restrict features on personally owned devices using Intune.
Before you begin
Create an Android device restrictions configuration profile.
Fully managed, dedicated, and corporate-owned work profile
These settings apply to Android Enterprise enrollment types where Intune controls the entire device, such as Android Enterprise fully managed, dedicated, and corporate-owned work profile devices.
Some settings aren't supported by all enrollment types. To see the supported settings by the different enrollment types, sign into the Intune admin center. Each setting is under a heading that indicates the enrollment types that can use the setting.
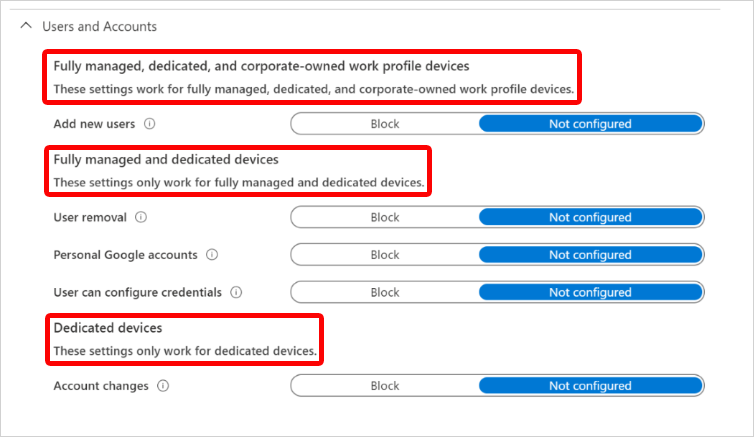
For corporate-owned devices with a work profile, some settings only apply in the work profile. These settings have (work profile-level) in the setting name. For fully managed and dedicated devices, these settings apply device-wide.
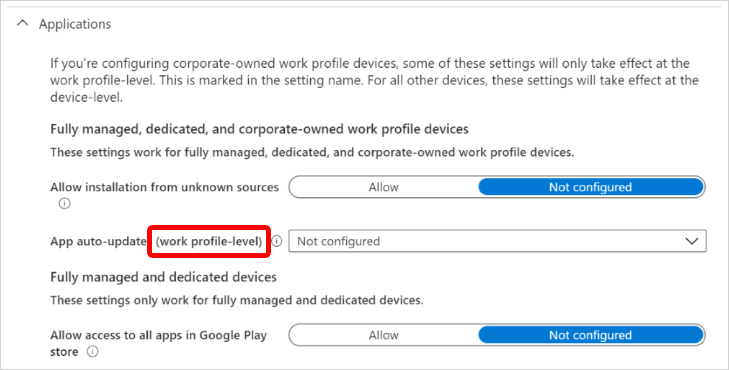
General
Fully managed, dedicated, and corporate-owned work profile devices
Screen capture (work profile-level): Block prevents screenshots or screen captures on the device. It also prevents the content from being shown on display devices that don't have a secure video output. When set to Not configured (default), Intune doesn't change or update this setting. By default, the OS might let users capture the screen contents as an image.
Camera (work profile-level): Block prevents access to the camera on the device. When set to Not configured (default), Intune doesn't change or update this setting. By default, the OS might allow access to the camera.
Intune only manages access to the device camera. It doesn't have access to pictures or videos.
Default permission policy (work profile-level): This setting defines the default permission policy for requests for runtime permissions. Your options
- Device default (default): Use the device's default setting.
- Prompt: Users are prompted to approve the permission.
- Auto grant: Permissions are automatically granted.
- Auto deny: Permissions are automatically denied.
Date and Time changes: Block prevents users from manually setting the date and time. When set to Not configured (default), Intune doesn't change or update this setting. By default, the OS might allow users to the set date and time on the device.
Roaming data services: Block prevents data roaming over the cellular network. When set to Not configured (default), Intune doesn't change or update this setting. By default, the OS might allow data roaming when the device is on a cellular network.
Wi-Fi access point configuration: Block prevents users from creating or changing any Wi-Fi configurations. When set to Not configured (default), Intune doesn't change or update this setting. By default, the OS might allow users to change the Wi-Fi settings on the device.
Bluetooth configuration: Block prevents users from configuring Bluetooth on the device. When set to Not configured (default), Intune doesn't change or update this setting. By default, the OS might allow using Bluetooth on the device.
Tethering and access to hotspots: Block prevents tethering and access to portable hotspots. When set to Not configured (default), Intune doesn't change or update this setting. By default, the OS might allow tethering and access to portable hotspots.
USB file transfer: Block prevents transferring files over USB. When set to Not configured (default), Intune doesn't change or update this setting. By default, the OS might allow transferring files.
External media: Block prevents using or connecting any external media on the device. When set to Not configured (default), Intune doesn't change or update this setting. By default, the OS might allow external media on the device.
Beam data using NFC (work-profile level): Block prevents using the Near Field Communication (NFC) technology to beam data from apps. When set to Not configured (default), Intune doesn't change or update this setting. By default, the OS might allow using NFC to share data between devices.
Developer settings: Choose Allow to let users access developer settings on the device. When set to Not configured (default), Intune doesn't change or update this setting. By default, the OS might prevent users from accessing developer settings on the device.
Microphone adjustment: Block prevents users from unmuting the microphone and adjusting the microphone volume. When set to Not configured (default), Intune doesn't change or update this setting. By default, the OS might allow users to use and adjust the volume of the microphone on the device.
Factory reset protection emails: Choose Google account email addresses. Enter the email addresses of device administrators that can unlock the device after it's wiped. Be sure to separate the email addresses with a semi-colon, such as
[email protected];[email protected]. These emails only apply when a non-user factory reset is run, such as running a factory reset using the recovery menu.When set to Not configured (default), Intune doesn't change or update this setting.
System update: Choose an option to define how the device handles over-the-air updates. Your options
Device Default (default): Use the device's default setting. By default, if the device is connected to Wi-Fi, is charging, and is idle, then the OS updates automatically. For app updates, the OS also validates if the app isn't running in the foreground.
Automatic: Updates are automatically installed without user interaction. Setting this policy immediately installs any pending updates.
Postponed: Updates are postponed for 30 days. At the end of the 30 days, Android prompts users to install the update. It's possible for device manufacturers or carriers to prevent (exempt) important security updates from being postponed. An exempted update shows a system notification to users on the device.
Maintenance window: Installs updates automatically during a daily maintenance window that you set in Intune. Installation tries daily for 30 days, and can fail if there's insufficient space or battery levels. After 30 days, Android prompts users to install.
This setting applies to operating system and Play Store app updates. Any maintenance window takes precedence over in-progress device changes.
Use this option for dedicated devices, such as kiosks, as single-app dedicated device foreground apps can be updated.
Freeze periods for system updates: Optional. When you set the System update setting to Automatic, Postponed, or Maintenance window, use this setting to create a freeze period:
- Start date: Enter the start date in
MM/DDformat, up to 90 days long. For example, enter11/15to start the freeze period on November 15. - End date: Enter the end date in
MM/DDformat, up to 90 days long. For example, enter01/15to end the freeze period on January 15.
During this freeze period, all incoming system updates and security patches are blocked, including manually checking for updates.
When a device's clock is outside the freeze period, the device continues to receive updates based on your System update setting.
To set multiple annually recurring freeze periods, make sure the freeze periods are separated by at least 60 days.
This setting applies to:
- Android 9.0 and newer
- Start date: Enter the start date in
Location: Block disables the Location setting on the device and prevents users from turning it on. When this setting is disabled, then any other setting that depends on the device location is affected, including the Locate device remote action that admins use. When set to Not configured (default), Intune doesn't change or update this setting. By default, the OS might allow using location on the device.
Fully managed and dedicated devices
Volume changes: Block prevents users from changing the device's volume, and also mutes the main volume. When set to Not configured (default), Intune doesn't change or update this setting. By default, the OS might allow using the volume settings on the device.
Factory reset: Block prevents users from using the factory reset option in the device's settings. When set to Not configured (default), Intune doesn't change or update this setting. By default, the OS might allow users to use this setting on the device.
Status bar: Block prevents access to the status bar, including notifications and quick settings. When set to Not configured (default), Intune doesn't change or update this setting. By default, the OS might allow users access to the status bar.
Wi-Fi setting changes: Block prevents users from changing Wi-Fi settings created by the device owner. Users can create their own Wi-Fi configurations. When set to Not configured (default), Intune doesn't change or update this setting. By default, the OS might allow users to change the Wi-Fi settings on the device.
USB storage: Choose Allow to access USB storage on the device. When set to Not configured (default), Intune doesn't change or update this setting. By default, the OS might prevent access to USB storage.
Network escape hatch: Enable allows users to turn on the network escape hatch feature. If a network connection isn't made when the device boots, then the escape hatch asks to temporarily connect to a network and refresh the device policy. After you apply the policy, the temporary network is forgotten and the device continues booting. This feature connects devices to a network if:
- There isn't a suitable network in the last policy.
- The device boots into an app in lock task mode.
- Users are unable to reach the device settings.
When set to Not configured (default), Intune doesn't change or update this setting. By default, the OS might prevent users from turning on the network escape hatch feature on the device.
Notification windows: When set to Disable, window notifications, including toasts, incoming calls, outgoing calls, system alerts, and system errors aren't shown on the device. When set to Not configured (default), Intune doesn't change or update this setting. By default, the OS might show notifications.
Skip first use hints: Enable hides or skips suggestions from apps that step through tutorials, or hints when the app starts. When set to Not configured (default), Intune doesn't change or update this setting. By default, the OS might show these suggestions when the app starts.
Fully managed and corporate-owned work profile devices
- Locate device: Allow lets admins locate lost or stolen devices using a remote action. When set to Allow, end users receive a one-time notification stating that Intune has location permissions. When set to Not configured (default), Intune doesn't change or update this setting. By default, the OS might allow locating devices using geolocation.
Fully managed and Dedicated devices (kiosk mode only)
Power button menu: Block hides the power options when users hold down the power button when in kiosk mode. Hiding these options prevents users from accidentally or intentionally shutting down devices. When set to Not configured (default), Intune doesn't change or update this setting. By default, when users hold down the power button on a device, they're shown power options, such as Restart and Power off.
This setting applies to:
- Android 9.0 and newer
System error warnings: Allow shows system warnings on the screen when in kiosk mode, including unresponsive apps and system warnings. When set to Not configured (default), Intune doesn't change or update this setting. By default, the OS might hide these warnings. When one of these events occurs, the system forces the app to close.
This setting applies to:
- Android 9.0 and newer
Enabled system navigation features: Allow users to access the device home and overview buttons when in kiosk mode. Your options:
Not configured (default): Intune doesn't change or update this setting. By default, the OS might disable the device home and overview buttons.
Home button only: Users can see and select the home button. They can't see or select the overview buttons.
Home and overview buttons: Users can see and select the home and overview buttons.
When a device is enrolled and using the Managed Home Screen app, enabling the Overview button allows end users to skip or ignore the sign in and session PIN screens. The screens are still shown, but users can ignore them, and aren't required to enter anything.
This setting applies to:
- Android 9.0 and newer
System notifications and information: Allow users to access the device status bar, and receive notifications from the status bar when in kiosk mode. Your options:
- Not configured (default): Intune doesn't change or update this setting. By default, the OS might disable the status bar, and disable notifications on the status bar.
- Show system information in device's status bar: Users can see system information on the status bar. Users can't see or receive notifications from the status bar.
- Show system notifications and information in device's status bar: Users can see the system information, and receive notifications from the status bar. To see notifications, enable the device home button using the Enabled system navigation features setting.
This setting applies to:
- Android 9.0 and newer
End-user access to device settings: Block prevents users from accessing the Settings app and prevents other apps in kiosk mode from opening the Settings app. If the device is a kiosk, then set this setting to Block.
When set to Not configured (default), Intune doesn't change or update this setting. By default, the OS might allow users to access the Settings and allow apps in Kiosk mode to open the Settings app.
This setting applies to:
- Android 9.0 and newer
Dedicated devices
- Locate device: Block prevents admins from locating lost or stolen devices using a remote action. When set to Not configured (default), Intune doesn't change or update this setting. By default, the OS might allow locating devices using geolocation.
Corporate-owned work profile devices
Contact sharing via Bluetooth (work profile-level): Block prevents users from sharing their work profile contacts with devices over Bluetooth. When set to Not configured (default), Intune doesn't change or update this setting. By default, the OS might allow users to share their contacts via Bluetooth.
Search work contacts and display work contact caller-id in personal profile: In the personal profile, Block prevents users from searching work contacts, and showing work caller ID information.
When set to Not configured (default), Intune doesn't change or update this setting. By default, the OS might allow searching work contacts, and show work caller IDs.
Copy and paste between work and personal profiles: Allow lets users copy and paste data between the work and personal profiles.
When set to Not configured (default), Intune doesn't change or update this setting. By default, the OS might:
- Prevent users from pasting text into the personal profile that's copied from the work profile.
- Allow users to copy text from the personal profile, and paste into the work profile.
- Allow users to copy text from the work profile, and paste into the work profile.
Data sharing between work and personal profiles: Choose if data can be shared between work and personal profiles. Your options:
- Device default: Intune doesn't change or update this setting. By default, the OS might prevent users from sharing data in the work profile with the personal profile. Data in the personal profile can be shared in the work profile.
- Block all sharing between profiles: Prevents users from sharing data between the work and personal profiles.
- Block sharing from work to personal profile: Prevents users from sharing data in the work profile with the personal profile. Data in the personal profile can be shared with the work profile.
- No restrictions on sharing: Data can be shared between the work and personal profiles.
System security
Threat scan on apps: Require (default) enables Google Play Protect to scan apps before and after they're installed. If it detects a threat, it might warn users to remove the app from the device. When set to Not configured, Intune doesn't change or update this setting. By default, the OS might not enable or run Google Play Protect to scan apps.
Common Criteria mode: Require enables an elevated set of security standards that are most often used in highly sensitive organizations, such as government establishments. Those settings include but aren't limited to:
- AES-GCM encryption of Bluetooth Long Term Keys
- Wi-Fi configuration stores
- Blocks bootloader download mode, the manual method for software updates
- Mandates additional key zeroization on key deletion
- Prevents non-authenticated Bluetooth connections
- Requires that FOTA updates have 2048-bit RSA-PSS signature
When set to Not configured (default), Intune doesn't change or update this setting.
Learn more about Common Criteria:
- Common Criteria for Information Technology Security Evaluation at commoncriteriaportal.org
- CommonCriteriaMode in the Android Management API documentation.
- Knox Deep Dive: Common Criteria Mode at samsungknox.com
Device experience
Use these settings to configure a kiosk-style experience on your dedicated or fully managed devices, or to customize the home screen experiences on your fully managed devices. If you’re not sure which experience to configure, the diagram below can help you decide on the right option for your devices. If you’re still uncertain, see Selecting a home screen experience for your Android Enterprise corporate-owned devices.
Device experience type: Select a device experience type to start configuring Microsoft Launcher or the Microsoft Managed Home Screen on your devices. Your options:
Not configured: Intune doesn't change or update this setting. By default, users might see the device's default home screen experience.
Kiosk mode (dedicated and fully managed): Configure a kiosk-style experience on your dedicated and fully managed devices. You can configure devices to run one app, or run many apps. When a device is set with kiosk mode, only the apps you add are available. Before you configure these settings, be sure to add, and assign the apps you want on the devices.
Kiosk mode: Choose if the device runs one app or runs multiple apps.
Note
When using kiosk mode (single-app or multi-app), by default, the platform disables familiar user interfaces and workflows. Some of these features can be re-enabled on OS 9 and newer. For example, when a device is operating in a kiosk state, the system changes some behaviors, including:
- The device's status bar is removed from view. System information and notifications are hidden from end users.
- Device navigation buttons, like the home and overview buttons, are disabled and removed from view.
- The device's lock screen, like the keyguard, is disabled.
To use dialer & phone applications, or for your users to receive push notifications in kiosk mode, use the Fully managed and Dedicated devices (kiosk mode only > Enabled system navigation features (with Home button options) and System notifications and information settings (in this article). These features are available on Android devices running 9.0 and newer.
On OS 9 and newer, the Device password > Disable lock screen (in this article) setting manages the device's lock screen behavior.
Note
Kiosk mode does not prevent the kiosk application from being able to launch other applications which are installed on the device, including the device Settings application. Admins should ensure that all applications enabled in kiosk mode do not launch other applications which users should not have access to and uninstall any applications which are not necessary on the device.
Your kiosk mode options:
Not configured: Intune doesn't change or update this setting.
Single app: When users are on the devices, they can only access the app you selected. When the device starts, only the specific app starts. Users are restricted from changing the running app.
Select an app to use for kiosk mode: Select the Managed Google Play or Android Enterprise system app from the list. For single-app dedicated and fully managed devices, the app you select must be:
Assigned to the device group created for your dedicated or fully managed devices.
Note
On fully managed devices, the only selected app that will apply is Managed Home Screen. All other apps will be treated as a required app instead.
Multi-app: Users can access a limited set of apps on the device. When the device starts, only the apps you add start. You can also add some web links that users can open. When the policy is applied, users see icons for the allowed apps on the home screen.
For multi-app dedicated and fully managed devices, the Managed Home Screen app isn't required to be in the configuration profile, but the Managed Home Screen app from Google Play must be:
- Added in Intune.
- Assigned to the device group created for your dedicated or fully managed devices.
Also, any packages you want launchable from Managed Home Screen must be:
- Added in Intune.
- Assigned to the device group created for your dedicated or fully managed devices.
When the Managed Home Screen app is added, any other installed apps you add in the configuration profile are shown as icons on the Managed Home Screen app.
For more information on the Managed Home screen, see Setup Microsoft Managed Home Screen on dedicated and fully managed devices in multi-app kiosk mode.
Note
Not all Managed Home Screen settings are available from the device restrictions page. To view all settings available for Managed Home Screen, see Configure the Microsoft Managed Home Screen app.
Custom app layout: Enable lets you put apps and folders in different places on the Managed Home Screen. When set to Not configured, Intune doesn't change or update this setting. By default, the apps and folders you add are shown on the home screen in alphabetical order.
Grid size: Select the size of your home screen. An app or folder takes one place on the grid.
Home screen: Select the add button, and select an app from the list. Select the Folder option to create a folder, enter the Folder name, and add apps from your list to the folder.
When you add items, select the context menu to remove items, or move them to different positions:
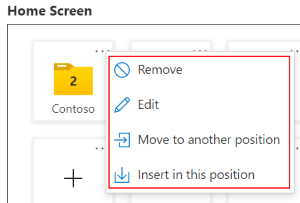
Add: Select your apps from the list.
If the Managed Home Screen app isn't listed, then add it from Google Play. Be sure to assign the app to the device group created for your dedicated or fully managed devices.
You can also add other Android apps and web apps created by your organization to the device. Be sure to assign the app to the device group created for your dedicated or fully managed devices.
Important
When using multi-app mode, every app in the policy must be a required app, and must be assigned to the devices. If an app isn't required, or isn't assigned, then the devices can lock out users, and show a
Contact your IT admin. This phone will be erased.message.Note
Applications added within MHS are not prevented from launching other applications installed on the device. Admins should ensure that all applications allowed within MHS do not launch other applications users should not have access to and uninstall any applications which are not necessary on the device.
Lock home screen: Enable prevents users from moving app icons and folders. They're locked, and can't be dragged-and-dropped to different places on the grid. When set to Not configured, Intune doesn't change or update this setting. By default, users can move these items.
Folder icon: Select the color and shape of the folder icon that's on the Managed Home Screen. Your options:
- Not configured
- Dark theme rectangle
- Dark theme circle
- Light theme rectangle
- Light theme circle
App and Folder icon size: Select the size of the folder icon that's on the Managed Home Screen. Your options:
Not configured
Extra small
Small
Average
Large
Extra large
Depending on the screen size, the actual icon size can be different.
Screen orientation: Select the direction the Managed Home Screen is shown on devices. Your options:
- Not configured
- Portrait
- Landscape
- Autorotate
App notification badges: Enable shows the number of new and unread notifications on app icons. When set to Not configured, Intune doesn't change or update this setting.
Virtual home button: A soft-key button that returns users to the Managed Home Screen so users can switch between apps. Your options:
- Not configured (default): A home button isn't shown. Users must use the back button to switch between apps.
- Swipe-up: A home button shows when a user swipes up on the device.
- Floating: Shows a persistent, floating home button on the device.
Leave kiosk mode: Enable allows Administrators to temporarily pause kiosk mode to update the device. To use this feature, the administrator:
- Continues to select the back button until the Exit kiosk button shows.
- Selects the Exit kiosk button, and enters the Leave kiosk mode code PIN.
- When finished, select the Managed Home Screen app. This step relocks the device into multi-app kiosk mode.
When set to Not configured (default), Intune doesn't change or update this setting. By default, the OS might prevent administrators from pausing kiosk mode. If the administrator keeps selecting the back button, and selects the Exit kiosk button, then a message states that a passcode is required.
Leave kiosk mode code: Enter a 4-6 digit numeric PIN. The administrator uses this PIN to temporarily pause kiosk mode.
Set custom URL background: Enter a URL to customize the background screen on the dedicated or fully managed device. For example, enter
http://contoso.com/backgroundimage.jpg.Note
For most cases, we recommend starting with images of at least the following sizes:
- Phone: 1080x1920 px
- Tablet: 1920x1080 px
For the best experience and crisp details, it's suggested that per device image assets be created to the display specifications.
Modern displays have higher pixel densities and can display equivalent 2K/4K definition images.
Shortcut to settings menu: Disable hides the Managed Settings shortcut on the Managed Home Screen. Users can still access the Managed Settings menu from the top bar. When set to Not configured (default), Intune doesn't change or update this setting. By default, the Managed Settings shortcut is shown on devices. Users can select the settings icon to access settings.
Quick access to debug menu: This setting controls how users access the debug menu. Your options:
- Enable: Users can access the debug menu easier. Specifically, they can access it from the Managed Settings menu. As always, they can continue to select the back button 15 times.
- Not configured (default): Intune doesn't change or update this setting. By default, easy access to the debug menu is turned off. Users must select the back button 15 times to open the debug menu.
In the debug menu, users can:
- See and upload Managed Home Screen logs
- Open Google's Android Device Policy Manager app
- Open the Microsoft Intune app
- Exit kiosk mode
Wi-Fi configuration: Enable shows the Wi-Fi control on the Managed Home Screen, and allows users to connect the device to different WiFi networks. Enabling this feature also turns on device location. When set to Not configured (default), Intune doesn't change or update this setting. By default, the OS might not show the Wi-Fi control on the Managed Home Screen. It prevents users from connecting to Wi-Fi networks while using the Managed Home Screen.
Wi-Fi allow list: Create a list of valid wireless network names, also known as the service set identifier (SSID). Managed Home Screen users can only connect to the SSIDs you enter.
Wi-Fi SSIDs are case sensitive. If the SSID is valid but the capitalization you enter doesn't match the network name, then the network isn't shown.
When left blank, Intune doesn't change or update this setting. By default, all available Wi-Fi networks are allowed.
Import a .csv file that includes a list of valid SSIDs.
Export your current list to a .csv file.
SSID: You can also enter the Wi-Fi network names (SSID) that Managed Home Screen users can connect to. Be sure to enter valid SSIDs.
Important
In the October 2020 release, the Managed Home Screen API was updated to be compliant with the Google Play Store requirements. The following changes impact Wi-Fi configuration policies in the Managed Home Screen:
Users can't enable or disable Wi-Fi connections on devices. Users can switch between Wi-Fi networks, but can't turn Wi-Fi on or off.
If a Wi-Fi network is password protected, then users must enter the password. After they enter the password, the configured network automatically connects. If they disconnect and then reconnect to the Wi-Fi network, then users might need to enter the password again.
On Android 11 devices, when users connect to a network using the Managed Home Screen, they're prompted to consent. This prompt comes from Android, and isn't specific to the Managed Home Screen.
On Android 10 devices, when users connect to a network using the Managed Home Screen, a notification prompts them to consent. So, users need access to the status bar and notifications to consent. To enable system notifications, see General settings for fully managed and dedicated devices (in this article).
On Android 10 devices, when users connect to a password protected Wi-Fi network using the Managed Home Screen, they're prompted for the password. If the device is connected to an unstable network, then the Wi-Fi network changes. This behavaior happens even when users enter the correct password.
Bluetooth configuration: Enable shows the Bluetooth control on the Managed Home Screen, and allows users to pair devices over Bluetooth. Enabling this feature also turns on device location. When set to Not configured (default), Intune doesn't change or update this setting. By default, the OS might not show the Bluetooth control on the Managed Home Screen. It prevents users from configuring Bluetooth and pairing devices while using the Managed Home Screen.
Important
For devices running on Android 10+ and using Managed Home Screen, for Bluetooth pairing to successfully work on devices that require a pairing key, admins must enable the following Android system apps:
- Android System Bluetooth
- Android System Settings
- Android System UI
For more information on how to enable Android system apps, go to: Manage Android Enterprise system apps
Flashlight access: Enable shows the flashlight control on the Managed Home Screen, and allows users to turn the flashlight on or off. When set to Not configured (default), Intune doesn't change or update this setting. By default, the OS might not show the flashlight control on Managed Home Screen. It prevents users from using the flashlight while using the Managed Home Screen.
Media volume control: Enable shows the media volume control on the Managed Home Screen, and allows users to adjust the device's media volume using a slider. When set to Not configured (default), Intune doesn't change or update this setting. By default, the OS might not show the media volume control on Managed Home Screen. It prevents users from adjusting the device's media volume while using the Managed Home Screen, unless their hardware buttons support it.
Quick access to device information: Enable allows users to swipe down to see the device information on the Managed Home Screen, such as the serial number, make and model number, and SDK level. When set to Not configured (default), Intune doesn't change or update this setting. By default, the device information might not be shown.
Screen saver mode: Enable shows a screensaver on the Managed Home Screen when the device is locked or times out. When set to Not configured (default), Intune doesn't change or update this setting. By default, the OS might not show a screensaver on the Managed Home Screen.
When enabled, also configure:
Set custom screen saver image: Enter the URL to a custom PNG, JPG, JPEG, GIF, BMP, WebP, or ICOimage. If you don't enter a URL, then the device's default image is used, if there's a default image.
For example, enter:
http://www.contoso.com/image.jpgwww.contoso.com/image.bmphttps://www.contoso.com/image.webp
Tip
Any file resource URL that can be turned into a bitmap is supported.
Number of seconds the device shows screen saver before turning off screen: Choose how long the device shows the screensaver. Enter a value between 0-9999999 seconds. Default is
0seconds. When left blank, or set to zero (0), the screen saver is active until a user interacts with the device.Number of seconds the device is inactive before showing screen saver: Choose how long the device is idle before showing the screensaver. Enter a value between 1-9999999 seconds. Default is
30seconds. You must enter a number greater than zero (0).Detect media before starting screen saver: Enable (default) doesn't show the screen saver if audio or video is playing on the device. When set to Not configured (default), Intune doesn't change or update this setting. By default, the OS might show the screen saver, even if audio or video is playing.
Note
Managed Home Screen starts the screensaver whenever the lock screen appears:
- If the system's lock screen timeout is longer than the number of seconds for device to show the screensaver, then the screensaver shows until the lock screen appears.
- If the system's lock screen timeout is shorter than the number of seconds the device is inactive, then the screensaver shows as soon as the device's lock screen appears.
MHS Sign-in screen (Dedicated devices only): Enable shows a sign-in screen on the Managed Home Screen. When set to Not configured (default), Intune doesn't change or update this setting. This sign-in screen and related settings are intended for use on dedicated devices enrolled with Microsoft Entra shared device mode.
When enabled, also configure:
- Set custom URL background for sign-in screen: Enter the URL of the URL background for the sign-in screen. The sign-in screen must be enabled to configure this setting.
- Set custom URL branding logo for sign-in screen and session pin page: Enter the URL branding logo for the sign-in screen and session pin page.
- Require user to set a PIN for sign-in session: When set to Enable, the user must set a PIN for their sign-in session. When set to Not configured (default), the user isn't required to set a PIN. This setting must be enabled to show the subsettings.
Choose complexity of PIN for sign-in session: Select the complexity of the session PIN. Your options:
- Not configured: Intune doesn't change or update this setting. By default, MHS requires at least one character in the session PIN.
- Simple: Requires numbers. There are no restrictions on repeating (444) or ordered (123, 321, 246) sequences.
- Complex: Allows users to create a PIN with alphanumeric characters. Can't use repeating (444) or ordered (123, 321, 246) sequences.
For more information on this setting, see Complexity of session PIN at Configure the Microsoft Managed Home Screen app for Android Enterprise.
Require user to enter session PIN if screensaver has appeared: Select Enable to require the user to enter their session PIN to resume using the Managed Home Screen after the screensaver shows.
- Automatically sign-out of MHS and Shared device mode applications after inactivity: Select Enable to auto sign out of the Managed Home Screen based on inactivity. This setting must be enabled to show the subsettings.
- Number of seconds device is inactive before automatically signing user out: Define the period of inactivity, in seconds, before user is automatically signed out from Managed Home Screen. By default, this value is set to 300 seconds.
- Number of seconds to give user notice before automatically signing them out: Define the amount of time, in seconds, for user to have option to resume their session before getting automatically signed out from Managed Home Screen. By default, this value is set to 60 seconds.
Microsoft launcher (fully managed only): Configures the Microsoft Launcher app on fully managed devices. This option is best suited for devices which should provide the end user access to all applications and settings on the device.
Make Microsoft Launcher the default launcher: Enable sets Microsoft Launcher as the default launcher on the home screen. If you make Launcher the default, users can't use another launcher. When set to Not configured (default), Intune doesn't change or update this setting. By default, the Microsoft Launcher isn't forced as the default launcher.
Configure custom wallpaper: In the Microsoft Launcher app, Enable lets you apply your own image as the home screen wallpaper, and choose if users can change the image. When set to Not configured (default), Intune doesn't change or update this setting. By default, the device keeps its current wallpaper.
- Enter URL of wallpaper image: Enter the URL of your wallpaper image. This image shows on the device home screen. For example, enter
http://www.contoso.com/image.jpg. - Allow user to modify wallpaper: Enable allows users to change the wallpaper image. When set to Not configured (default), Intune doesn't change or update this setting. By default, users are prevented from changing the wallpaper.
- Enter URL of wallpaper image: Enter the URL of your wallpaper image. This image shows on the device home screen. For example, enter
Enable launcher feed: Enable turns on the launcher feed, which shows calendars, documents, and recent activities. When set to Not configured (default), Intune doesn't change or update this setting. By default, this feed isn't shown.
- Allow user to enable/disable feed: Enable lets users enable or disable the launcher feed. Enable only forces this setting the first time the profile is assigned. Any future profile assignments don't force this setting. When set to Not configured (default), Intune doesn't change or update this setting. By default, users are prevented from changing the launcher feed settings.
Dock presence: The dock gives users quick access to their apps and tools. Your options:
- Not configured (default): Intune doesn't change or update this setting.
- Show: The dock is shown on devices.
- Hide: The dock is hidden. Users must swipe up to access the dock.
- Disabled: The dock isn't shown on devices, and users are prevented from showing it.
Allow user to change dock presence: Enable allows users to show or hide the dock. Enable only forces this setting the first time the profile is assigned. Any future profile assignments don't force this setting. When set to Not configured (default), Intune doesn't change or update this setting. By default, users aren't allowed to change the device dock configuration.
Search bar replacement: Choose where to put the search bar. Your options:
- Not configured (default): Intune doesn't change or update this setting.
- Top: Search bar is shown at the top of devices.
- Bottom: Search bar is shown at the bottom of devices.
- Hide: Search bar is hidden.
Device password
Fully managed, dedicated, and corporate-owned work profile devices
Required password type: Enter the required password complexity level, and whether biometric devices can be used. Your options:
Device default (default): Most devices don't require a password when set to Device default. If you want to require users to set up a passcode on their devices, configure this setting to something more secure than Device default.
Password required, no restrictions
Weak biometric: Strong vs. weak biometrics (opens Android's web site)
Numeric: Password must only be numbers, such as
123456789. Also enter:- Minimum password length: Enter the minimum length the password must have, between 4 and 16 characters.
Numeric complex: Repeated or consecutive numbers, such as
1111or1234, aren't allowed. Also enter:- Minimum password length: Enter the minimum length the password must have, between 4 and 16 characters.
Alphabetic: Letters in the alphabet are required. Numbers and symbols aren't required. Also enter:
- Minimum password length: Enter the minimum length the password must have, between 4 and 16 characters.
Alphanumeric: Includes uppercase letters, lowercase letters, and numeric characters. Also enter:
- Minimum password length: Enter the minimum length the password must have, between 4 and 16 characters.
Alphanumeric with symbols: Includes uppercase letters, lowercase letters, numeric characters, punctuation marks, and symbols. Also enter:
- Minimum password length: Enter the minimum length the password must have, between 4 and 16 characters.
- Number of characters required: Enter the number of characters the password must have, between 0 and 16 characters.
- Number of lowercase characters required: Enter the number of lowercase characters the password must have, between 0 and 16 characters.
- Number of uppercase characters required: Enter the number of uppercase characters the password must have, between 0 and 16 characters.
- Number of non-letter characters required: Enter the number of non-letters (anything other than letters in the alphabet) the password must have, between 0 and 16 characters.
- Number of numeric characters required: Enter the number of numeric characters (
1,2,3, and so on) the password must have, between 0 and 16 characters. - Number of symbol characters required: Enter the number of symbol characters (
&,#,%, and so on) the password must have, between 0 and 16 characters.
Number of days until password expires: Enter the number of days, until the device password must be changed, from 1-365. For example, enter
90to expire the password after 90 days. When the password expires, users are prompted to create a new password. When the value is blank, Intune doesn't change or update this setting.Number of passwords required before user can reuse a password: Use this setting to restrict users from creating previously used passwords. Enter the number of previously used passwords that can't be used, from 1-24. For example, enter
5so users can't set a new password to their current password or any of their previous four passwords. When the value is blank, Intune doesn't change or update this setting.Number of sign-in failures before wiping device: Enter the number of wrong passwords allowed before the device is wiped, from 4-11. When the value is blank, Intune doesn't change or update this setting.
Note
Users on fully managed, and corporate-owned work profile devices are not prompted to set a password. The settings are required, but users might not be notified. Users need to set the password manually. The policy reports as failed until the user sets a password that meets your requirements.
To apply the device password settings during device enrollment, assign the device restriction profile to users, not devices. During enrollment, users are asked to set a screen lock. Then, they must choose a device password that meets all the requirements in this device restriction profile.
On dedicated devices, if the device is set up with single or multi-app kiosk mode, then users are prompted to set a password. Screens force and guide users to create a compliant password before they can continue using the device.
On dedicated devices that are not using kiosk mode, users are not notified of any password requirement. Users need to set the password manually. The policy reports as failed until the user sets a password that meets your requirements.
Disabled lock screen features: When the device is locked, choose the features that can't be used. For example, when Secure camera is checked, the camera feature is disabled on the device. Any features not checked are enabled on the device.
These features are available to users when the device is locked. Users won't see or access the features that you check.
- On corporate-owned work profile devices, only Unredacted notifications, Trust agents, and Fingerprint unlock can be disabled.
- If users turn off the Use one lock setting on their device, then disabling Fingerprint unlock and disabling Trust agents apply at the corporate-owned work profile-level. If users turn on the Use one lock setting, then disabling Fingerprint unlock and disabling Trust agents apply at the device-level.
Required unlock frequency: Strong authentication is when users unlock a device using a password, PIN, or pattern. Non-strong authentication methods are when users unlock a device using some biometric options, such as a fingerprint or face scan.
Select how long users have before they're required to unlock the device using a strong authentication method. Your options:
- Device default (default): The screen locks using the device's default time.
- 24 hours since last pin, password, or pattern unlock: The screen locks 24 hours after users last used a strong authentication method to unlock the device. When the timeout is reached, non-strong authentication methods are disabled until the device is unlocked using strong authentication.
2.3.4 Advanced passcode management: Strong Authentication required timeout (opens Android's web site)
Fully managed and dedicated devices
- Disable lock screen: Disable blocks all Keyguard lock screen features from being used. When set to Not configured (default), Intune doesn't change or update this setting. By default, when the device is in lock screen, the OS might allow all the Keyguard features, such as camera, fingerprint unlock, and more.
Power settings
Fully managed, dedicated, and corporate-owned work profile devices
- Time to lock screen (work profile-level): Enter the maximum time a user can set until the device locks. For example, if you set this setting to
10 minutes, then users can set the time from 15 seconds up to 10 minutes. When set to Not configured (default), Intune doesn't change or update this setting.
Fully managed and dedicated devices
- Screen on while device plugged in: Choose which power sources cause the device's screen to stay on when plugged in.
Users and Accounts
Fully managed, dedicated, and corporate-owned work profile devices
- Add new users: Block prevents users from adding new users. Each user has a personal space on the device for custom Home screens, accounts, apps, and settings. When set to Not configured (default), Intune doesn't change or update this setting. By default, the OS might allow users to add other users to the device.
- User can configure credentials (work profile-level): Block prevents users from configuring certificates assigned to devices, even devices that aren't associated with a user account. When set to Not configured (default), Intune doesn't change or update this setting. By default, the OS might make it possible for users to configure or change their credentials when they access them in the keystore.
Fully managed and dedicated devices
- User removal: Block prevents users from removing users. When set to Not configured (default), Intune doesn't change or update this setting. By default, the OS might allow users to remove other users from the device.
- Personal Google Accounts: Block prevents users from adding their personal Google account to the device. When set to Not configured (default), Intune doesn't change or update this setting. By default, the OS might allow users to add their personal Google account.
Dedicated devices
- Account changes: Block prevents users from updating or changing accounts when in kiosk mode. When set to Not configured (default), Intune doesn't change or update this setting. By default, the OS might allow users to update user accounts on the device.
Applications
Fully managed, dedicated, and corporate-owned work profile devices
Note
If you want to enable side-loading, set the Allow installation from unknown sources and Allow access to all apps in Google Play store settings to Allow.
Allow installation from unknown sources: Allow lets users turn on Unknown sources. This setting allows apps to install from unknown sources, including sources other than the Google Play Store. It allows users to side-load apps on the device using means other than the Google Play Store. When set to Not configured (default), Intune doesn't change or update this setting. By default, the OS might prevent users from turning on Unknown sources.
App auto-updates (work profile-level): Devices check for app updates daily. Choose when automatic updates are installed. Your options:
- Not configured: Intune doesn't change or update this setting.
- User choice: The OS might default to this option. Users can set their preferences in the Managed Google Play app.
- Never: Updates are never installed. This option isn't recommended.
- Wi-Fi only: Updates are installed only when the device is connected to a Wi-Fi network.
- Always: Updates are installed when they're available.
Allow access to all apps in Google Play store:
When set to Block:
- Users can't access apps in the Google Play store and can't access any private apps added to your organization's Managed Google Play account
- Only shows apps in the Managed Google Play store that are approved, apps that are required, and apps that are assigned to the user.
- Uninstalls apps that were installed outside of the Managed Google Play store.
Warning
If you change this setting from Allow to Block, then any app not marked as Required or Available is automatically uninstalled from the device.
When set to Allow:
- Users get access to all apps in the Google Play store and any private apps added to your organization's Managed Google Play account.
- Make sure you target any app (private or public) with the uninstall intent that shouldn't be findable or apps installed by users from the Managed Google Play Store.
- Users can't use apps that are added to a blocklist (assigned with uninstall intent) on the personal profile of corporate-owned devices with a work profile.
For more information on excluding users and groups from specific apps, go to Include and exclude app assignments.
When set to Not configured (default), Intune doesn't change or update this setting. By default, the OS:
- Only shows apps in the Managed Google Play store that are approved, apps that are required, and apps that are assigned to the user.
The following settings are part of the Google's delegated scope feature:
Allow other apps to install and manage certificates: Select Add to select existing apps for this permission. You can add multiple apps. The selected apps are granted access to install and manage certificates.
To use this setting, your Managed Google Play app must use delegated scopes. For more information, go to Android's built-in app configurations and Android delegation scopes (opens Android's web site).
Allow this app to access Android security logs: Select the app that should have this permission. You can only select one app. The app is granted access to the security logs.
To use this setting, your Managed Google Play app must use delegated scopes. For more information, go to Android's built-in app configurations and Android delegation scopes (opens Android's web site).
Allow this app to access Android network activity logs: Select the app that should have this permission. You can only select one app. The app is granted access to the network activity logs.
To use this setting, your Managed Google Play app must use delegated scopes. For more information, go to Android's built-in app configurations and Android delegation scopes (opens Android's web site).
Tip
If there's a conflict with one of these settings, then the conflict applies to all three settings. Make sure you give the Allow this app to access Android security logs and Allow this app to access Android network activity logs permissions to only one app. You can give these permissions to the same app, but not different apps.
For more information, go to Android Management API - DelegatedScope (opens Google's web site).
Dedicated devices
Clear local data in apps not optimized for Shared device mode: Add any app not optimized for shared device mode to the list. The app's local data is cleared whenever a user signs out of an app that's optimized for shared device mode. Available for dedicated devices enrolled with Shared mode running Android 9 and later.
When you use this setting, users can't initiate sign out from non-optimized apps and don't get single sign out.
- Users need to sign out of an app that is optimized for Shared Device mode. Microsoft apps that are optimized for Shared device mode on Android include Teams and Intune's Managed Home Screen.
- For apps that aren't optimized for Shared Device mode, deleting application data extends to local app storage only. Data can be left in other areas of the device. User identifying artifacts such as email address and username might be left behind on the app and visible by others.
- Non-optimized apps that provide support for multiple accounts could exhibit indeterminate behavior and are therefore not recommended.
All non-optimized apps should be thoroughly tested before being used in multi-user scenarios on shared devices to ensure they work as expected. For example, validate your core scenarios in each app, verify that the app signs out properly, and that all data is sufficiently cleared for your organization's needs.
Connectivity
Fully managed, dedicated, and corporate-owned work profile devices
Always-on VPN (work profile-level): Enable sets the VPN client to automatically connect and reconnect to the VPN. Always-on VPN connections stay connected. Or, immediately connect when users lock their device, the device restarts, or the wireless network changes.
Choose Not configured to disable always-on VPN for all VPN clients.
Important
Be sure to deploy only one Always-on VPN policy to a single device. Deploying multiple Always-on VPN policies to a single device isn't supported.
VPN client: Choose a VPN client that supports Always On. Your options:
- Cisco AnyConnect
- F5 Access
- Palo Alto Networks GlobalProtect
- Pulse Secure
- Custom
- Package ID: Enter the package ID of the app in the Google Play store. For example, if the URL for the app in the Play store is
https://play.google.com/store/details?id=com.contosovpn.android.prod, then the package ID iscom.contosovpn.android.prod.
- Package ID: Enter the package ID of the app in the Google Play store. For example, if the URL for the app in the Play store is
Important
- The VPN client you choose must be installed on the device, and it must support per-app VPN in corporate-owned work profiles. Otherwise, an error occurs.
- You do need to approve the VPN client app in the Managed Google Play Store, sync the app to Intune, and deploy the app to the device. After you do this, then the app is installed in the user's corporate-owned work profile.
- You still need to configure the VPN client with a VPN profile, or through an app configuration profile.
- There might be known issues when using per-app VPN with F5 Access for Android 3.0.4. For more information, see F5's release notes for F5 Access for Android 3.0.4.
Lockdown mode: Enable forces all network traffic to use the VPN tunnel. If a connection to the VPN isn't established, then the device won't have network access. When set to Not configured (default), Intune doesn't change or update this setting. By default, the OS might allow traffic to flow through the VPN tunnel or through the mobile network.
Fully managed and dedicated devices
Recommended global proxy: Enable adds a global proxy to the devices. When enabled, HTTP and HTTPS traffic use the proxy you enter, including some apps on the device. This proxy is only a recommendation. It's possible some apps won't use the proxy. Not configured (default) doesn't add a recommended global proxy.
For more information on this feature, see setRecommendedGlobalProxy (opens an Android site).
When enabled, also enter the Type of proxy. Your options:
Direct: Manually enter the proxy server details, including:
- Host: Enter the hostname or IP address of your proxy server. For example, enter
proxy.contoso.comor127.0.0.1. - Port number: Enter the TCP port number used by the proxy server. For example, enter
8080. - Excluded hosts: Enter a list of host names or IP addresses that won't use the proxy. This list can include an asterisk (
*) wildcard and multiple hosts separated by semicolons (;) with no spaces. For example, enter127.0.0.1;web.contoso.com;*.microsoft.com.
- Host: Enter the hostname or IP address of your proxy server. For example, enter
Proxy Auto-Config: Enter the PAC URL to a proxy autoconfiguration script. For example, enter
https://proxy.contoso.com/proxy.pac.For more information on PAC files, see Proxy Auto-Configuration (PAC) file (opens a non-Microsoft site).
For more information on this feature, see setRecommendedGlobalProxy (opens an Android site).
Work profile password
These settings apply to corporate-owned work profiles.
Required password type: Enter the required password complexity level, and whether biometric devices can be used. Your options:
Device default
Password required, no restrictions
Weak biometric: Strong vs. weak biometrics (opens Android's web site)
Numeric: Password must only be numbers, such as
123456789. Also enter:- Minimum password length: Enter the minimum length the password must have, between 4 and 16 characters.
Numeric complex: Repeated or consecutive numbers, such as
1111or1234, aren't allowed. Also enter:- Minimum password length: Enter the minimum length the password must have, between 4 and 16 characters.
Alphabetic: Letters in the alphabet are required. Numbers and symbols aren't required. Also enter:
- Minimum password length: Enter the minimum length the password must have, between 4 and 16 characters.
Alphanumeric: Includes uppercase letters, lowercase letters, and numeric characters. Also enter:
- Minimum password length: Enter the minimum length the password must have, between 4 and 16 characters.
Alphanumeric with symbols: Includes uppercase letters, lowercase letters, numeric characters, punctuation marks, and symbols. Also enter:
- Minimum password length: Enter the minimum length the password must have, between 4 and 16 characters.
- Number of characters required: Enter the number of characters the password must have, between 0 and 16 characters.
- Number of lowercase characters required: Enter the number of lowercase characters the password must have, between 0 and 16 characters.
- Number of uppercase characters required: Enter the number of uppercase characters the password must have, between 0 and 16 characters.
- Number of non-letter characters required: Enter the number of non-letters (anything other than letters in the alphabet) the password must have, between 0 and 16 characters.
- Number of numeric characters required: Enter the number of numeric characters (
1,2,3, and so on) the password must have, between 0 and 16 characters. - Number of symbol characters required: Enter the number of symbol characters (
&,#,%, and so on) the password must have, between 0 and 16 characters.
Number of days until password expires: Enter the number of days, until the device password must be changed, from 1-365. For example, enter
90to expire the password after 90 days. When the password expires, users are prompted to create a new password. When the value is blank, Intune doesn't change or update this setting.Number of passwords required before user can reuse a password: Use this setting to restrict users from creating previously used passwords. Enter the number of previously used passwords that can't be used, from 1-24. For example, enter
5so users can't set a new password to their current password or any of their previous four passwords. When the value is blank, Intune doesn't change or update this setting.Number of sign-in failures before wiping device: Enter the number of wrong passwords allowed before the device is wiped, from 4-11.
0(zero) might disable the device wipe functionality. When the value is blank, Intune doesn't change or update this setting.Note
Fully managed, dedicated, and corporate-owned work profile devices are not prompted to set a password. The settings are required, but users might not be notified. Users need to set the password manually. The policy reports as failed until the user sets a password that meets your requirements.
Required unlock frequency: Strong authentication is when users unlock the work profile using a password, PIN, or pattern. Non-strong authentication methods are when users unlock the work profile using some biometric options, such as a fingerprint or face scan.
Select how long users have before they're required to unlock the work profile using a strong authentication method. Your options:
- Device default (default): The screen locks using the device's default time.
- 24 hours since last pin, password, or pattern unlock: The screen locks 24 hours after users last used a strong authentication method to unlock the work profile. When the timeout is reached, non-strong authentication methods are disabled until the work profile is unlocked using strong authentication.
2.3.4 Advanced passcode management: Strong Authentication required timeout (opens Android's web site)
Personal profile
- Camera: Block prevents access to the camera during personal use. When set to Not configured (default), Intune doesn't change or update this setting. By default, the OS might allow using the camera in the personal profile.
- Screen capture: Block prevents screen captures during personal use. When set to Not configured (default), Intune doesn't change or update this setting. By default, the OS might allow users to get screen captures or screenshots in the personal profile.
- Allow users to enable app installation from unknown sources in the personal profile: Select Allow so users can install apps from unknown sources in the personal profile. It allows users to install apps from sources other than the Google Play Store. When set to Not configured (default), Intune doesn't change or update this setting. By default, the OS might prevent users from installing apps from unknown sources in the personal profile.
- Type of restricted apps list: Select Allow apps to create a list of Managed Google Play apps that are allowed and approved to install and run in the personal profile on the device. Select Blocked apps to create a list of Managed Google Play apps that are prohibited and prevented from installing and running in the personal profile on the device. When set to Not configured (default), Intune doesn't include a list of apps to allow or block.
Custom support information
Using these settings, you can customize some support messages shown to users, and show these messages in different languages.
By default, the OEM default messages are shown. When you deploy a custom message using Intune, the Intune default message is also deployed. If you don't enter a custom message for the device's default language, then the Intune default message is automatically shown.
By default, the Intune default message is in English (United States).
For example, you deploy a custom message for English and French. The user changes the device's default language to Spanish. Since you didn't deploy a custom message to the Spanish language, then the Intune default message is shown.
The Intune default message is translated for all languages in the Endpoint Manger admin center (Settings > Language + Region). The Language setting value determines the default language used by Intune. By default, it's set to English.
You can configure the following settings:
Short support message: When users try to change a setting that's managed by the organization, a short message is shown.
Using the following settings, you can customize this message and enter a different message for different languages. By default, this message is in English (United States).
All, except when specified: This message is the Intune default message, and is shown for all languages. If you don't enter a custom message, then this text is automatically shown. This text is also automatically translated to the device's default language.
You can change this message. Any changes aren't translated. If you delete all the text in this message and leave this setting blank, then the following original short Intune default message is used and is translated:
You do not have permission for this action. For more information, contact your IT admin.Select Locale: Select the locale or region to show a different custom message for that specific locale.
For example, to show a custom message on devices using Spanish as the default language, select Spanish (Spain). Only devices using the Spanish (Spain) default language see your custom message. All other languages see the All, except when specified message text.
You can add multiple locales and messages.
Message: Enter the text you want shown, a max of 200 characters. The text you enter isn't translated to the device's default language. So if you want to show a message in Spanish, enter the text in Spanish.
Long support message: On the device, in Settings > Security > Device admin apps > Device Policy, a long support message is shown.
Using the following settings, you can customize this message and enter a different message for different languages. By default, this message is in English (United States).
All, except when specified: This message is the Intune default message, and is shown for all languages. If you don't enter a custom message, then this text is automatically shown, and is automatically translated to the device's default language.
You can change this message. Any changes aren't translated. If you delete all the text in this message and leave this setting blank, then the following original long Intune default message is used and is translated:
The organization's IT admin can monitor and manage apps and data associated with this device, including settings, permissions, corporate access, network activity and the device's location information.Select Locale: Select the locale or region to show a different custom message for that specific locale.
For example, to show a custom message on devices using Spanish as the default language, select Spanish (Spain). Only devices using the Spanish (Spain) default language see your custom message. All other languages see the All, except when specified message text.
You can add multiple locales and messages.
Message: Enter the text you want shown, a max of 4096 characters. The text you enter isn't translated to the device's default language. So if you want to show a message in Spanish, enter the text in Spanish.
Lock screen message: Enter the text you want shown on the device lock screen.
Using the following settings, you can customize this message and enter a different message for different languages. By default, this message is in English (United States).
All, except when specified: Enter the text you want shown for all languages, a max of 4096 characters. This text is automatically translated to the device's default language. If you don't enter a custom message, then Intune doesn't change or update this setting. By default, the OS might not show a lock screen message.
Select Locale: Select the locale or region to show a different custom message for that specific locale.
For example, to show a custom message on devices using Spanish as the default language, select Spanish (Spain). Only devices using the Spanish (Spain) default language see your custom message. All other languages see the All, except when specified message text.
You can add multiple locales and messages.
Message: Enter the text you want shown, a max of 4096 characters. The text you enter isn't translated to the device's default language. So if you want to show a message in Spanish, enter the text in Spanish.
When you configure the Lock screen message, you can also use the following device tokens to show device-specific information:
{{AADDeviceId}}: Microsoft Entra device ID{{AccountId}}: Intune tenant ID or account ID{{DeviceId}}: Intune device ID{{DeviceName}}: Intune device name{{domain}}: Domain name{{EASID}}: Exchange Active Sync ID{{IMEI}}: IMEI of the device{{mail}}: Email address of the user{{MEID}}: MEID of the device{{partialUPN}}: UPN prefix before the @ symbol{{SerialNumber}}: Device serial number{{SerialNumberLast4Digits}}: Last four digits of the device serial number{{UserId}}: Intune user ID{{UserName}}: User name{{userPrincipalName}}: UPN of the user
Note
Variables aren't validated in the UI and are case sensitive. As a result, you can see profiles saved with incorrect input. For example, if you enter
{{DeviceID}}, instead of{{deviceid}}or{{DEVICEID}}, then the literal string is shown instead of the device's unique ID. Be sure to enter the correct information. All lowercase or all uppercase variables are supported, but not a mix.
Next steps
Assign the profile and monitor its status.
You can also create dedicated device kiosk profiles for Android and Windows 10 devices.
Configure and troubleshoot Android enterprise devices in Microsoft Intune.