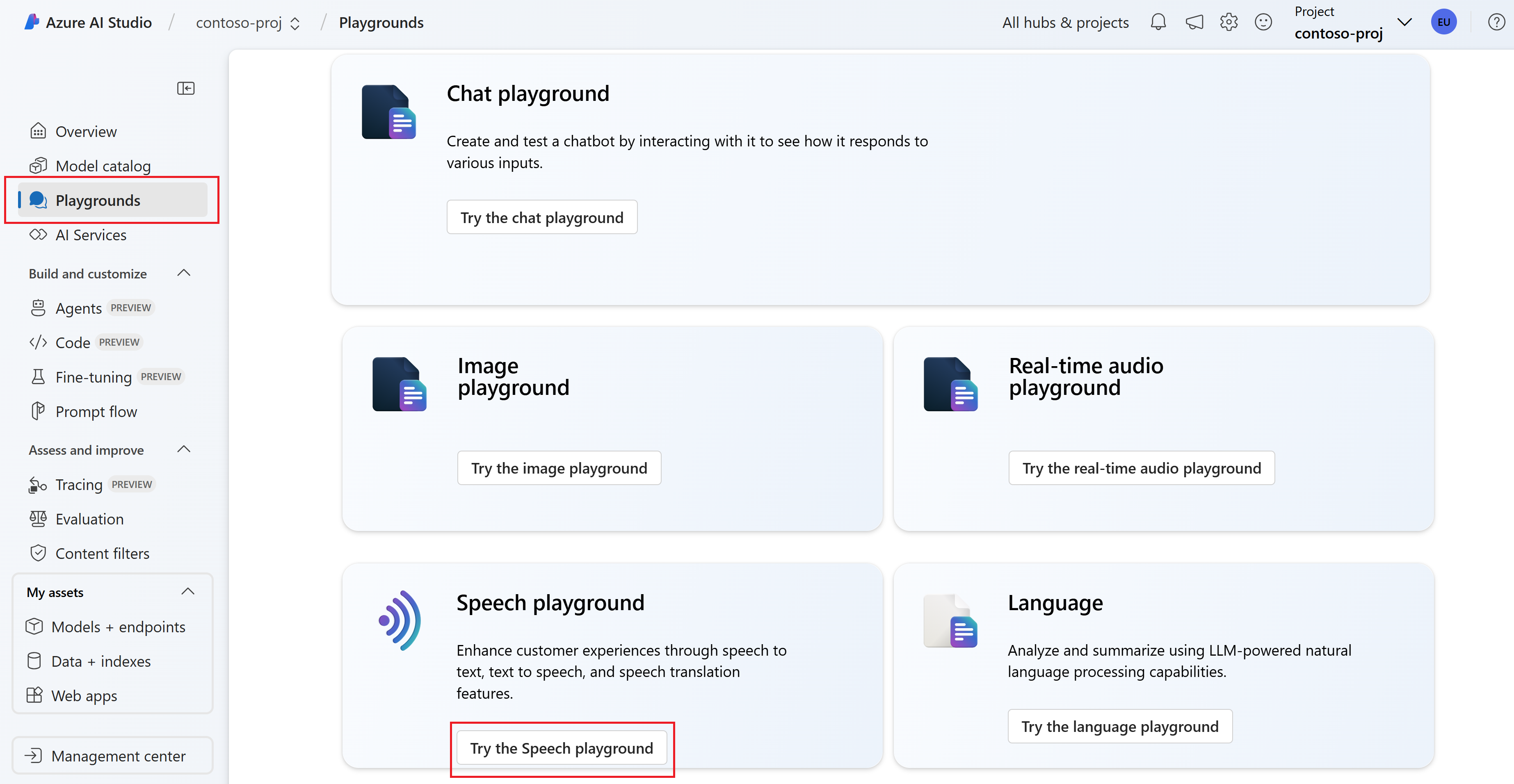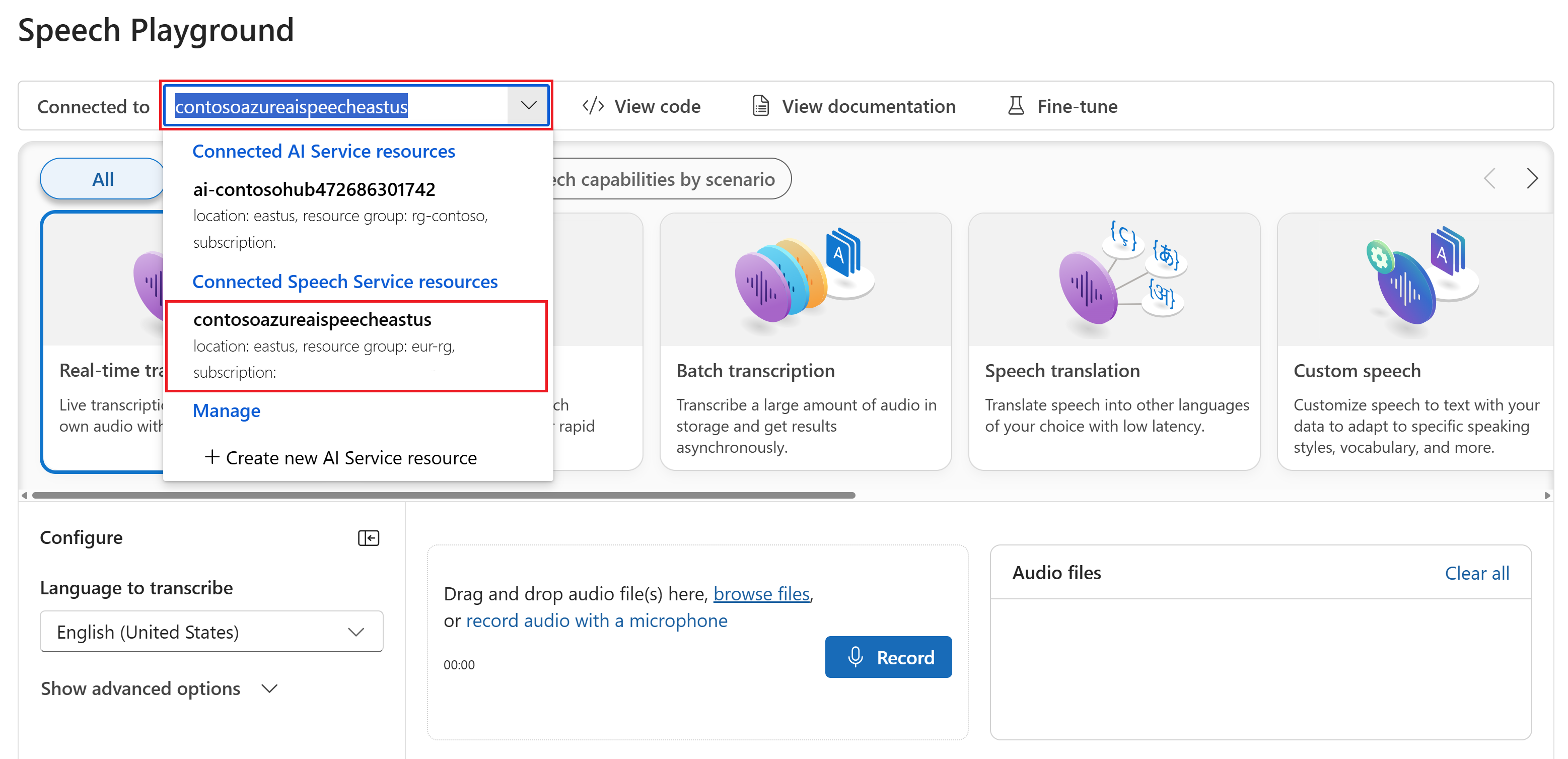How to use Azure AI services in AI Foundry portal
You might have existing resources for Azure AI services that you used in the old studios such as Azure OpenAI Studio or Speech Studio. You can pick up where you left off by using your existing resources in the Azure AI Foundry portal.
This article describes how to use new or existing Azure AI services resources in an AI Foundry project.
Usage scenarios
Depending on the AI service and model you want to use, you can use them in AI Foundry portal via:
- Bring your existing Azure AI services resources into a project. You can use your existing Azure AI services resources in an AI Foundry project by creating a connection to the resource.
- The model catalog. You don't need a project to browse and discover Azure AI models. Some of the Azure AI services are available for you to try via the model catalog without a project. Some Azure AI services require a project to use in the playgrounds.
- The project-level playgrounds. You need a project to try Azure AI services such as Azure AI Speech and Azure AI Language.
- Azure AI Services demo pages. You can browse Azure AI services capabilities and step through the demos. You can try some limited demos for free without a project.
- Fine-tune models. You can fine-tune a subset of Azure AI services models in AI Foundry portal.
- Deploy models. You can deploy base models and fine-tuned models to production. Most Azure AI services models are already deployed and ready to use.
Bring your existing Azure AI services resources into a project
Let's look at two ways to connect Azure AI services resources to an Azure AI Foundry project:
Connect Azure AI services when you create a project for the first time
When you create a project for the first time, you also create a hub. When you create a hub, you can select an existing Azure AI services resource (including Azure OpenAI) or create a new AI services resource.
For more details about creating a project, see the create an AI Foundry project how-to guide or the create a project and use the chat playground quickstart.
Connect Azure AI services after you create a project
To use your existing Azure AI services resources (such as Azure AI Speech) in an AI Foundry project, you need to create a connection to the resource.
Create an AI Foundry project. For detailed instructions, see Create an AI Foundry project.
Go to your AI Foundry project.
Select Management center from the left pane.
Select Connected resources (under Project) from the left pane.
Select + New connection.
On the Add a connection to external assets page, select the kind of AI service that you want to connect to the project. For example, you can select Azure OpenAI Service, Azure AI Content Safety, Azure AI Speech, Azure AI Language, and other AI services.
On the next page in the wizard, browse or search to find the resource you want to connect. Then select Add connection.
After the resource is connected, select Close to return to the Connected resources page. You should see the new connection listed.
Discover Azure AI models in the model catalog
You can discover Azure AI models in the model catalog without a project. Some Azure AI services are available for you to try via the model catalog without a project.
Go to the AI Foundry home page.
Select the tile that says Model catalog and benchmarks.
If you don't see this tile, you can also go directly to the Azure AI model catalog page in AI Foundry portal.
From the Collections dropdown, select Microsoft. Search for Azure AI services models by entering azure-ai in the search box.
Select a model to view more details about it. You can also try the model if it's available for you to try without a project.
Try Azure AI services in the project level playgrounds
In the project-level playgrounds, you can try Azure AI services such as Azure AI Speech and Azure AI Language.
Go to your AI Foundry project. If you need to create a project, see Create an AI Foundry project.
Select Playgrounds from the left pane and then select a playground to use. In this example, select Try the Speech playground.
Optionally, you can select a different connection to use in the playground. In the Speech playground, you can connect to Azure AI Services multi-service resources or Speech service resources.
If you have other connected resources, you can use them in the corresponding playgrounds. For example, in the Language playground, you can connect to Azure AI Services multi-service resources or Azure AI Language resources.
Try out Azure AI Services demos
You can browse Azure AI services capabilities and step through the demos. You can try some limited demos for free without a project.
Go to the AI Foundry home page and make sure you're signed in with the Azure subscription that has your Azure AI services resource.
Find the tile that says Explore Azure AI Services and select Try now.
If you don't see this tile, you can also go directly to the Azure AI Services page in AI Foundry portal.
You should see tiles for Azure AI services that you can try. Select a tile to get to the demo page for that service. For example, select Language + Translator.
The presentation and flow of the demo pages might vary depending on the service. In some cases, you need to select a project or connection to use the service.
Fine-tune Azure AI services models
In AI Foundry portal, you can fine-tune some Azure AI services models. For example, you can fine-tune a model for custom speech.
Go to your AI Foundry project. If you need to create a project, see Create an AI Foundry project.
Select Fine-tuning from the left pane.
Select AI Service fine-tuning.
Select + Fine-tune.
Follow the wizard to fine-tune a model for the capabilities that you want.
Deploy models to production
Once you have a project, several Azure AI services models are already deployed and ready to use.
Go to your AI Foundry project.
Select Management center from the left pane.
Select Models + endpoints (under Project) from the left pane.
Select the Service deployments tab to view the list of Azure AI services models that are already deployed.
In this example, we see:
- Six Azure AI Services deployments (such as Azure AI Speech and Azure AI Language) via the default connection. These models were already available for use when you created the project.
- Another Azure AI Speech deployment via the
contosoazureaispeecheastusexample connection. This example assumes that you connected to an Azure AI Speech resource after creating the project. For more information about connecting to Azure AI services, see Use your existing Azure OpenAI and AI services resources.
There's no option to deploy Azure AI services models from the Models + endpoints page. Azure AI services models are already deployed and ready to use.
However, you can deploy fine-tuned Azure AI services models. For example, you might want to deploy a custom speech model that you fine-tuned. In this case, you can deploy the model from the corresponding fine-tuning page.