Примечание
Для доступа к этой странице требуется авторизация. Вы можете попробовать войти или изменить каталоги.
Для доступа к этой странице требуется авторизация. Вы можете попробовать изменить каталоги.
Существуют различные средства и параметры для управления BitLocker.
- Модуль PowerShell BitLocker
- средства шифрования дисков BitLocker
- Панель управления
Средства шифрования дисков BitLocker и модуль BitLocker PowerShell можно использовать для выполнения любых задач, которые можно выполнить с помощью панель управления BitLocker. Они подходят для автоматического развертывания и других сценариев сценариев.
Апплет BitLocker панель управления позволяет пользователям выполнять основные задачи, такие как включение BitLocker на диске и указание методов разблокировки и методов проверки подлинности. Панель управления апплет BitLocker подходит для базовых задач BitLocker.
В этой статье описаны средства управления BitLocker и способы их использования, а также приведены практические примеры.
Модуль PowerShell BitLocker
Модуль BitLocker PowerShell позволяет администраторам легко интегрировать параметры BitLocker в существующие скрипты. Список командлетов, включенных в модуль, их описание и синтаксис, проверка в справочной статье BitLocker PowerShell.
Средства шифрования дисков BitLocker
Средства шифрования дисков BitLocker включают два средства командной строки:
-
Средство настройки (
manage-bde.exe) можно использовать для сценариев операций BitLocker, предлагая параметры, которые отсутствуют в панель управления апплете BitLocker. Полный список параметров см. в справочникеmanage-bde.exeпо Manage-bde. -
Средство восстановления (
repair-bde.exe) полезно для сценариев аварийного восстановления, в которых диск, защищенный BitLocker, не может быть разблокирован обычным образом или с помощью консоли восстановления.
BitLocker панель управления апплет
Шифрование томов с помощью панель управления BitLocker (выберите Пуск, введите BitLocker, выберите Управление BitLocker) — это количество пользователей, которые будут использовать BitLocker. Имя панель управления апплета BitLocker — Шифрование диска BitLocker. Апплет поддерживает шифрование операционной системы, фиксированных данных и съемных томов данных. BitLocker панель управления упорядочивает доступные диски в соответствующей категории в зависимости от того, как устройство сообщает о себе в Windows. В апплете BitLocker панель управления правильно отображаются только отформатированные тома с назначенными буквами диска.
Использование BitLocker в Windows Обозреватель
Windows Обозреватель позволяет пользователям запускать мастер шифрования дисков BitLocker, щелкнув правой кнопкой мыши том и выбрав Включить BitLocker. Этот параметр доступен на клиентских компьютерах по умолчанию. На серверах необходимо сначала установить компонент BitLocker и компонент Desktop-Experience, чтобы этот параметр был доступен. После выбора параметра Включить BitLocker мастер работает точно так же, как и при запуске с помощью панель управления BitLocker.
Проверка состояния BitLocker
Чтобы проверка состояние BitLocker определенного тома, администраторы могут просматривать состояние диска в апплете BitLocker панель управления, Обозреватель Windows, manage-bde.exe средстве командной строки или командлетах Windows PowerShell. Каждый вариант предлагает различные уровни детализации и простоты использования.
Следуйте приведенным ниже инструкциям, чтобы проверить состояние BitLocker, выбрав выбранное средство.
Чтобы определить текущее состояние тома, можно использовать Get-BitLockerVolume командлет, который предоставляет сведения о типе тома, предохранителях, состоянии защиты и других сведениях. Пример
PS C:\> Get-BitLockerVolume C: | fl
ComputerName : DESKTOP
MountPoint : C:
EncryptionMethod : XtsAes128
AutoUnlockEnabled :
AutoUnlockKeyStored : False
MetadataVersion : 2
VolumeStatus : FullyEncrypted
ProtectionStatus : On
LockStatus : Unlocked
EncryptionPercentage : 100
WipePercentage : 0
VolumeType : OperatingSystem
CapacityGB : 1000
KeyProtector : {Tpm, RecoveryPassword}
Включение BitLocker
Диск ОС с защитой доверенного платформенного модуля
В следующем примере показано, как включить BitLocker на диске операционной системы с помощью только предохранителя доверенного платформенного модуля и без ключа восстановления.
Enable-BitLocker C: -TpmProtector
Диск ОС с предохранителем доверенного платформенного модуля и ключом запуска
В следующем примере показано, как включить BitLocker на диске операционной системы с помощью предохранителей TPM и ключей запуска .
При условии, что буква диска ОС —, C: а USB-устройство флэш-памяти — буква E:диска, вот команда:
Если вы решили пропустить тест оборудования BitLocker, шифрование запускается немедленно без необходимости перезагрузки.
Enable-BitLocker C: -StartupKeyProtector -StartupKeyPath E: -SkipHardwareTest
После перезагрузки перед запуском операционной системы отобразится экран предварительной загрузки BitLocker и вставьте usb-ключ запуска:
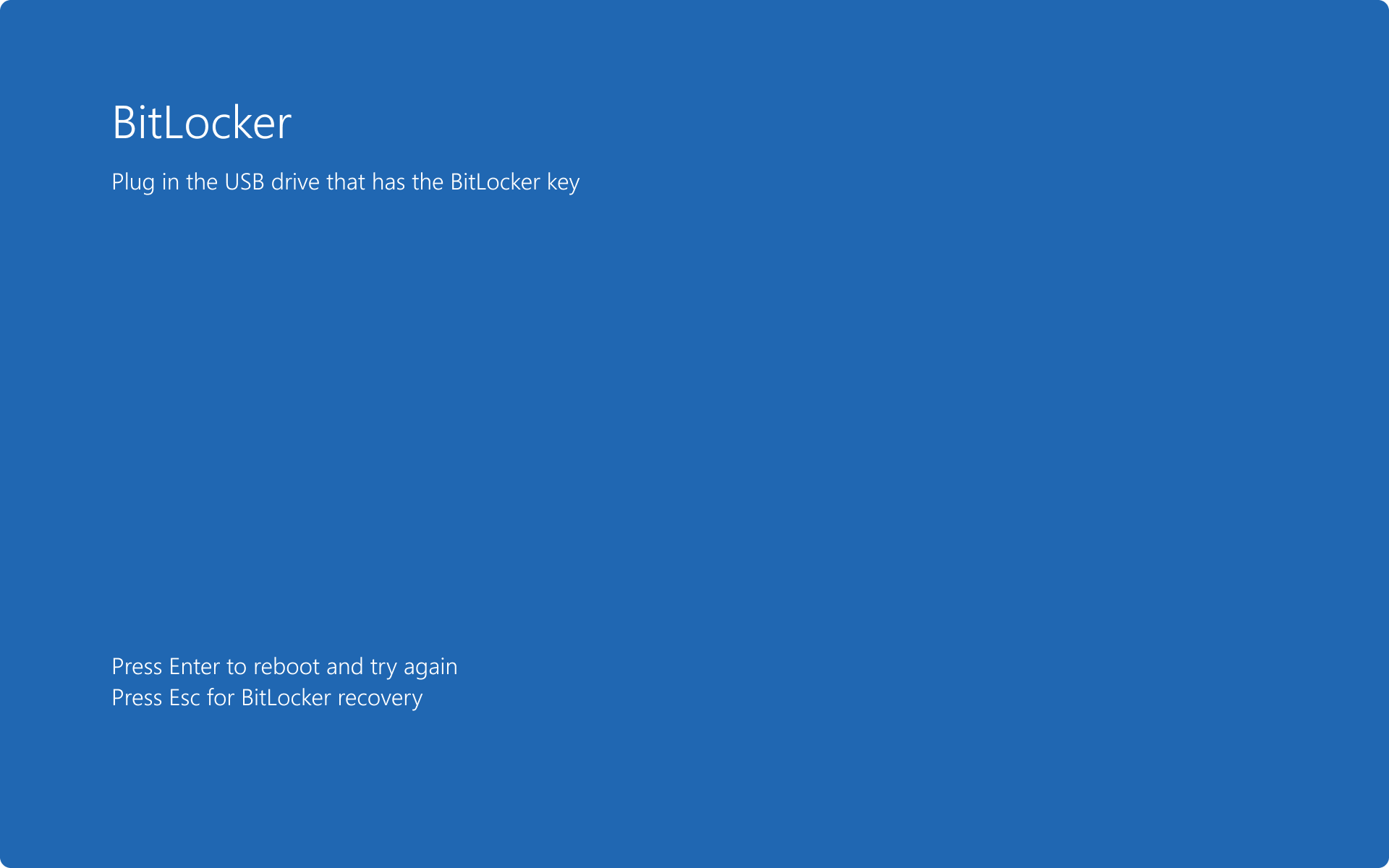
Тома данных
Для шифрования томов данных используется аналогичный процесс, как для томов операционной системы, но для завершения операции не требуются средства защиты.
Добавьте необходимые предохранители перед шифрованием тома. В следующем примере в том добавляется средство защиты паролем E: , используя переменную $pw в качестве пароля. Переменная $pw хранится как значение SecureString для хранения определяемого пользователем пароля:
$pw = Read-Host -AsSecureString
<user inputs password>
Add-BitLockerKeyProtector E: -PasswordProtector -Password $pw
Примечание.
Для выполнения командлета BitLocker требуется GUID предохранителя ключа, заключенный в кавычки. Убедитесь, что в команду включен весь GUID с фигурными скобками.
Пример. Использование PowerShell для включения BitLocker с защитой доверенного платформенного модуля
Enable-BitLocker D: -EncryptionMethod XtsAes256 -UsedSpaceOnly -TpmProtector
Пример. Используйте PowerShell для включения BitLocker с предохранителем TPM+PIN, в данном случае с ПИН-кодом, для 123456:
$SecureString = ConvertTo-SecureString "123456" -AsPlainText -Force
Enable-BitLocker C: -EncryptionMethod XtsAes256 -UsedSpaceOnly -Pin $SecureString -TPMandPinProtector
Управление предохранителями BitLocker
Управление защитами BitLocker заключается в добавлении, удалении и резервном копировании средств защиты.
Управляемые средства защиты BitLocker с помощью следующих инструкций, чтобы выбрать вариант, который лучше всего соответствует вашим потребностям.
Перечисление предохранителей
Список средств защиты, доступных для тома (C: в примере), можно получить, выполнив следующую команду:
(Get-BitLockerVolume -mountpoint C).KeyProtector
Добавление предохранителей
Добавление предохранителя паролем восстановления
Add-BitLockerKeyProtector -MountPoint C -RecoveryPasswordProtector
Добавление предохранителя паролем
Общей защитой для тома данных является защита паролем. В следующем примере в том добавляется предохранитель паролем.
Add-BitLockerKeyProtector -MountPoint D -PasswordProtector
Добавление предохранителя Active Directory
Предохранитель Active Directory — это средство защиты на основе sid, которое можно добавить как в тома операционной системы, так и в тома данных, хотя он не разблокирует тома операционной системы в предварительной среде. Для защиты требуется идентификатор безопасности для учетной записи домена или группы, чтобы связаться с предохранителем. BitLocker может защитить диск с поддержкой кластера путем добавления предохранителя на основе sid для объекта имени кластера (CNO), который позволяет диску правильно отработки отказа и разблокировки на любом компьютере-члене кластера.
Важно.
Для защиты на основе sid требуется использовать дополнительный предохранитель, например TPM, ПИН-код, ключ восстановления и т. д., при использовании на томах операционной системы.
Примечание.
Этот параметр недоступен для Microsoft Entra присоединенных устройств.
В этом примере в ранее зашифрованный том добавляется защита на основе идентификатора безопасности домена. Пользователь знает идентификатор безопасности для учетной записи пользователя или группы, которую он хочет добавить, и использует следующую команду:
Add-BitLockerKeyProtector C: -ADAccountOrGroupProtector -ADAccountOrGroup "<SID>"
Чтобы добавить предохранитель в том, требуется идентификатор безопасности домена или имя группы, перед которыми стоит домен и обратная косая черта. В следующем примере учетная запись CONTOSO\Administrator добавляется в качестве предохранителя в том данных G.
Enable-BitLocker G: -AdAccountOrGroupProtector -AdAccountOrGroup CONTOSO\Administrator
Чтобы использовать идентификатор безопасности для учетной записи или группы, сначала необходимо определить идентификатор безопасности, связанный с субъектом безопасности. Чтобы получить определенный идентификатор безопасности для учетной записи пользователя в Windows PowerShell, используйте следующую команду:
Get-ADUser -filter {samaccountname -eq "administrator"}
Примечание.
Для использования этой команды требуется функция RSAT-AD-PowerShell.
Совет
Сведения о локальном входе пользователя и членства в группах можно найти с помощью: whoami.exe /all.
Удаление предохранителей
Чтобы удалить существующие предохранители на томе, используйте Remove-BitLockerKeyProtector командлет . Необходимо указать ИДЕНТИФИКАТОР GUID, связанный с удаляемой защитой.
Следующие команды возвращают список основных средств защиты и GUID:
$vol = Get-BitLockerVolume C
$keyprotectors = $vol.KeyProtector
$keyprotectors
Используя эти сведения, можно удалить предохранитель ключа для определенного тома с помощью команды :
Remove-BitLockerKeyProtector <volume> -KeyProtectorID "{GUID}"
Примечание.
Для выполнения командлета BitLocker требуется GUID предохранителя ключа, заключенный в кавычки. Убедитесь, что в команду включен весь GUID с фигурными скобками.
Примечание.
Для любых дисков с шифрованием BitLocker необходимо использовать по крайней мере один метод разблокировки.
Приостановка и возобновление
Для некоторых изменений конфигурации может потребоваться приостановить BitLocker, а затем возобновить его после применения изменения.
Приостановите и возобновите BitLocker, выполнив следующие инструкции, выбрав наиболее подходящий вариант.
Приостановка BitLocker
Suspend-BitLocker -MountPoint D
Возобновление работы BitLocker
Примечание.
Возобновление защиты работает только на устройствах, которые приняли лицензионное соглашение Windows.
Resume-BitLocker -MountPoint D
Сброс и резервное копирование пароля восстановления
Рекомендуется сделать недействительным пароль восстановления после его использования. В этом примере средство защиты паролем восстановления удаляется с диска ОС, добавляется новый предохранитель и создается резервная копия Microsoft Entra ID или Active Directory.
Удалите все пароли восстановления из тома ОС:
(Get-BitLockerVolume -MountPoint $env:SystemDrive).KeyProtector | `
where-object {$_.KeyProtectorType -eq 'RecoveryPassword'} | `
Remove-BitLockerKeyProtector -MountPoint $env:SystemDrive
Добавьте предохранитель пароля восстановления BitLocker для тома ОС:
Add-BitLockerKeyProtector -MountPoint $env:SystemDrive -RecoveryPasswordProtector
Получите идентификатор нового пароля восстановления:
(Get-BitLockerVolume -mountpoint $env:SystemDrive).KeyProtector | where-object {$_.KeyProtectorType -eq 'RecoveryPassword'} | ft KeyProtectorId,RecoveryPassword
Примечание.
Эти дальнейшие действия не требуются, если для параметра политики Выбрать, как можно восстановить диски операционной системы, защищенные BitLocker , настроено значение Требовать резервное копирование BitLocker в AD DS.
Скопируйте идентификатор пароля восстановления из выходных данных.
Используя GUID из предыдущего шага, замените {ID} в следующей команде и используйте следующую команду, чтобы создать резервную копию пароля восстановления для Microsoft Entra ID:
BackuptoAAD-BitLockerKeyProtector -MountPoint $env:SystemDrive -KeyProtectorId "{ID}"
Или используйте следующую команду, чтобы создать резервную копию пароля восстановления в Active Directory:
Backup-BitLockerKeyProtector -MountPoint $env:SystemDrive -KeyProtectorId "{ID}"
Примечание.
Фигурные скобки {} должны быть включены в строку идентификатора.
Отключение BitLocker
Отключение BitLocker расшифровывает и удаляет все связанные с ними предохранители из томов. Расшифровка должна происходить, когда защита больше не требуется, а не в качестве шага по устранению неполадок.
Отключите BitLocker, выполнив следующие инструкции, выбрав вариант, который лучше всего соответствует вашим потребностям.
Windows PowerShell предлагает возможность расшифровки нескольких дисков за один проход. В следующем примере у пользователя есть три зашифрованных тома, которые он хочет расшифровать.
С помощью команды Disable-BitLocker можно одновременно удалить все средства защиты и шифрования без необходимости в дополнительных командах. Пример этой команды:
Disable-BitLocker
Чтобы не указывать каждую точку подключения по отдельности, используйте -MountPoint параметр в массиве для последовательности одной и той же команды в одну строку без необходимости ввода дополнительных данных пользователем. Пример.
Disable-BitLocker -MountPoint C,D
Разблокировка диска
Если вы подключаете диск в качестве дополнительного диска к устройству и у вас есть ключ восстановления BitLocker, вы можете разблокировать диск с поддержкой BitLocker, выполнив следующие инструкции.
В следующем примере диск является диском, D который необходимо разблокировать. Выберите вариант, который лучше всего соответствует вашим потребностям.
Unlock-BitLocker -MountPoint D -RecoveryPassword xxxxxx-xxxxxx-xxxxxx-xxxxxx-xxxxxx-xxxxxx-xxxxxx-xxxxxx
Дополнительные сведения см. в разделе Unlock-BitLocker.